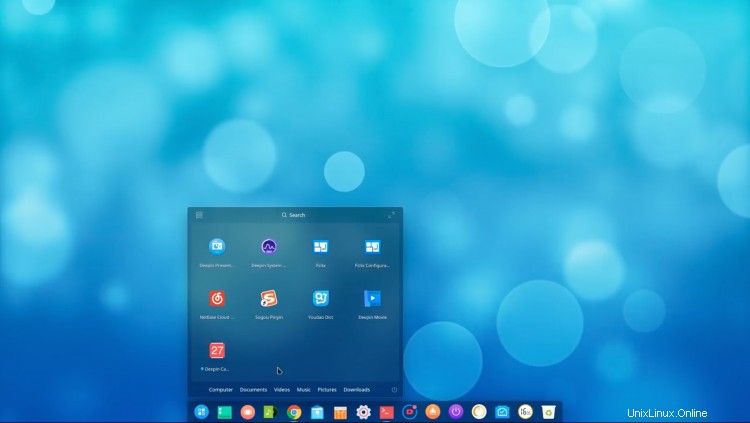
Fragen Sie sich, wie Sie die Deepin-Desktopumgebung auf Ubuntu 18.04 installieren können?
Wundern Sie sich nicht mehr, denn in diesem Beitrag zeigen wir Ihnen, wie es geht.
Alles, was Sie brauchen, ist eine aktuelle Version von Ubuntu 18.04 „Bionic Beaver“ (oder die neueste Linux Mint 19 Beta), eine funktionierende Internetverbindung und ein einziges von der Community verwaltetes PPA.
Keine tar.gz-Archive, mit denen man sich herumschlagen muss, keine Skripte, kein Aufhebens.
Vorausgesetzt, Sie haben ein einigermaßen leistungsfähiges System mit funktionierendem Grafiktreiber (Deepin ist nicht dafür bekannt, ein leichtgewichtiger Linux-Desktop zu sein), können Sie loslegen!
Die Deepin Desktop-Umgebung
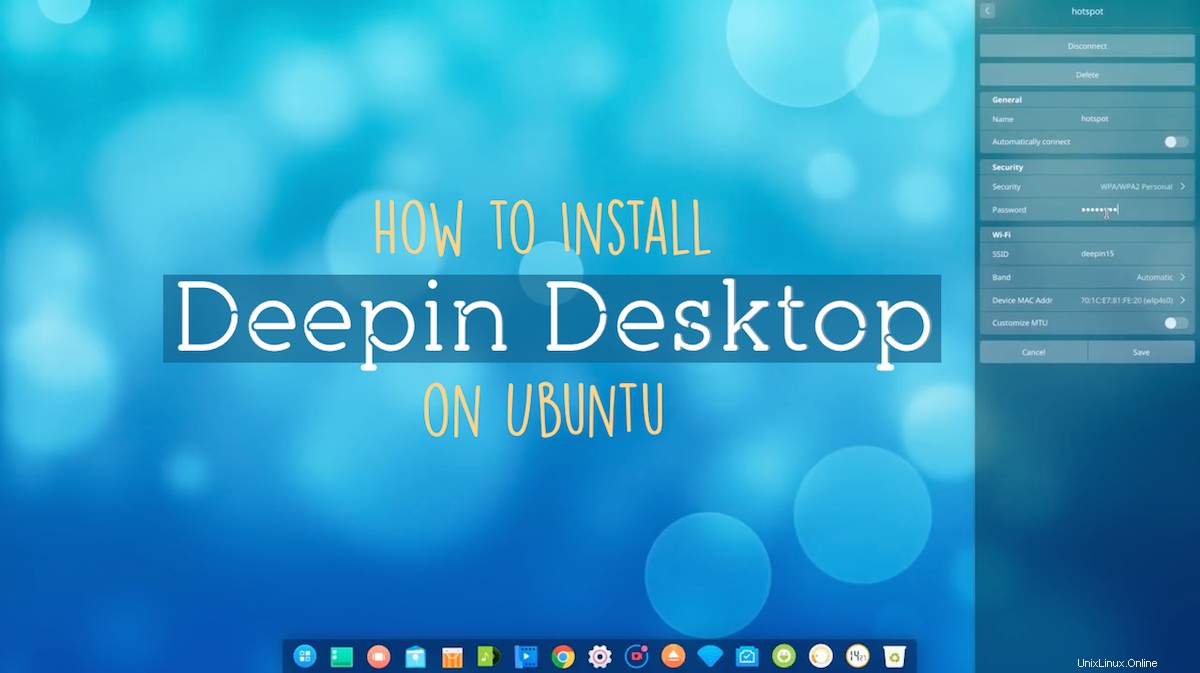
Deepin ist der Standard-Desktop der Deepin-Linux-Distribution, die von der chinesischen Softwarefirma Deepin Ltd. (und auch Mitgliedern der Linux Foundation) entwickelt wurde (und tatsächlich speziell dafür erstellt wurde).
Deepin ist eine attraktive, einzigartige Alternative zu GNOME Shell, Cinnamon und anderen DEs
Deepin bietet eine attraktive Alternative zu GNOME-Shell-, Cinnamon- und Unity-Desktops.
Es macht eine Reihe von Dingen anders als ein herkömmlicher Linux-Desktop. Dies führt zu einer einzigartigen Benutzererfahrung.
Deepin ist kein Großhandelsfork einer anderen Desktop-Umgebung (à la MATE), sondern ist, wie Budgie, eine benutzerdefinierte Schnittstelle, die auf gängigen Technologien basiert. In diesem Fall sind das Qt/C++ und Golang.
Deepin ist auch mehr als nur eine Desktop-Shell. Eine Reihe von Erstanbieter-Apps wurden entwickelt, die parallel dazu verwendet werden können, von einem kompetenten Texteditor und Multi-Tab-Terminal bis hin zu einem Bildschirmrekorder, einem Screenshot-Dienstprogramm und dem Microsoft Paint-Stil-Zeichenprogramm.
Leider sind nicht alle dieser Apps für Ubuntu verfügbar (zum Zeitpunkt des Schreibens), aber einige sind es – und in den folgenden Schritten zeigen wir Ihnen, wie Sie sie bekommen.
So installieren Sie Deepin Desktop auf Ubuntu 18.04 LTS
Warnhinweise
Bevor wir Ihnen die Befehle zeigen, die Sie ausführen müssen, um Deepin Desktop auf Ubuntu 18.04 oder Linux Mint zu installieren, gibt es ein paar Warnungen, Vorsichtshinweise und Vorbehalte, die wir aus dem Weg räumen müssen.
Denken Sie zunächst daran, dass Sie einen Drittanbieter-PPA hinzufügen zu Ihrem System. Dieses Repository wird nicht von Deepin oder Ubuntu verwaltet. Es bringt Risiken und Nachteile mit sich.
Es wird kein „offizieller“ Support angeboten für dieses PPA und Pakete können andere Teile Ihres Desktops, einschließlich kritischer und Kernsystemdateien, beschädigt, in Konflikt geraten oder aktualisiert werden.
Obwohl Sie die Deepin-Desktopumgebung sehr einfach von einem PPA auf Ubuntu 18.04 LTS installieren können, halten Sie dies bitte nicht für trivial. Seien Sie schlau und erstellen Sie eine Sicherungskopie aller wichtigen Dateien oder Einstellungen, bevor Sie fortfahren .
Obwohl die Dinge nicht schief gehen sollten, wenn Sie diesem Leitfaden folgen, gibt es immer eine Chance von außen.
Tauche ein in Deepin
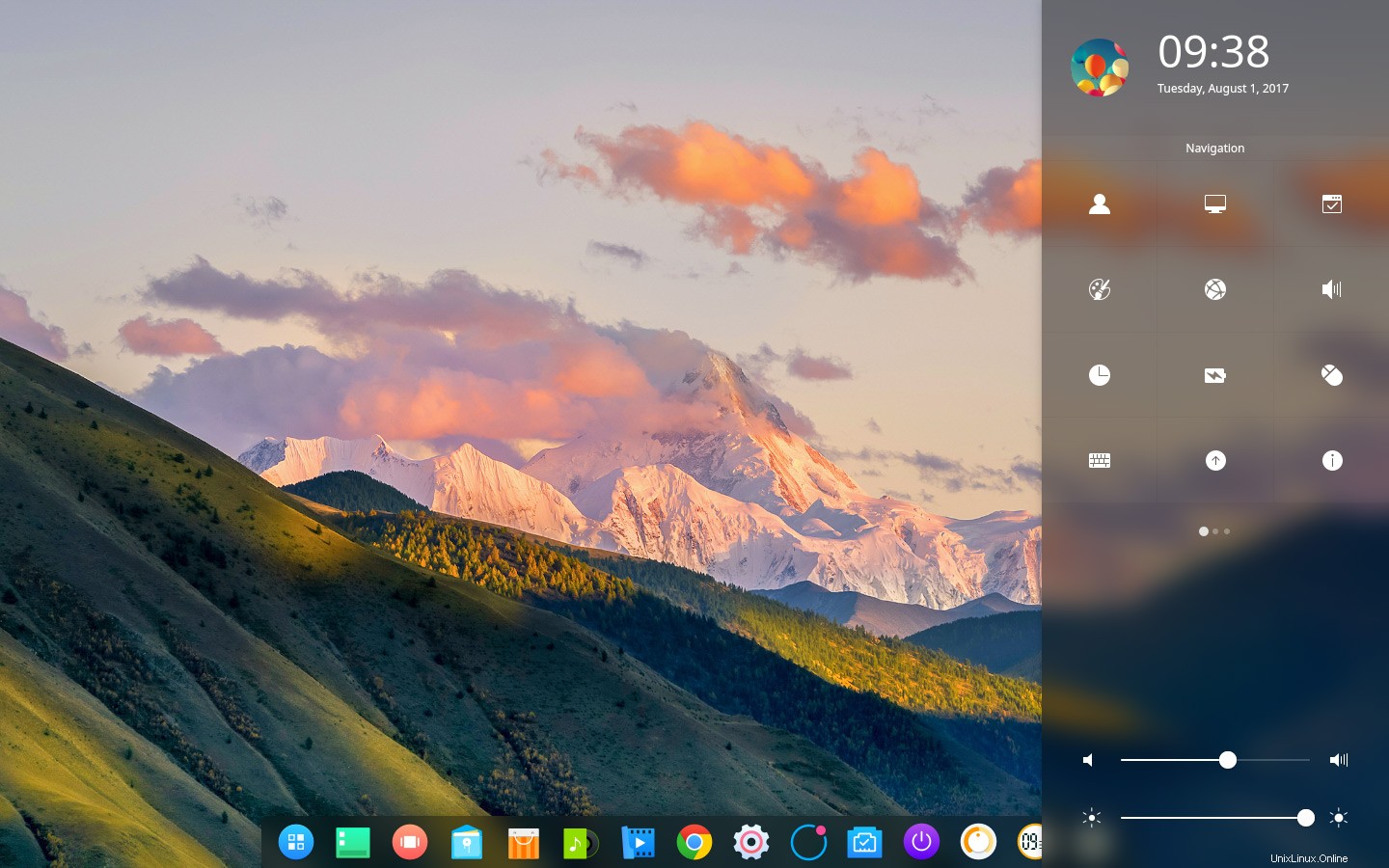
Zum Zeitpunkt des Verfassens dieses Artikels ist die neueste verfügbare Version von Deepin Desktop Environment 15.5. Es wird ein paar Wochen dauern, bis die Deepin 15.6-Version (und zugehörige Teile) in diesem PPA verpackt und verfügbar gemacht werden.
Wenn Sie fortfahren möchten, besteht der erste Schritt darin, das Deepin-Desktop-PPA hinzuzufügen für Ubuntu zu Ihren Systemquellen.
Führen Sie dazu einfach den folgenden Befehlszeilentext aus:
sudo add-apt-repository ppa:leaeasy/dde
Ubuntu 18.04 aktualisiert automatisch die Systempaketliste, nachdem ein neues PPA hinzugefügt wurde. Erst wenn dieses Update abgeschlossen ist, können Sie den nächsten Befehl ausführen:
sudo apt install dde dde-file-manager
Dies ist ein Metapaket, das einen Stapel von Paketen (einschließlich einer großen Anzahl von Qt-Paketen, da es sich um ein Qt-basiertes DE handelt) auflistet. Sie sollten eine Download-Gesamtsumme (ca. 150 MB auf meinem System) sehen, die Sie darüber informiert, wie viel zum Abrufen erforderlich ist und wie viel Speicherplatz die Pakete einnehmen.
Wenn Sie mit dem Fortfahren zufrieden sind, bestätigen Sie einfach die Eingabeaufforderung (drücken Sie "Y" und geben Sie ein). Ubuntu wird fortfahren und die wichtigsten Deepin-Desktop-Pakete und Abhängigkeiten auf Ihrem System herunterladen, entpacken und installieren.
Ich werde nicht lügen:Dieser Teil dauert ein bisschen – aber schlaf nicht ein!
Während des Installationsvorgangs müssen Sie auf die Konsole achten, da Sie an einem bestimmten Punkt aufgefordert werden, den Display-Manager (auch bekannt als Anmeldebildschirm) auszuwählen, den Sie verwenden möchten. Die Installation wird erst fortgesetzt, wenn Sie diesen Schritt beantworten:
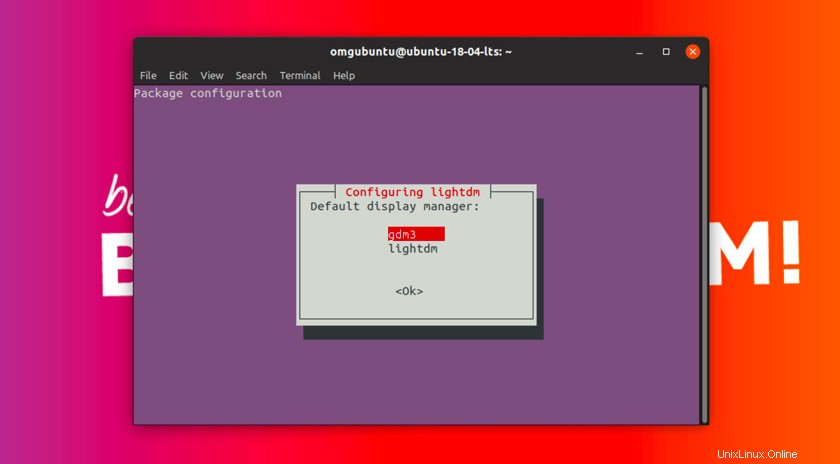
Deepin verlässt sich auf LightDM, um seine Anmelde- und Sperr-/Entsperrbildschirme („Deepin Greeter“) zu betreiben, aber Sie können (und sollten) sich dafür entscheiden, den Standardwert als GDM beizubehalten.
Sobald der gesamte Installationsvorgang abgeschlossen ist, melden Sie sich von Ihrer aktuellen Desktop-Sitzung ab.
Klicken Sie auf dem Anmeldebildschirm (je nachdem, welchen Sie ausgewählt haben) auf das „Zahnrad“-Symbol und wählen Sie die „Deepin“-Sitzung aus.
Mit einem tiefen Atemzug melden Sie sich wie gewohnt an.
Sie sollten von einem Deepin-Begrüßungsbildschirm begrüßt werden. Klicken Sie auf „OK“, um zum Desktop zu gelangen, auf dem Sie sehen … ein Dock und sonst nichts.
Klicken Sie auf das Einstellungssymbol im Dock, um das Kontrollzentrum zu öffnen:
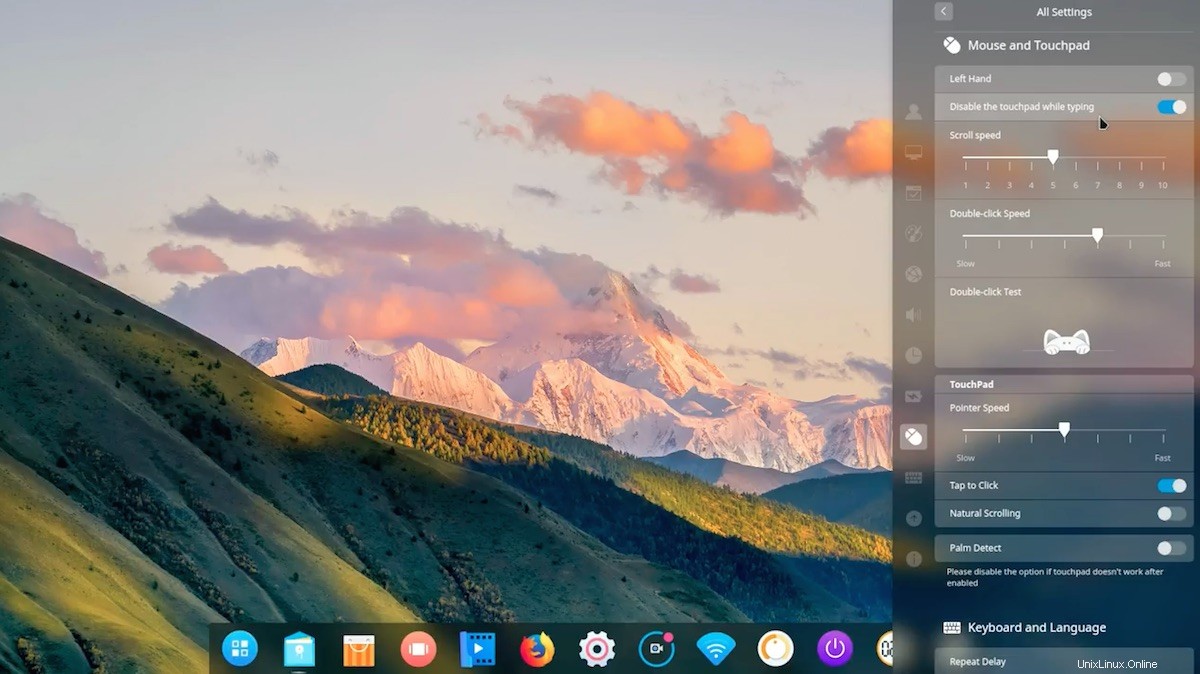
Von hier aus können Sie Ihre verschiedenen Systemeinstellungen durchsuchen, das Design ändern, ein anderes Symboldesign ausprobieren und so weiter.
Klicken Sie auf die Schaltfläche „Launcher“ (ganz links), um den App Launcher zu öffnen. Der Deepin Launcher ist standardmäßig im Vollbildmodus und seine Symbole sind winzig. Sie können die Strg-Taste gedrückt halten und auf die Schaltfläche + tippen, um die Größe zu vergrößern, oder auf das Erweiterungssymbol in der oberen rechten Ecke klicken, um die Einführung zu verkleinern.
Sie werden feststellen, dass Deepin-Apps großartig aussehen, normale Ubuntu-Apps jedoch weniger. Damit GTK-Apps den Teil in Deepin „aussehen“, müssen Sie das Deepin-GTK-Design installieren:
sudo apt install deepin-gtk-theme
Sobald das Deepin GTK-Design installiert wurde, öffnen Sie einfach das Deepin Control Center und gehen Sie zu Personalisierung> Fensterdesign> Deepin/Deepin Dark, um es anzuwenden.
Ansonsten liegt es an Ihnen! Erkunden Sie Ihren neuen Desktop.
Wenn Sie dies ausprobieren, teilen Sie uns Ihre Meinung in den Kommentaren unten mit und weisen Sie auf alle Probleme hin, auf die Sie stoßen, damit die Leser von Ihren Erfahrungen lernen können.