Trotz aller Bedenken wird die Gesichtserkennung bei Verbrauchern immer beliebter. Die neuesten Android- und iOS-Geräte verfügen über die Funktion, das Gerät mit Gesichtsauthentifizierung zu entsperren.
Sobald Sie sich an die Entsperrung per Gesichtserkennung oder Fingerabdruck gewöhnt haben, fühlt sich die Eingabe des Passworts wie eine mühsame, langweilige Aufgabe an.
Auf dem Windows-Betriebssystem stellt Microsoft Windows Hello bereit, das eine sofortige Authentifizierung basierend auf Ihrem Gesicht ermöglicht.
Unter Linux ist Face Unlock keine integrierte Funktion. Soweit ich weiß, bietet keine Linux-Distribution die Funktion zum Entsperren per Gesicht sofort.
Aber wie sagt man so schön:Es gibt eine Schale, es gibt einen Weg. Unter Linux finden Sie oft alternative Dinge und Tools, die Sie für eine bestimmte Aufgabe konfigurieren können. Erinnerst du dich an das Tutorial, das ich für die gemeinsame Nutzung von Maus und Tastatur zwischen Linux- und Raspberry Pi-Geräten geschrieben habe?
In diesem Tutorial zeige ich Ihnen, wie Sie Face Unlock in Ubuntu einrichten. Sie können das Tutorial auch für andere Linux-Distributionen verwenden.
Sie müssen mit den Terminal- und Linux-Befehlen vertraut sein, da Sie das Linux-Befehlszeilentool verwenden werden.
Hallo:Ein Authentifizierungssystem mit Windows Hello-Gesichtserkennung für Linux

Howdy ist eine Open-Source-Software, mit der Sie sich mit Gesichtserkennung bei Ihrem Linux-System anmelden können. Betrachten Sie es als Open-Source-Windows-Hello-Alternative für Linux. Dabei werden Ihre Daten lokal auf Ihrem Rechner gespeichert.
Howdy verwendet die integrierte IR-Emitter- und Webcam-Kombination, um Ihr Gesicht zu erkennen. Es wurde mit OpenCV und Python erstellt.
Howdy verwendet das PAM-Authentifizierungssystem, was bedeutet, dass Sie sich nicht nur mit Ihrem Gesicht bei Ihrem System anmelden können, sondern es auch für sudo, su und in den meisten anderen Situationen verwenden können, in denen Sie Ihr Kontopasswort verwenden müssen. In meinen Tests konnte es jedoch den Schlüsselbund in Ubuntu nicht entsperren.
In diesem Tutorial zeige ich Ihnen, wie Sie Howdy installieren und für die Gesichtserkennung einrichten. Der Prozess ist nicht zu kompliziert, aber Sie sollten sich nicht zu unwohl fühlen, wenn Sie das Terminal hier verwenden.
Howdy unter Ubuntu und anderen Linux-Distributionen installieren
Der Entwickler von Howdy bietet ein praktisches PPA, das die Installation von Howdy auf Ubuntu-basierten Distributionen vereinfacht.
Öffnen Sie ein Terminal und verwenden Sie die folgenden Befehle unter Ubuntu:
sudo add-apt-repository ppa:boltgolt/howdy
sudo apt update
sudo apt install howdyHowdy ist eine große Software und installiert eine große Anzahl von Softwarebibliotheken. Bei mir wurden nach der Installation etwa 140 MB Downloadgröße und 600 MB Festplattengröße benötigt.
Während der Installation werden Sie aufgefordert, zwischen den Authentifizierungstypen Fast, Balanced und Secure zu wählen. Ich habe mich bei diesem Schritt für Ausgewogen entschieden, weil ich nicht zu lange warten möchte, aber auch nicht weniger sicher sein möchte.
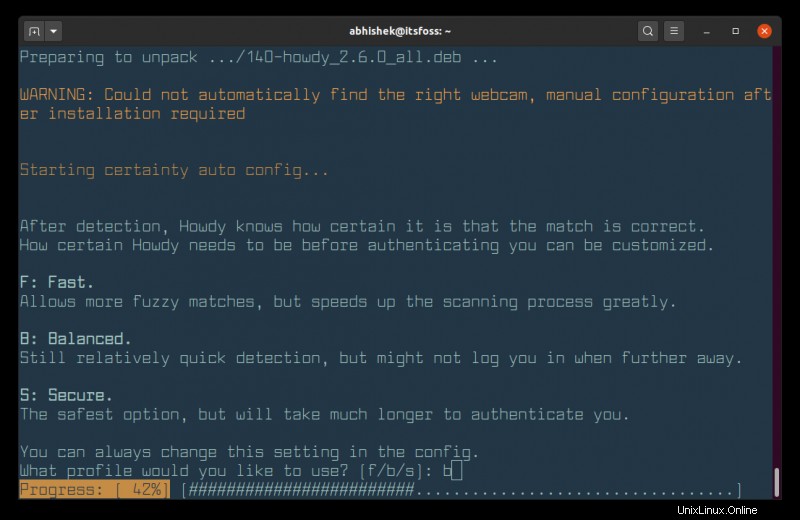
Während der Installation beschwert es sich über das Hinzufügen von /usr/local/bin im PATH aber bei mir war es schon da. Sie können es für Ihr System überprüfen.
Howdy auf anderen Linux-Distributionen installieren
Für Debian können Sie die DEB-Datei herunterladen. Arch/Manjaro-Benutzer können es von AUR installieren.
Fedora-Benutzer haben die Möglichkeit, das COPR-Repository zu verwenden:
sudo dnf copr enable luya/howdy
sudo dnf install howdyopenSUSE-Benutzer finden die Installationsanweisungen hier.
Als letzten Ausweg können Sie den Quellcode aus dem GitHub-Repository abrufen.
Da ich in diesem Tutorial Ubuntu 20.04 verwende, verwenden einige Schritte möglicherweise den Befehl apt, aber ich glaube, Sie können den Paketmanager Ihrer Distribution in diesen Schritten verwenden.
Face Unlock auf Ubuntu und anderen Linux mit Howdy einrichten
Mal sehen, wie man es für die Gesichtserkennung einrichtet.
Konfigurationsdatei ändern
Bevor Sie Howdy verwenden, sollten Sie die Konfigurationsdatei ändern, um Ihr Webcam-Gerät anzugeben.
Auf den meisten Linux-Systemen sollte /dev/video0 das Gerät für die Webcam sein, aber Sie sollten dies mit dem Befehl v4l2-ctl sicherstellen.
Installieren Sie zuerst v4l-utils:
sudo apt install v4l-utilsVerwenden Sie nun den Befehl v4l2-ctl, um Ihre Geräte aufzulisten
[email protected]:~$ v4l2-ctl --list-devices
Integrated_Webcam_HD: Integrate (usb-0000:00:14.0-5):
/dev/video0
/dev/video1Warum zwei (oder mehr) Videogeräte? Sie müssen die Fähigkeiten des Geräts überprüfen. Das Gerät sollte über eine Videoaufnahmefunktion verfügen, nicht nur über eine Metadatenerfassung.
Sie können dies mit einem Befehl wie v4l2-ctl –device=/dev/video0 –all überprüfen und dann im Abschnitt „Fähigkeiten“ nachsehen. Meistens sollte es das erste Gerät sein, d.h. /dev/video0.
Jetzt müssen Sie den Gerätepfad in der Howdy-Konfiguration festlegen. Sie können dies tun, indem Sie die /lib/security/howdy/config.ini manuell öffnen Datei zum Bearbeiten oder verwenden Sie den folgenden Befehl, um die Konfigurationsdatei zum Bearbeiten in Ihrem standardmäßigen terminalbasierten Texteditor zu öffnen:
sudo howdy configSuchen Sie nach der Zeile, die mit device_path beginnt. Ändern Sie seinen Wert in /dev/video0 oder wie auch immer der Pfad für Ihr Webcam-Gerät lautet.
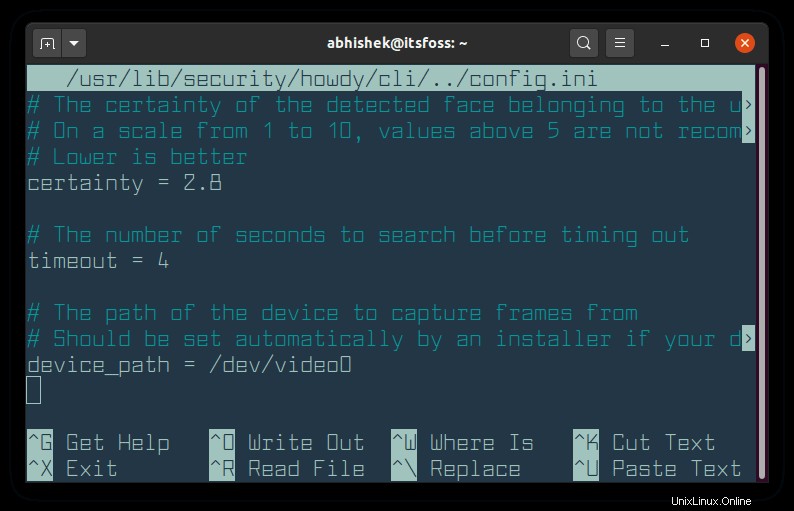
Speichern und beenden Sie die Datei. Sie können jetzt loslegen.
Fügen Sie Ihr Gesicht zur Gesichtserkennung hinzu
Howdy ist ein Befehlszeilentool. Sie müssen alles im Terminal erledigen.
Nachdem Sie nun den korrekten Gerätepfad festgelegt haben, ist es an der Zeit, einige Gesichter zur Erkennung in der Datenbank hinzuzufügen.
Verwenden Sie den folgenden Befehl, um dem aktuell angemeldeten Benutzer, d. h. Ihnen, ein Gesicht zuzuordnen.
sudo howdy addEs zeigt nicht, wie Ihr Gesicht aussieht, wenn Sie eine Kamera öffnen, also sollten Sie in die Webcam schauen, um Ihr Gesicht richtig aufzunehmen.
Sie werden aufgefordert, dem Gesicht eine Kennung hinzuzufügen. Sie können es beliebig benennen. Ich habe Begriffe wie Brille, Mit-Kopfhörer etc. verwendet.
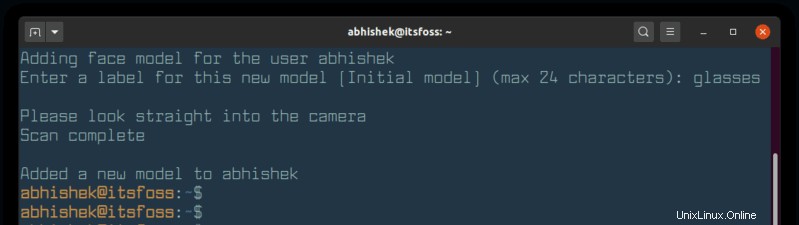
Ich schlage vor, ein paar weitere Varianten Ihres Gesichts hinzuzufügen, besonders wenn Sie eine Brille tragen. Führen Sie einfach jedes Mal den Befehl sudo howdy add aus, wenn Sie ein Gesicht hinzufügen möchten.
Howdy ist einsatzbereit, sobald Sie ein Gesicht hinzufügen. Öffnen Sie zum Testen ein neues Terminal und führen Sie einen Befehl mit sudo aus. Sie werden feststellen, dass Ihre Webcam blinkt und versucht, ein Gesicht zu erkennen. Wenn das Gesicht nicht erkannt wird, wird eine Fehlermeldung angezeigt und Sie werden aufgefordert, Ihr Passwort einzugeben.
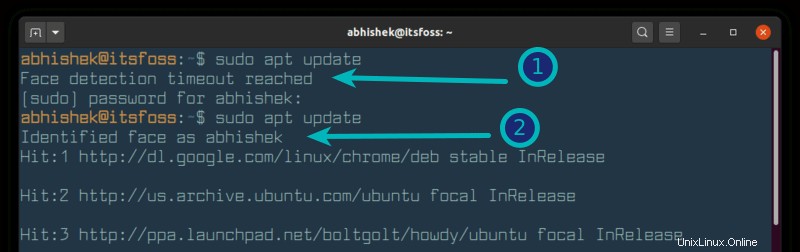
Um ein Gesicht für einen anderen Benutzer hinzuzufügen, sollten Sie auch den Benutzernamen angeben:
sudo howdy -U username add Sie müssen sich keine Gedanken darüber machen, Howdy nach dem Neustart zu starten. Howdy startet automatisch bei jedem Booten.
Alle bekannten Gesichtsmodelle für einen Benutzer auflisten
In der list können Sie sehen, welche Gesichtsmodelle einem Benutzer zugeordnet sind Möglichkeit. Wenn Sie den Benutzernamen nicht angeben, wird die Ausgabe für den aktuellen Benutzer angezeigt.
sudo howdy list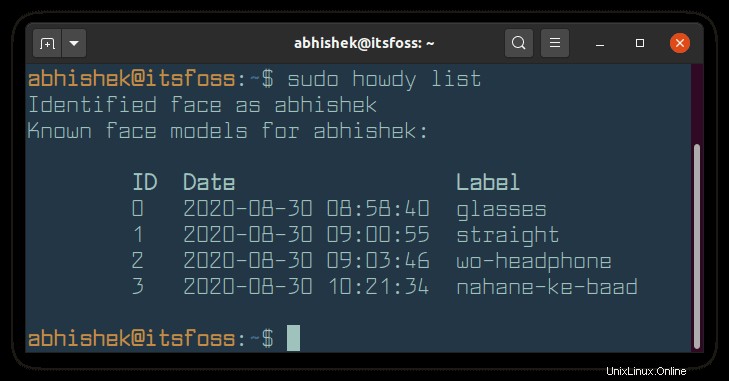
Einige oder alle Gesichtsmodelle löschen
Wenn Sie alle Gesichtsmodelle für einen Benutzer auflisten, können Sie die Option „Entfernen“ verwenden, um ein bestimmtes Gesichtsmodell zu löschen. Sie müssen die ID des Gesichtsmodells angeben, nicht das Label.
sudo howdy remove face_ID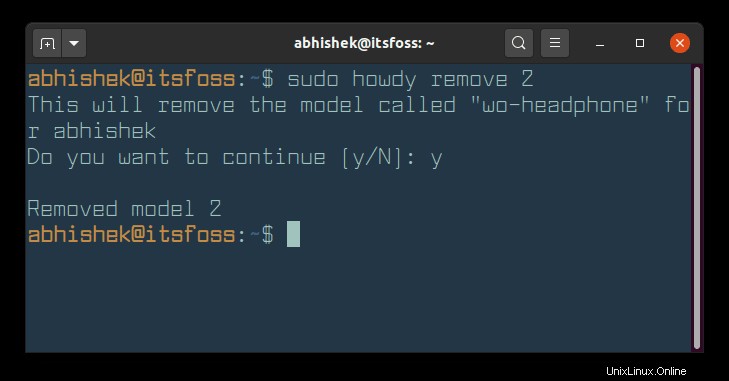
Sie können alle Gesichtsmodelle mit dem folgenden Befehl entfernen:
sudo howdy clearHowdy deaktivieren und wieder aktivieren
Sie können Howdy mit diesem Befehl vorübergehend deaktivieren:
sudo howdy disable 1Sie können es mit der gleichen Deaktivierungsoption wieder aktivieren, aber mit 0 als Argument:
sudo howdy disable 0Howdy von Ihrem System entfernen
Sie können den Paketmanager Ihrer Distribution verwenden, um Howdy zu entfernen.
Verwenden Sie unter Ubuntu den folgenden Befehl:
sudo apt remove howdySie sollten auch das PPA löschen:
sudo add-apt-repository -r ppa:boltgolt/howdyVerwenden Sie für andere Distributionen die Deinstallationsmethode, die der von Ihnen verwendeten Installationsmethode entspricht.
Schlussfolgerung
Es macht Spaß, Face Unlock unter Linux einzurichten. Ich denke, dies könnte die Grundlage für einige gute Raspberry Pi-Projekte bilden. Es ist eine lustige Wochenendübung, so etwas zu tun.
Ich empfehle jedoch nicht, es auf kritischen Infrastrukturen oder Servern einzurichten. Die Gesichtserkennung ist nicht sehr sicher.
Die Verwendung von Face Unlock auf Ihrem persönlichen Linux-System ist eine Sache, aber bitte verwenden Sie es nicht auf Servern oder Arbeitsmaschinen.
Ich hoffe, Ihnen hat dieses DIY-Tutorial (wenn ich es so nennen darf) gefallen. Lassen Sie mich wissen, wenn Sie in Zukunft mehr solcher Tutorials zu It's FOSS sehen möchten.