Kurz:Dieses Tutorial zeigt Ihnen, wie Sie Popcorn Time unter Ubuntu und anderen Linux-Distributionen installieren. Einige praktische Tipps zur Popcorn-Zeit wurden ebenfalls besprochen.
Popcorn Time ist eine von Netflix inspirierte Open-Source-Torrent-Streaming-Anwendung für Linux, Mac
Bei den normalen Torrents müssen Sie warten, bis der Download abgeschlossen ist, bevor Sie die Videos ansehen können.
Popcorn-Zeit ist anders. Es verwendet Torrent darunter, ermöglicht es Ihnen jedoch, die Videos (fast) sofort anzusehen. Es ist, als würden Sie Videos auf Streaming-Websites wie YouTube oder Netflix ansehen. Sie müssen hier nicht warten, bis der Download abgeschlossen ist.
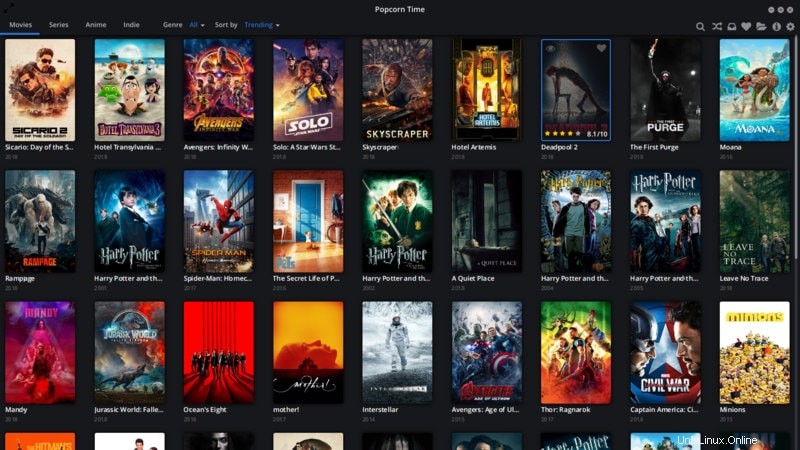
Wenn Sie Filme ohne diese gruseligen Anzeigen online ansehen möchten, ist Popcorn Time eine gute Alternative. Beachten Sie, dass die Streaming-Qualität von der Anzahl der verfügbaren Seeds abhängt.
Popcorn Time bietet auch eine schöne Benutzeroberfläche, auf der Sie durch verfügbare Filme, Fernsehserien und andere Inhalte blättern können. Wenn Sie jemals Netflix unter Linux verwendet haben, werden Sie feststellen, dass es eine ähnliche Erfahrung ist.
Die Verwendung von Torrent zum Herunterladen von Filmen ist in mehreren Ländern illegal, in denen es strenge Gesetze gegen Piraterie gibt. In Ländern wie den USA, Großbritannien und Westeuropa erhalten Sie möglicherweise sogar rechtliche Hinweise. Das heißt, es liegt an Ihnen zu entscheiden, ob Sie es verwenden möchten oder nicht. Du wurdest gewarnt.
(Wenn Sie trotzdem das Risiko eingehen und Popcorn Time verwenden möchten, sollten Sie einen VPN-Dienst wie Ivacy verwenden, der speziell für die Verwendung von Torrents und den Schutz Ihrer Identität entwickelt wurde. Selbst dann ist es nicht immer einfach, den schnüffelnden Behörden auszuweichen.) P>
Einige der Hauptfunktionen von Popcorn Time sind:
- Filme und Fernsehserien online mit Torrent ansehen
- Über eine elegante Benutzeroberfläche können Sie die verfügbaren Filme und Fernsehserien durchsuchen
- Streaming-Qualität ändern
- Lesezeichen für Inhalte zum späteren Ansehen
- Laden Sie Inhalte zur Offline-Anzeige herunter
- Fähigkeit, Untertitel standardmäßig zu aktivieren, die Untertitelgröße zu ändern usw.
- Tastenkombinationen zum Navigieren durch Popcorn Time
Wie man Popcorn Time auf Ubuntu und anderen Linux-Distributionen installiert
Ich verwende in diesem Tutorial Ubuntu 18.04, aber Sie können die gleichen Anweisungen für andere Linux-Distributionen wie Linux Mint, Debian usw. verwenden.
Popcorn Time ist im Software-Center für Deepin-Linux-Benutzer verfügbar. Benutzer von Manjaro und Arch können Popcorn Time ganz einfach mit AUR installieren.
Mal sehen, wie man Popcorn Time unter Linux installiert. Es ist eigentlich ganz einfach. Folgen Sie einfach den Anweisungen und kopieren Sie die von mir erwähnten Befehle und fügen Sie sie ein.
Schritt 0:Abhängigkeiten installieren
Um Fehler wie „Popcorn-Time:Fehler beim Laden gemeinsam genutzter Bibliotheken“ zu vermeiden:
sudo apt update && sudo apt install libcanberra-gtk-module libgconf-2-4 libatomic1Schritt 1:Laden Sie Popcorn Time herunter
Achtung!
Bitte beachten Sie, dass die Website von Popcorn Time aufgrund rechtlicher Probleme ihre Webadresse ständig ändert. Es ist möglich, dass das Projekt während des Lesens auf eine andere URL verschoben wurde. Suchen Sie in diesem Fall bitte im Internet und laden Sie die Software von einer zuverlässigen Quelle herunter.
Sie können Popcorn Time von seiner offiziellen Website herunterladen. Der Download-Link ist auf der Homepage selbst vorhanden.
Holen Sie sich Popcorn-ZeitHinweis:Popcorn Time 4.4 ist jetzt verfügbar. Wenn Sie zuvor Popcorn Time 3 verwendet haben, funktioniert die ältere Version nicht mehr. Ich rate Ihnen, die Dateien aus /opt/popcorntime zu entfernen und dieses Tutorial erneut zu machen.
Schritt 2:Installieren Sie Popcorn Time
Sobald Sie Popcorn Time heruntergeladen haben, ist es an der Zeit, es zu verwenden. Die heruntergeladene Datei ist eine TAR-Datei, die neben anderen Dateien aus einer ausführbaren Datei besteht. Während Sie diese tar-Datei überall extrahieren können, besteht die Linux-Konvention darin, zusätzliche Software in
Erstellen Sie ein neues Verzeichnis in /opt:
sudo mkdir /opt/popcorntimeWechseln Sie nun in das Verzeichnis Downloads.
cd ~/DownloadsDas neue Popcorn Time 4.4 ist im Zip-Format verfügbar. Entpacken Sie die Datei wie folgt in das angegebene Verzeichnis im Linux-Terminal:
sudo unzip Popcorn-Time-0.4.4-linux64.zip -d /opt/popcorntime/Da einige Leser mitgeteilt haben, dass Popcorn Time 4.4 auf ihren Systemen nicht funktioniert (auf meinem System ist es in Ordnung), rate ich Ihnen, die in Schritt 0 erwähnten Abhängigkeiten zu installieren und sudo apt-get -f install danach.
Schritt 3:Popcorn Time für alle zugänglich machen
Sie möchten, dass jeder Benutzer auf Ihrem System Popcorn Time ohne sudo-Zugriff ausführen kann, richtig? Dazu müssen Sie einen symbolischen Link zur ausführbaren Datei in /
sudo ln -sf /opt/popcorntime/Popcorn-Time /usr/bin/Popcorn-TimeSchritt 4:Desktop-Launcher für Popcorn Time erstellen
So weit, ist es gut. Sie möchten aber auch Popcorn Time im Anwendungsmenü sehen, es zu Ihrer bevorzugten Anwendungsliste hinzufügen usw.
Dazu müssen Sie einen Desktop-Eintrag erstellen.
Öffnen Sie ein Terminal und erstellen Sie eine neue Datei namens popcorntime.desktop in /usr/share/applications.
Sie können jeden befehlszeilenbasierten Texteditor verwenden. Ubuntu hat standardmäßig Nano installiert, also können Sie das verwenden.
sudo nano /usr/share/applications/popcorntime.desktopFügen Sie hier folgende Zeilen ein:
[Desktop Entry]
Version = 1.0
Type = Application
Terminal = false
Name = Popcorn Time
Exec = /usr/bin/Popcorn-Time
Icon = /opt/popcorntime/popcorn.png
Categories = Application;Wenn Sie den Nano-Editor verwendet haben, speichern Sie ihn mit der Tastenkombination Strg+X. Wenn Sie zum Speichern aufgefordert werden, geben Sie Y ein und drücken Sie dann erneut die Eingabetaste, um zu speichern und zu beenden.
Wir sind fast da. Eine letzte Sache, die Sie hier tun müssen, ist, das richtige Symbol für Popcorn Time zu haben. Dafür
Sie können dies mit dem folgenden Befehl tun:
sudo wget -O /opt/popcorntime/popcorn.png https://upload.wikimedia.org/wikipedia/commons/d/df/Pctlogo.pngDas ist es. Jetzt können Sie nach Popcorn Time suchen und darauf klicken, um es zu starten.
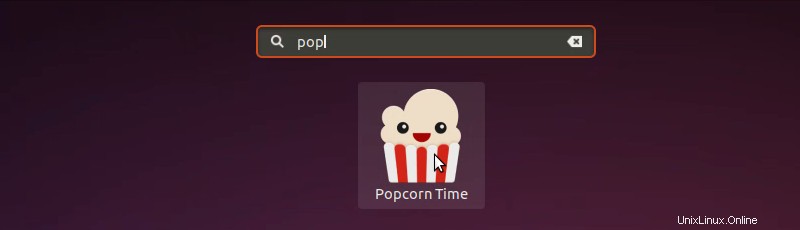
Fehlerbehebung:Wenn Sie Popcorn Time nicht sofort im Systemmenü finden, führen Sie Popcorn-Time im Terminal aus.
Beim ersten Start müssen Sie die Nutzungsbedingungen akzeptieren.
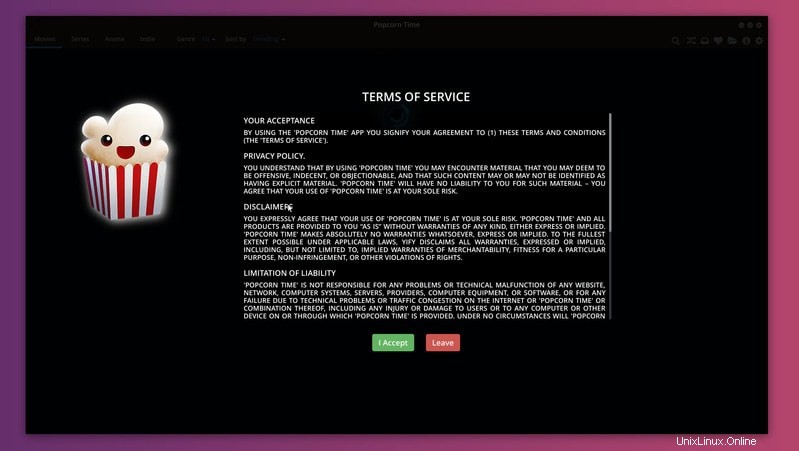
Sobald Sie das getan haben, können Sie die Filme und Fernsehsendungen genießen.
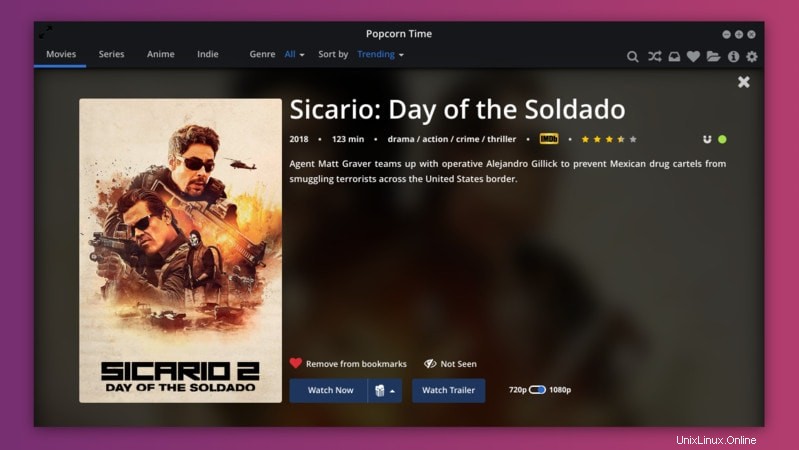
Nun, das ist alles, was Sie brauchen, um Popcorn Time auf Ubuntu oder einer anderen Linux-Distribution zu installieren. Sie können sofort Ihre Lieblingsfilme ansehen.
Wenn Sie jedoch interessiert sind, würde ich vorschlagen, diese Popcorn Time-Tipps zu lesen, um mehr daraus zu machen.
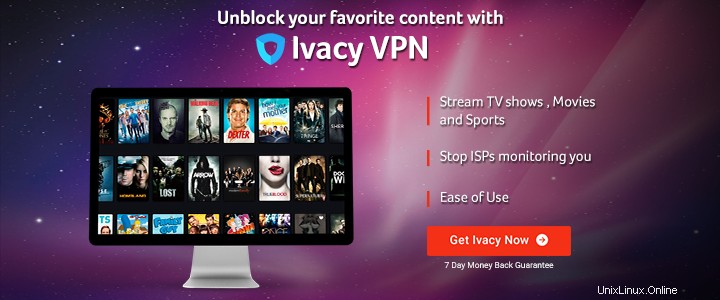

Entfernen von Popcorn Time von Ihrem System
Um Popcorn Time von Ihrem System zu entfernen, müssen Sie alles rückgängig machen, was Sie zur Installation getan haben. Wenn Sie mit der Linux-Befehlszeile vertraut sind, sollten Sie dies problemlos tun können. Ich werde die Befehle trotzdem bereitstellen.
Bitte seien Sie besonders vorsichtig, wenn Sie die Befehle zum Löschen der Dateien eingeben. Ich habe empfohlen, die Option -i des Befehls rm zu verwenden, damit er nach einer Bestätigung fragt, bevor die Dateien entfernt werden.
Entfernen Sie den Link im bin-Verzeichnis:
sudo rm -i /usr/bin/Popcorn-TimeUnd entfernen Sie dann das Verzeichnis, in dem Popcorn Time-Dateien gespeichert sind. Mit dem folgenden Befehl wechseln Sie zuerst in das Verzeichnis /opt und entfernen dann das Verzeichnis popcorntime. Dadurch wird das Risiko verringert, dass falsche Dateien entfernt werden.
Führen Sie diese Befehle nacheinander aus:
cd /opt
sudo rm -ri popcorntimeSie sollten auch die Desktop-Datei entfernen, die Sie für die Systemintegration erstellt haben, indem Sie die folgenden Befehle nacheinander ausführen:
cd /usr/share/applications
sudo rm -i popcorntime.desktopDies sollte Ihnen helfen, Popcorn Time von Ihrem System zu löschen, wenn Sie es mit genau den gleichen Schritten installiert haben, die im Tutorial hier erwähnt werden.
7 Tipps zur effektiven Nutzung der Popcornzeit
Nachdem Sie Popcorn Time installiert haben, werde ich Ihnen einige raffinierte Popcorn Time-Tricks verraten. Ich versichere Ihnen, dass es Ihre Erfahrung mit Popcorn Time um ein Vielfaches verbessern wird.
1. Erweiterte Einstellungen verwenden
Lassen Sie die erweiterten Einstellungen immer aktiviert. Es gibt Ihnen mehr Optionen, um die Popcorn-Zeit zu optimieren. Gehen Sie in die rechte obere Ecke und klicken Sie auf das Zahnradsymbol. Klicken Sie darauf und überprüfen Sie die erweiterten Einstellungen auf dem nächsten Bildschirm.
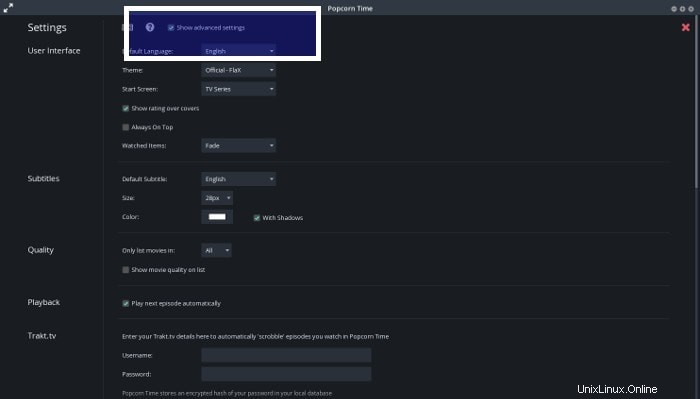
2. Sehen Sie sich die Filme in VLC oder anderen Playern an
Wussten Sie, dass Sie wählen können, ob Sie eine Datei in Ihrem bevorzugten Mediaplayer anstelle des standardmäßigen Popcorn Time-Players ansehen möchten? Natürlich sollte dieser Mediaplayer im System installiert sein.
Jetzt fragen Sie sich vielleicht, warum man einen anderen Player verwenden möchte. Und meine Antwort lautet, weil andere Player wie VLC versteckte Funktionen haben, die Sie im Popcorn Time-Player möglicherweise nicht finden.
Wenn eine Datei beispielsweise eine sehr geringe Lautstärke hat, können Sie VLC verwenden, um den Ton um 400 Prozent zu verbessern. Sie können auch inkohärente Untertitel mit VLC synchronisieren. Sie können zwischen Mediaplayern wechseln, bevor Sie mit der Wiedergabe einer Datei beginnen:
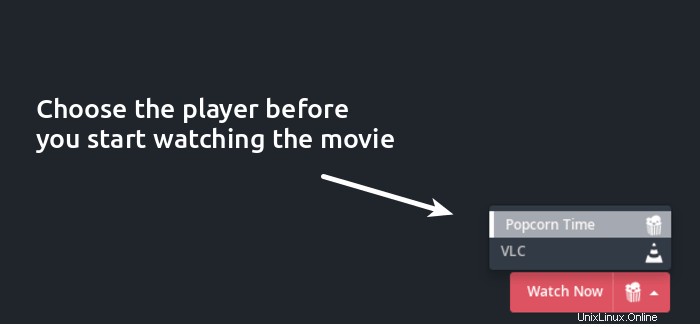
3. Lesezeichen für Filme und sieh sie dir später an
Sie stöbern nur durch Filme und Fernsehserien, haben aber keine Zeit oder Lust, diese anzusehen? Keine Probleme. Sie können die Filme zum Lesezeichen hinzufügen und über die Registerkarte „Favoriten“ auf diese mit Lesezeichen versehenen Videos zugreifen. Auf diese Weise können Sie eine Liste mit Filmen erstellen, die Sie sich später ansehen würden.
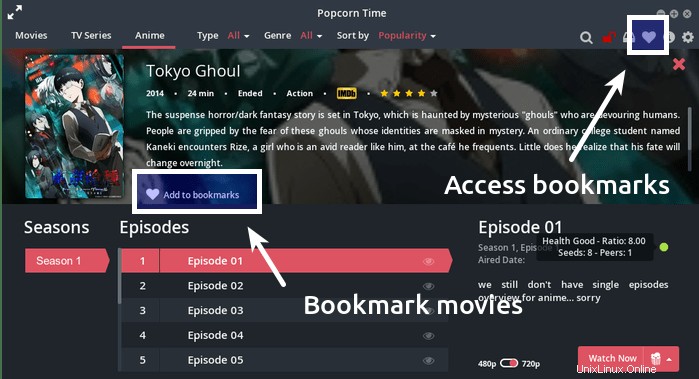
4. Überprüfen Sie den Zustand und die Seed-Informationen des Torrents
Wie ich bereits erwähnt hatte, hängt Ihr Seherlebnis in Popcorn Times von der Torrent-Geschwindigkeit ab. Das Gute ist, dass die Popcorn-Zeit den Zustand der Torrent-Datei anzeigt, sodass Sie die Streaming-Geschwindigkeit erkennen können.
Auf der Datei sehen Sie einen grünen/gelben/roten Punkt. Grün bedeutet, dass viele Samen vorhanden sind und die Datei problemlos gestreamt werden kann. Gelb bedeutet
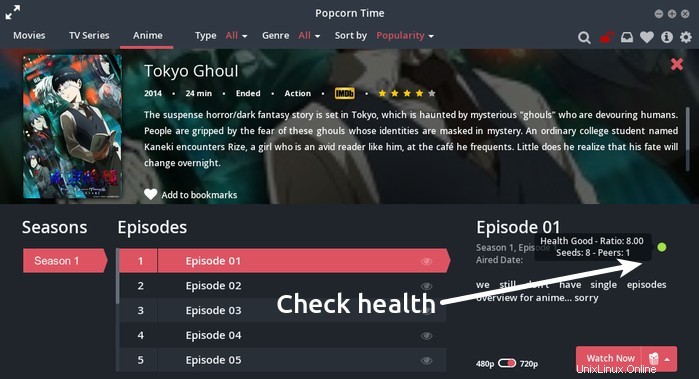
5. Benutzerdefinierte Untertitel hinzufügen
Wenn Sie Untertitel benötigen und diese nicht in Ihrer bevorzugten Sprache verfügbar sind, können Sie benutzerdefinierte Untertitel hinzufügen, die von externen Websites heruntergeladen wurden. Holen Sie sich die .srt-Dateien und verwenden Sie sie in Popcorn Time:
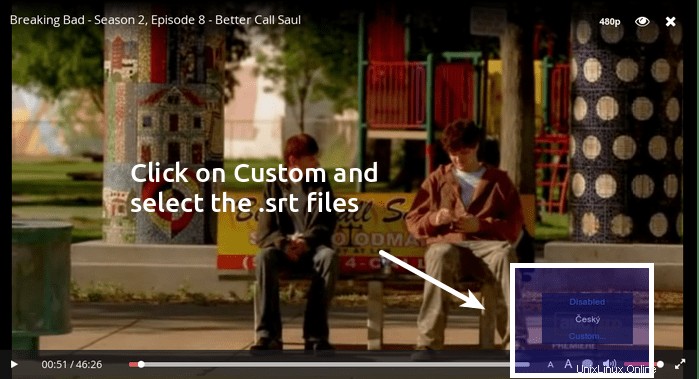
Hier ist VLC praktisch, da Sie Untertitel automatisch mit VLC herunterladen können.
6. Speichern Sie die Dateien zur Offline-Anzeige
Wenn Popcorn Times einen Inhalt streamt, lädt es ihn herunter und
Scrollen Sie in den erweiterten Einstellungen etwas nach unten. Suchen Sie nach
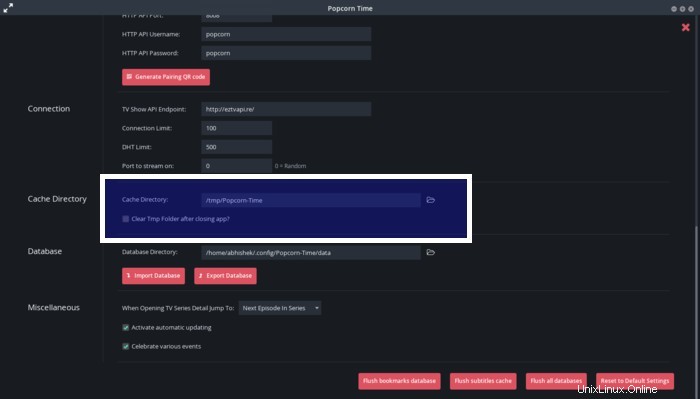
7. Ziehen Sie externe Torrent-Dateien per Drag-and-Drop, um sie sofort abzuspielen
Ich wette, Sie wussten nichts von diesem. Wenn Sie einen bestimmten Film auf Popcorn Time nicht finden, laden Sie die Torrent-Datei von Ihrer bevorzugten Torrent-Website herunter. Öffnen Sie Popcorn Time und ziehen Sie die Torrent-Datei einfach per Drag &Drop in Popcorn Time. Abhängig von den Seeds wird die Datei abgespielt. Auf diese Weise müssen Sie nicht die gesamte Datei herunterladen, bevor Sie sie ansehen.
Wenn Sie die Torrent-Datei in Popcorn Time ziehen und ablegen, haben Sie die Möglichkeit, auszuwählen, welche Videodatei abgespielt werden soll. Wenn es Untertitel enthält, wird es automatisch abgespielt oder Sie können externe Untertitel hinzufügen.
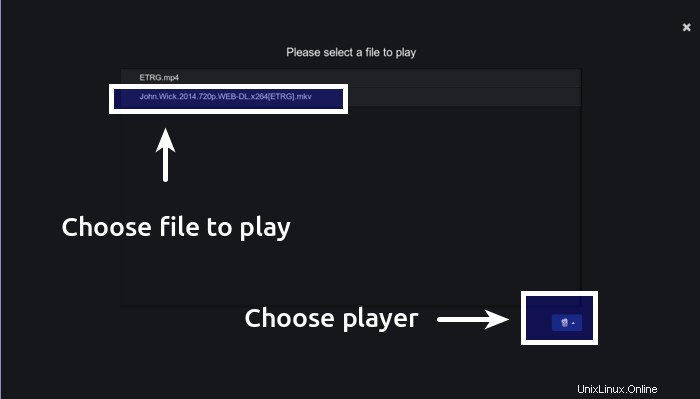
Es gibt viele andere Funktionen in Popcorn Time. Aber ich höre hier mit meiner Liste auf und lasse Sie Popcorn Time unter Ubuntu Linux erkunden. Ich hoffe, Sie finden diese Tipps und Tricks zur Popcorn-Zeit nützlich.
Ich wiederhole noch einmal. Die Nutzung von Torrents ist in vielen Ländern illegal. Treffen Sie in diesem Fall Vorsichtsmaßnahmen und verwenden Sie einen VPN-Dienst. Wenn Sie nach meiner Empfehlung suchen, können Sie sich an das in der Schweiz ansässige Datenschutzunternehmen ProtonVPN (bekannt durch ProtonMail) wenden. Ivacy aus Singapur ist eine weitere gute Option. Wenn Sie der Meinung sind, dass diese teuer sind, können Sie im It’s FOSS Shop nach günstigen VPN-Angeboten suchen.
Hinweis:Dieser Artikel enthält Affiliate-Links. Bitte lesen Sie unsere Affiliate-Richtlinien.