Discord ist eine beliebte Messaging-Anwendung. Es war ursprünglich für Gamer gedacht, gilt aber heutzutage sogar als Slack-Alternative für die Team- und Community-Kommunikation. Sie können es für Text-, Sprach- und Videonachrichten verwenden.
Mehrere Open-Source-Projekte verwenden es für die Kommunikation mit Projektmitgliedern und Benutzern.
Discord ist auf verschiedenen Plattformen verfügbar, einschließlich Desktop-Linux. In diesem Tutorial zeige ich Ihnen verschiedene Möglichkeiten, Discord auf Ubuntu, Debian und anderen Linux-Distributionen zu installieren.
- Installieren von Discord über die DEB-Datei (gilt für Debian, Ubuntu, Linux Mint und andere Debian/Ubuntu-basierte Distributionen)
- Installieren von Discord über Snap oder Flatpak (gilt für Distributionen mit Snap- oder Flatpak-Unterstützung)
- Discord auf herkömmliche Weise installieren (gilt für alle Distributionen, erfordert aber gute Kenntnisse der Linux-Befehle)
Nicht-FOSS-Alarm!
Die Discord-Anwendung ist nicht Open Source. Aber da sie einen Linux-Client anbieten und viele Linux-Benutzer sich darauf verlassen, wird er hier behandelt.
Methode 1:Installieren von Discord in Ubuntu- und Debian-basierten Linux-Distributionen
Gehen Sie zur Download-Seite von Discord und laden Sie die Deb-Datei herunter. Denken Sie daran, dass Discord nur für 64-Bit-Systeme verfügbar ist.
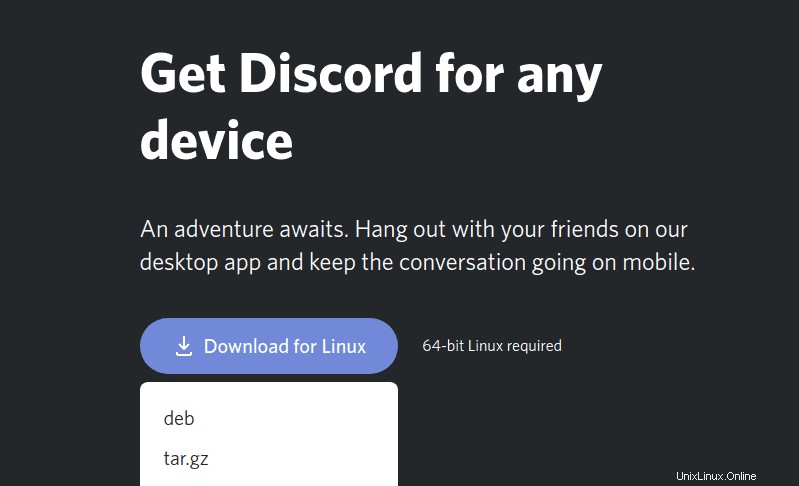
Die Installation der Deb-Datei ist einfach. Doppelklicken Sie einfach darauf, um es im Software-Manager zu öffnen und von dort aus zu installieren. Sie können zu diesem Zweck auch das Gdebi-Tool installieren und verwenden.
Die Installation dauert einige Sekunden und Sie sollten einen Anmeldebildschirm wie diesen sehen:
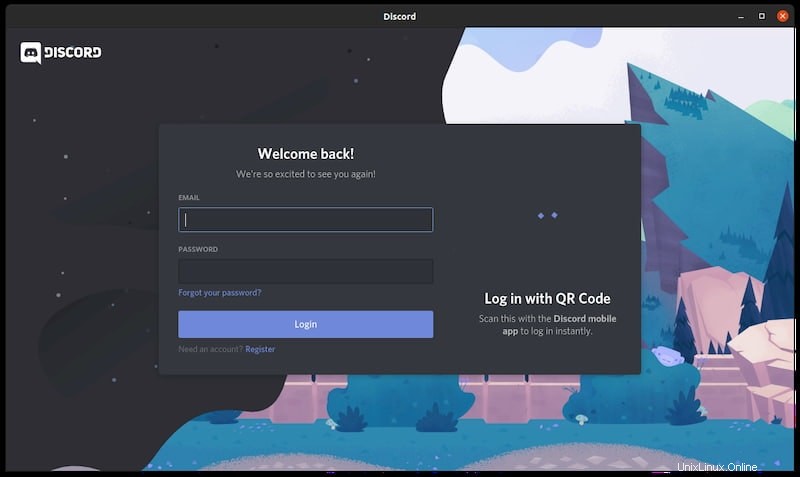
Das Problem bei diesem Ansatz ist, dass Sie zwar die neueste Discord-Version haben, diese aber in Zukunft nicht automatisch auf eine neuere Version aktualisiert wird.
Sie können es entweder aus dem Software-Center deinstallieren oder diesen Befehl im Terminal verwenden:
sudo apt remove discordMethode 2:Installieren von Discord auf Ubuntu und anderen Linux-Distributionen mit dem Snap-Paket
Sie können Discord ganz einfach mit dem Snap-Paket in Ubuntu und verschiedenen anderen Linux-Distributionen mit Unterstützung für Snap-Pakete installieren.
Der Vorteil ist, dass Sie immer die neueste Version von Discord haben und Ihre installierte Version automatisch aktualisiert wird. Der Nachteil ist, dass Snap-Pakete länger zum Starten brauchen.
Ubuntu-Benutzer können das Discord-Snap-Paket im Software-Center finden und von dort aus installieren:
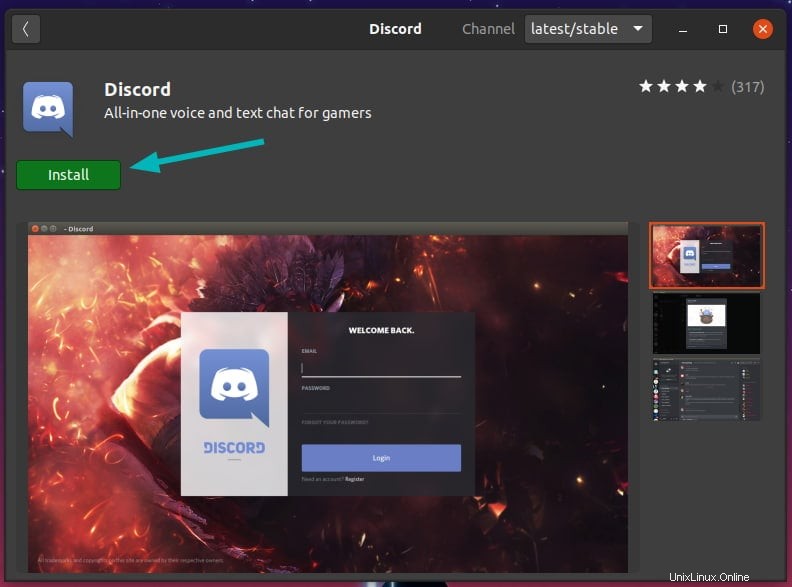
Wenn Sie die Snap-Unterstützung auf Ihrer Linux-Distribution aktiviert haben, können Sie den folgenden Befehl verwenden, um sie zu installieren:
sudo snap install discordWenn Sie es entfernen möchten, können Sie es mit dem Snap-Befehl deinstallieren:
sudo snap remove discordBitte beachten Sie, dass Discord auch im Flatpak-Paketformat verfügbar ist. Sie können Flatpak verwenden, um Discord in Fedora und anderen Linux-Distributionen zu installieren.
Methode 3:Installieren von Discord in anderen Linux-Distributionen (mittleres bis fortgeschrittenes Niveau)
Discord bietet auch einen generischen Installer für die Verwendung von Discord unter Linux. Es kommt in der traditionellen tar gz-Datei.
Wenn Sie sich für diese Art der Installation von Discord unter Linux entscheiden, sollten Sie zumindest ein mäßiges Verständnis der Linux-Verzeichnisstruktur und der Linux-Befehle haben. Sie müssen auch mit der Verwendung des Terminals vertraut sein, da diese Methode die vollständige Verwendung des Terminals beinhaltet.
Schritt 1:Laden Sie Discord für Linux herunter
Laden Sie zuerst die tar.gz-Datei von der Discord-Website herunter.
Ich verwende Discord Version 0.0.10 im Tutorial. Ihr Dateiname kann unterschiedlich sein oder nicht. Achten Sie darauf.
Schritt 2:Extrahieren Sie die heruntergeladene Datei in das opt-Verzeichnis
Wechseln Sie in das Verzeichnis, in das Sie die Datei heruntergeladen haben. Verwenden Sie den tar-Befehl, um die .tar.gz-Datei im /opt-Verzeichnis zu extrahieren.
sudo tar -xvzf discord-0.0.10.tar.gz -C /optTraditionell wird das /opt-Verzeichnis zum Installieren/Aufbewahren von Dateien optionaler oder zusätzlicher Linux-Software verwendet. Da Sie sich für den traditionellen Weg entschieden haben, ist es nur sinnvoll, die traditionelle Konvention zu verwenden.
Schritt 3:Discord-Befehl im bin-Verzeichnis erstellen
Jetzt sollten Sie das Verzeichnis /opt/Discord mit Dateien haben, die sich auf Discord beziehen. Sie sollten hier zwei wichtige Dateien angehen. Eine Binärdatei namens Discord und eine Desktop-Datei namens discord.desktop.
Jetzt sollten Sie einen symbolischen Link zu dieser Binärdatei im Verzeichnis /usr/bin erstellen.
sudo ln -sf /opt/Discord/Discord /usr/bin/DiscordDas Verzeichnis /usr/bin enthält die ausführbaren Binärdateien für Befehle in Ihrem System. Auf diese Weise kann jeder Benutzer die Befehle von überall im System ausführen.
Schritt 4:Desktopsymbol und Menüeintrag erstellen
Sie haben Discord als Befehl für alle Benutzer im System verfügbar. Aber Sie können es nicht im Systemmenü finden, um es grafisch zu starten.
Dazu müssen Sie die Datei discord.desktop verwenden, die sich im extrahierten Ordner im opt-Verzeichnis befindet.
Hier sollten Sie auf zwei Zeilen achten:Exec und Icon.
Die exec ist für eine ausführbare Datei und Sie können sie auf /usr/bin/Discord setzen. Das Symbol steht für das Bild von Discord, das angezeigt wird, wenn Sie im Menü nach Discord suchen. Sie können es auf /opt/Discord/discord.png setzen. Dieses Bild ist im extrahierten Ordner vorhanden.
Sie können den Nano-Editor mit sudo verwenden, um diese Datei zu bearbeiten, oder einen beliebigen terminalbasierten Texteditor, den Sie bevorzugen. Ihr discord.desktop könnte etwa so aussehen:
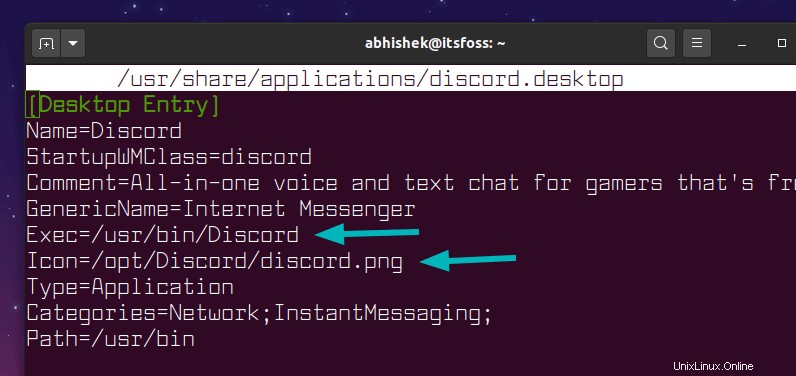
Ihre Datei discord.desktop befindet sich immer noch im Verzeichnis /opt/Discord. Sie müssen es in das Verzeichnis /usr/share/applications verschieben, damit Ihr System auf diesen Desktop-Eintrag zugreifen kann.
sudo cp -r /opt/Discord/discord.desktop /usr/share/applicationsNormalerweise sollte Discord sofort in der Liste der verfügbaren Anwendungen im Menü hinzugefügt werden. Wenn nicht, melden Sie sich ab und wieder an.
Schritt 5:Führen Sie Discord aus
Du bist fertig. Wenn Sie jetzt nach Discord suchen, finden Sie es im Menü und wenn Sie es zum ersten Mal ausführen, werden einige Einstellungen vorgenommen.
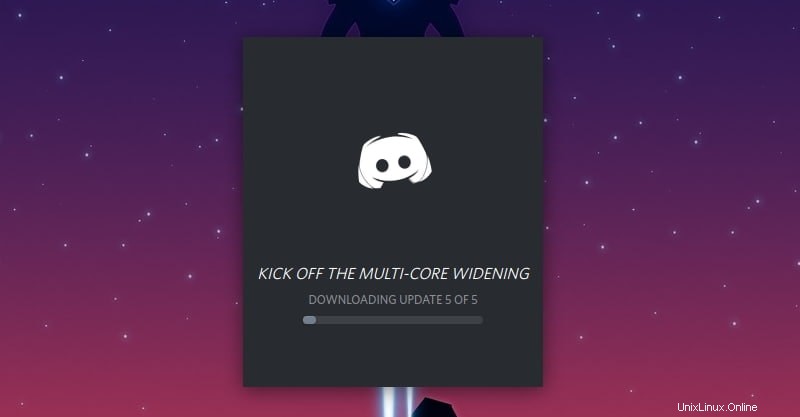
Danach gelangen Sie zum Anmeldebildschirm. Es hat automatisch versucht, Sie über Ihren Standardbrowser anzumelden.
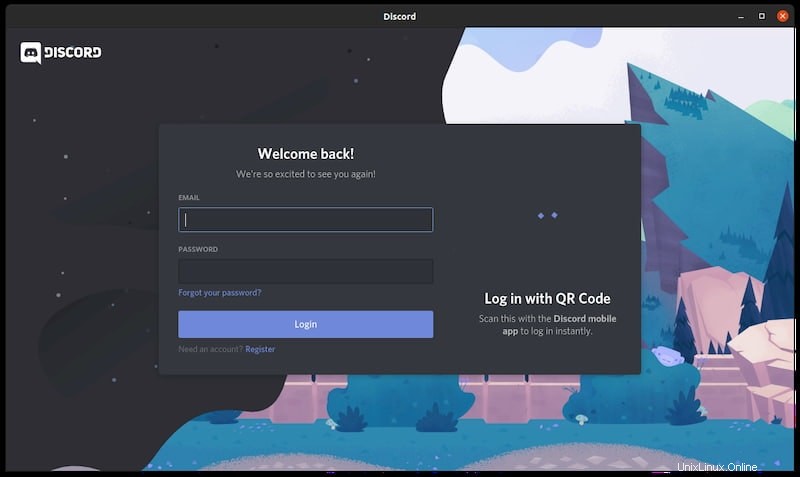
Genießen Sie Discord unter Linux. Wenn es in Zukunft eine neue Version von Discord gibt, müssen Sie die bereits installierte Version entfernen und den Vorgang dann mit der neuen Version wiederholen.
Entfernen von Discord, das auf herkömmliche Weise installiert wurde
Es wäre unfair, nur darüber zu diskutieren, wie man Discord installiert. Lassen Sie mich Ihnen auch einige Hinweise zum Entfernen geben.
Wenn Sie Discord unter Linux installieren, wird die Konfigurationsdatei im Ordner .config/discord in Ihrem Home-Verzeichnis gespeichert. Löschen Sie diese Dateien:
rm -r ~/.config/discordEntfernen Sie als Nächstes das Discord-Verzeichnis aus dem /opt-Verzeichnis:
sudo rm -rf /opt/DiscordLöschen Sie auch den von Ihnen erstellten symbolischen Link:
sudo rm /usr/bin/DiscordEntfernen Sie als letzten Schritt die Desktop-Datei:
sudo rm /usr/share/applications/discord.desktopHaben Sie es geschafft, Discord unter Linux zu installieren? Welche Methode haben Sie verwendet?
Ich habe Ihnen verschiedene Möglichkeiten gegeben, die Discord-Anwendung unter Linux zu installieren. Der traditionelle Linux-Weg ist etwas kompliziert, aber zumindest können Sie ihn so auf jeder Linux-Distribution installieren.
Hast du es geschafft es zu installieren? Welche Methode haben Sie verwendet und bevorzugt?