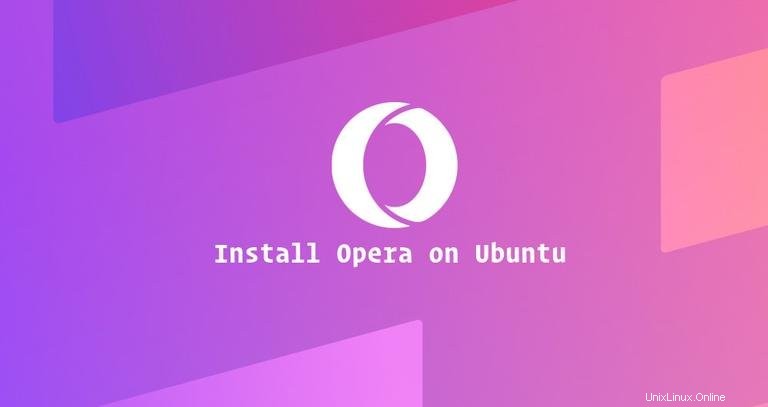
Opera ist einer der beliebtesten plattformübergreifenden Webbrowser der Welt. Es ist ein schneller, benutzerfreundlicher und sicherer Browser, der für das moderne Web entwickelt wurde.
Opera basiert auf der gleichen Engine wie Chrome und bietet ein ähnliches Surferlebnis und ermöglicht Ihnen die Installation von Chrome-Erweiterungen aus dem offiziellen Web Store von Google. Es verfügt über integrierte Funktionen wie kostenloses VPN, Ad-Blocker, Battery Saver und Crypto Wallet.
Opera ist kein Open-Source-Browser und nicht in den standardmäßigen Ubuntu-Repositories enthalten.
In diesem Tutorial erklären wir, wie Sie den Opera-Webbrowser unter Ubuntu 18.04 installieren. Dieselben Anweisungen gelten für Ubuntu 16.04 und alle anderen Debian-basierten Distributionen, einschließlich Debian, Linux Mint und Elementary OS.
Opera auf Ubuntu installieren #
Die Installation von Opera unter Ubuntu Linux ist ein relativ unkomplizierter Vorgang und dauert nur wenige Minuten.
Das Installieren von Paketen unter Ubuntu erfordert sudo-Berechtigungen. Stellen Sie sicher, dass Sie den folgenden Befehl als Benutzer mit sudo-Berechtigungen ausführen.
-
Öffnen Sie Ihr Terminal und importieren Sie den GPG-Schlüssel des Opera-Repositorys mit dem folgenden wget-Befehl:
wget -qO- https://deb.opera.com/archive.key | sudo apt-key add -Der Befehl sollte
OKausgeben was bedeutet, dass der Schlüssel erfolgreich importiert wurde und Pakete aus diesem Repository als vertrauenswürdig betrachtet werden. -
Fügen Sie als Nächstes das Opera APT-Repository zur Software-Repository-Liste Ihres Systems hinzu:
echo deb https://deb.opera.com/opera-stable/ stable non-free | sudo tee /etc/apt/sources.list.d/opera.list -
Sobald das Repository aktiviert ist, aktualisieren Sie die Paketliste und installieren Sie
opera-stablePaket:sudo apt updatesudo apt install opera-stableWährend der Installation werden Sie gefragt, ob eine neue Repository-Datei erstellt werden soll. Wählen Sie
Noda wir das Opera-Repository bereits zu den System-APT-Quellen hinzugefügt haben.
Das ist es. Opera wurde auf Ihrem Ubuntu-Desktop installiert.
Starte Opera #
Nachdem Opera nun auf Ihrem Ubuntu-System installiert ist, können Sie es entweder über die Befehlszeile starten, indem Sie opera eingeben oder durch Klicken auf das Opera-Symbol (Activities -> Opera ).
Wenn Sie Opera zum ersten Mal starten, werden Sie auf die Standard-Willkommensseite von Opera umgeleitet.
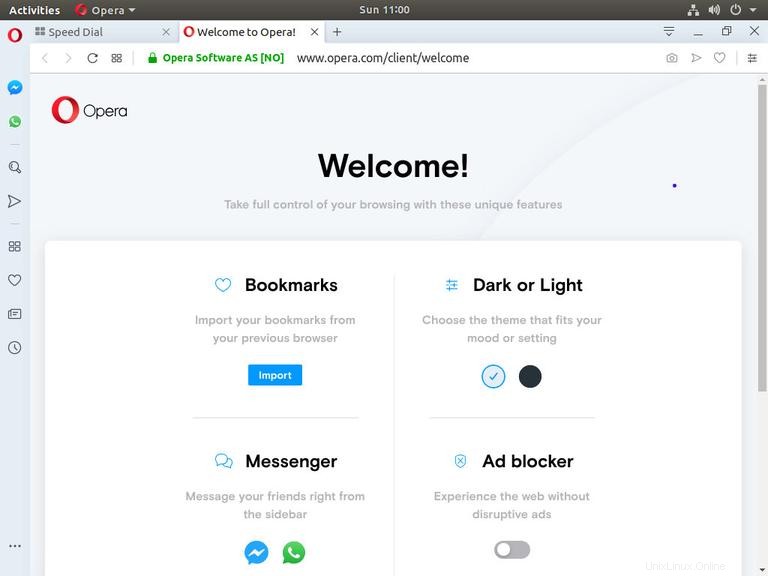
Von hier aus können Sie damit beginnen, die Einstellungen, das Design und das Erscheinungsbild des Browsers anzupassen.
Aktualisiere Opera #
Wenn eine neue Version veröffentlicht wird, können Sie das Opera-Paket über Ihr Desktop-Standard-Softwareaktualisierungstool oder durch Ausführen der folgenden Befehle in Ihrem Terminal aktualisieren:
sudo apt updatesudo apt upgrade
Deinstallation von Opera #
Wenn Sie Opera deinstallieren möchten, entfernen Sie einfach das installierte Paket und deaktivieren Sie das Repository mit den folgenden Befehlen:
sudo apt remove --auto-remove opera-stablesudo rm -f /etc/apt/sources.list.d/opera.list