Opera-Webbrowser ist ein benutzerfreundliches, schnelleres und intelligenteres Browsing-Tool. Es bevorzugt die Privatsphäre der Benutzer; Daher bietet es viele integrierte Funktionen, die Datenschutz und Sicherheit gewährleisten. Der Opera-Webbrowser kann verwendet werden, um mit Freunden zu chatten, indem die eingebetteten sozialen Anwendungen verwendet werden. Benutzer können sich auch mit anderen Geräten verbinden und Dokumente über den Opera-Webbrowser teilen.
In dieser Beschreibung demonstrieren wir die Installation des Opera-Webbrowsers auf Ubuntu 22.04 :
- mit Terminal
- unter Verwendung der GUI
Fangen wir an!
Methode 1:Installieren Sie den Opera-Webbrowser unter Ubuntu 22.04 mit Terminal
Um den Opera-Webbrowser über das Terminal zu installieren, befolgen Sie die angegebenen Anweisungen.
Schritt 1:Deb-Datei herunterladen
Navigieren Sie zunächst zu dem unten angegebenen Link. Diese Aktion lädt automatisch den neuesten Opera Web Browser herunter Setup-Datei:
https://download.opera.com/download/get/?partner=www&opsys=Linux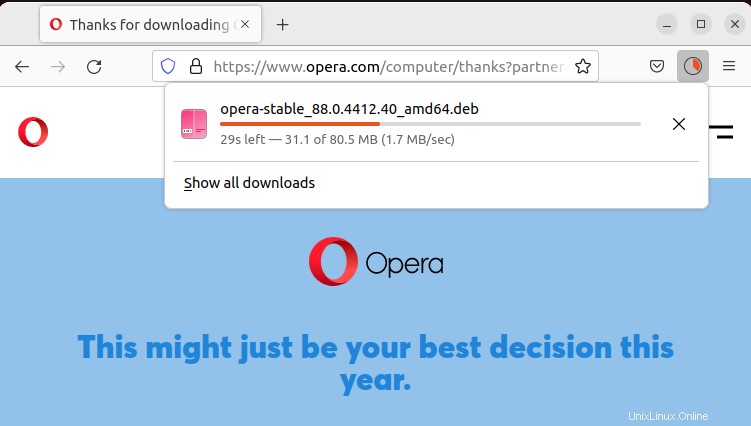
Wie Sie sehen können, wird die Datei heruntergeladen und im Ordner „Downloads“ gespeichert ” Verzeichnis:
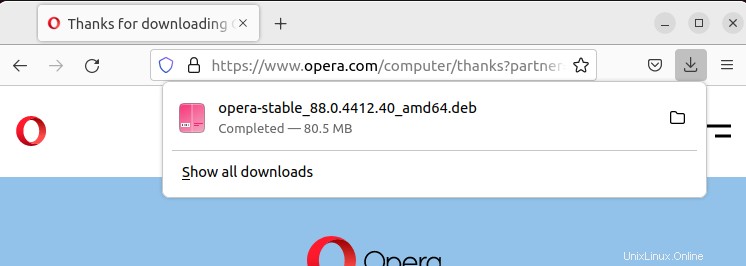
Schritt 2:In das Downloads-Verzeichnis verschieben
Mit der Datei „cd “, navigieren Sie zum Verzeichnis „Downloads“ und verwenden Sie dann den Befehl „ls ”-Befehl, um eine Liste der Dateien anzuzeigen:
$ cd Downloads
$ ls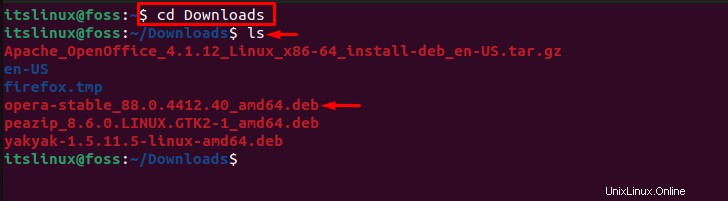
Schritt 3:Opera-Webbrowser installieren
Installieren Sie im nächsten Schritt Opera Web Browser über den unten genannten Befehl:
$ sudo dpkg -i opera-stable_88.0.4412.40_amd64.deb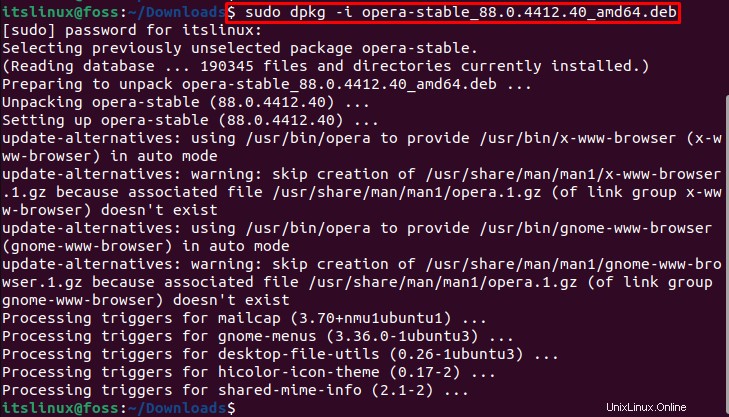
Während der Installation wird die „Paketkonfiguration ” Fenster erscheint auf dem Bildschirm. Klicken Sie auf „Ja ”-Taste, um fortzufahren:
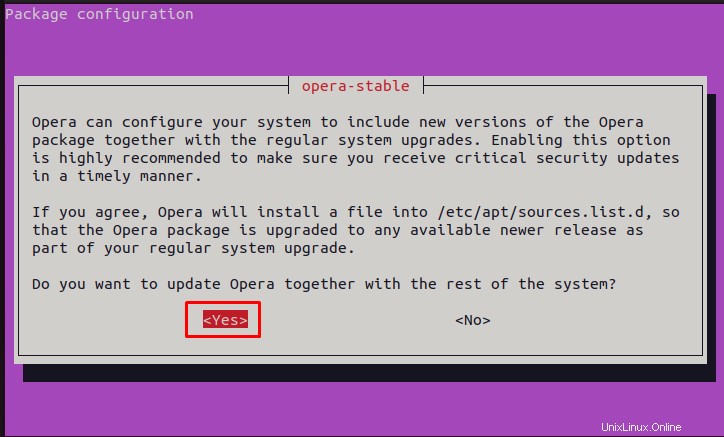
Schauen wir uns die GUI-Methode zum Installieren von Opera Web Browser an .
Methode 2:Installieren Sie Opera unter Ubuntu 22.04 mithilfe der GUI
Befolgen Sie die nachstehenden Anweisungen, um Opera über die GUI unter Ubuntu zu installieren.
Schritt 1:Ubuntu Software Center öffnen
Öffnen Sie zunächst die „Aktivitäten “-Menü und suchen Sie nach „Ubuntu Software ” zum Öffnen:
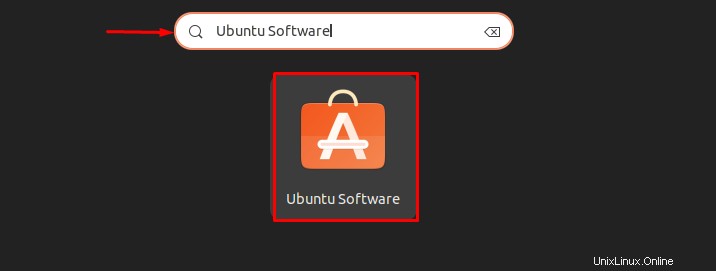
Schritt 2:Suchen Sie nach Opera Web Browser
Suchen Sie nach „Oper “ in der Suchleiste und wählen Sie die hervorgehobene stabile Version von Opera aus den angezeigten Ergebnissen aus, wie unten gezeigt. Benutzer können auch Opera „Beta installieren “ und „Entwickler ” Versionen nach Bedarf:
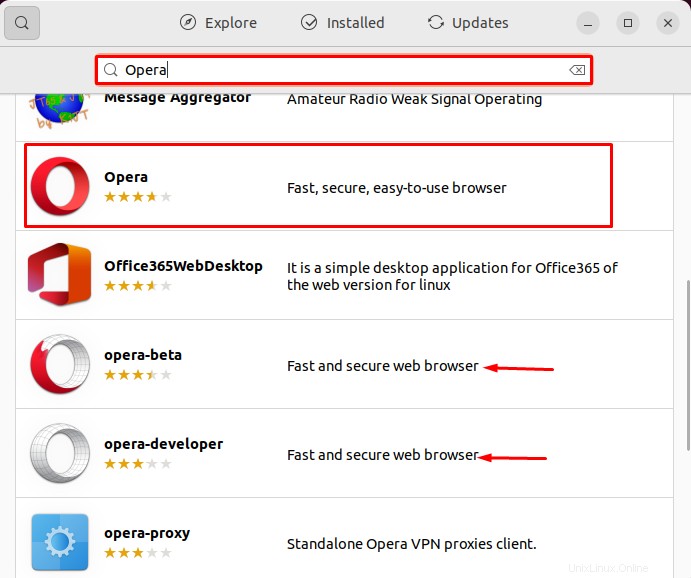
Schritt 3:Opera-Webbrowser installieren
Klicken Sie auf „Installieren“. ” Schaltfläche, um die Installation des Opera Web Browsers auf Ihrem Ubuntu 22.04-System zu starten:
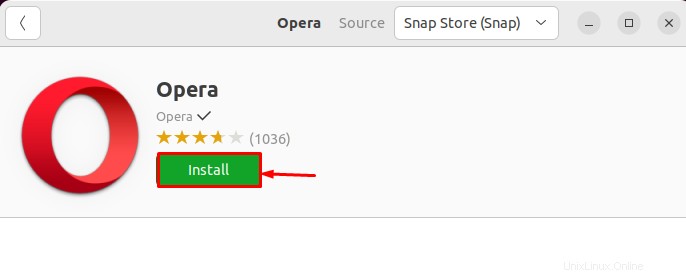
Schritt 4:Passwort-Anmeldeinformationen angeben
Während der Installation „Authentifizierung erforderlich “-Assistent erscheint, geben Sie die Passwort-Anmeldeinformationen ein und klicken Sie auf „Authentifizieren ”-Schaltfläche:
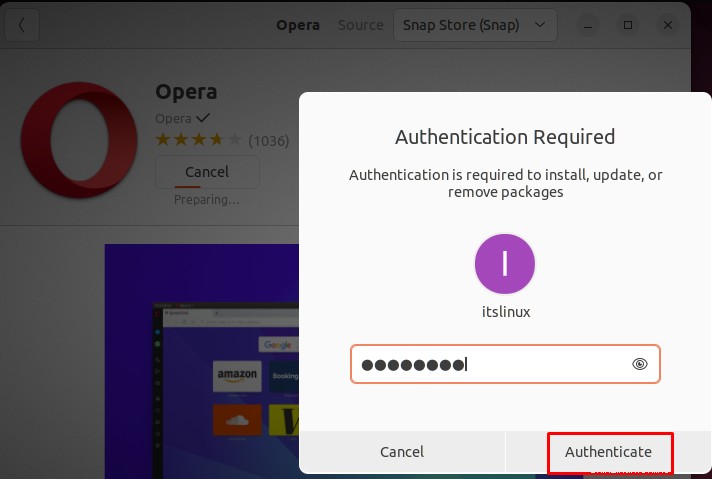
Wie Sie sehen können, haben wir Opera erfolgreich installiert:
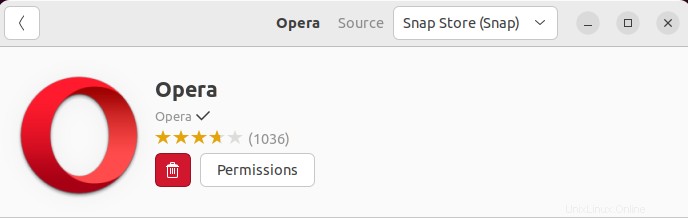
Kommen wir zum Verfahren zum Starten.
So starten Sie Opera unter Ubuntu 22.04
So starten Sie Opera Web Browser Suchen Sie unter Ubuntu 22.04 nach „Oper “ in den „Aktivitäten ”-Menü und öffnen Sie es aus den angezeigten Ergebnissen:
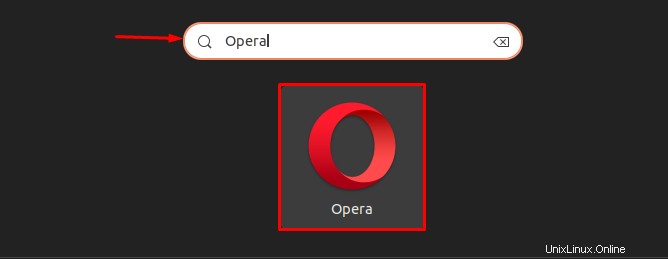
Wie unten gezeigt,Opera Webbrowser erfolgreich auf Ubuntu 22.04 gestartet:
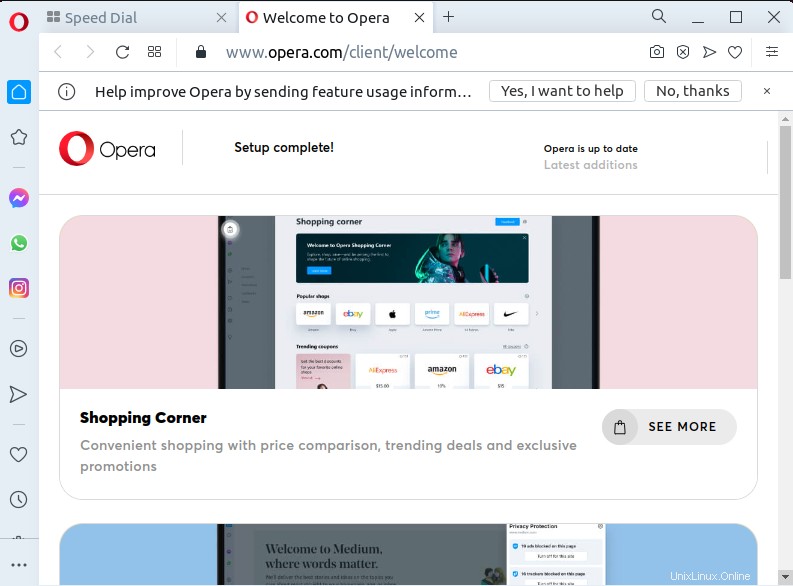
Wir sind mit Opera Web Browser fertig Installation und ihre Verwendung. Sehen Sie sich jetzt das Deinstallationsverfahren an.
So deinstallieren Sie Opera von Ubuntu 22.04
Ab Ubuntu 22.04 zum Deinstallieren von Opera Web Browser , führen Sie den aufgelisteten Befehl im Terminal aus:
$ sudo dpkg --remove opera-stable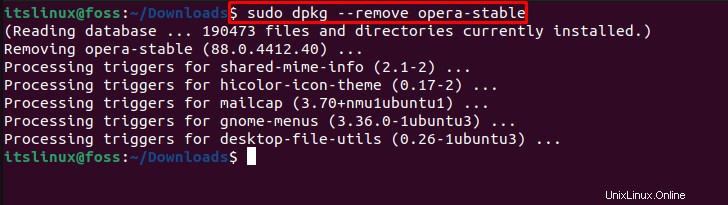
Wir haben effektiv alle notwendigen Schritte zum Installieren, Starten und Deinstallieren von Opera Web Browser demonstriert auf Ubuntu 22.04.
Schlussfolgerung
Um den Opera Web Browser unter Ubuntu 22.04 zu installieren, verwenden Sie entweder das Terminal oder die GUI. Laden Sie im ersten Ansatz die „deb“-Datei von der offiziellen Website von Opera herunter und installieren Sie es mit „$ sudo dpkg -i opera-stable_88.0.4412.40_amd64.deb “-Befehl auf dem Terminal. Der Opera-Webbrowser kann mithilfe der GUI-Methode direkt vom Ubuntu Software Center installiert werden. Wir haben alle wesentlichen Schritte zum Installieren, Starten und Deinstallieren von Opera Web Browser unter Ubuntu 22.04 vollständig ausgearbeitet.