
Google Chrome ist ein plattformübergreifender Webbrowser, der als der beste unter anderen Browsern gilt. Chrome ist kein Open-Source-Browser und daher nicht im Ubuntu Software Center verfügbar.
Wobei Chrom die Open-Source-Version von Chrome ist, die weniger Funktionen hatte. Chrome unterstützt keine 32-Bit-Version mehr, der Chromium-Browser unterstützt derzeit 32 und 64 Bit. Chrome unterstützt eine große Anzahl von Erweiterungen, verhindert Cross-Site-Scripting-Schwachstellen, DevTools usw.
In diesem Tutorial zeige ich Ihnen, wie Sie den Google Chrome-Browser unter Ubuntu 20.04 installieren. Sie können denselben Anweisungen für Ubuntu 18.04, 16.04 und andere Debian-Distributionen folgen.
Hier besprechen wir zwei Methoden, zuerst wird die GUI des Desktops angezeigt Methode, die sehr einfach ist und zweitens über Terminal .
Installieren Sie Chrome auf Ubuntu von der GUI
Die Installation von Google Chrome über die grafische Benutzeroberfläche ist die einfachste Methode. Ich habe Screenshots gemacht, um es einfacher zu verstehen.
Um mit den folgenden Schritten fortzufahren, stellen Sie sicher, dass Ihr Computer mit dem Internet verbunden ist.
01) Besuchen Sie die Google Chrome-Website und klicken Sie auf „Chrome herunterladen“:

02) Wählen Sie Ihr Download-Paket aus, in diesem Fall wähle ich 64-Bit-.deb für Debian/Ubuntu, und klicken Sie dann auf die Schaltfläche „Akzeptieren und installieren“:
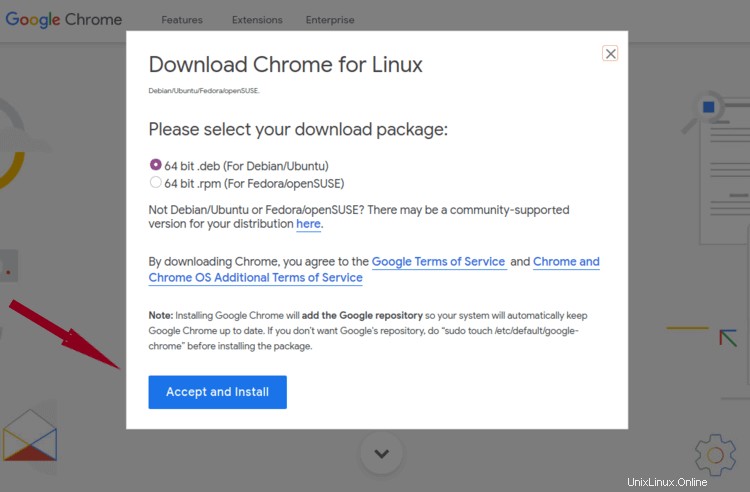
03) Eine deb-Datei wird in Ihren Ordner „Downloads“ heruntergeladen:

04) Klicken Sie mit der rechten Maustaste auf die Datei und „Mit anderer Anwendung öffnen“,
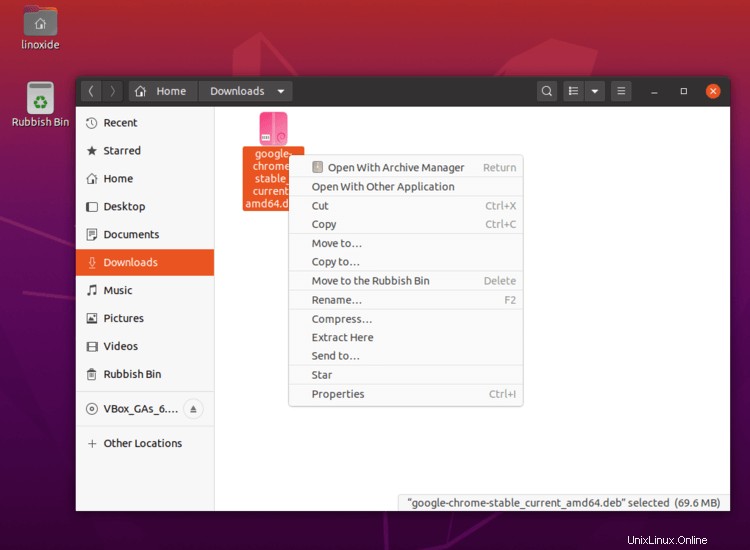
Hinweis: In der vorherigen Version von Ubuntu können Sie auf die Datei doppelklicken, um die Installation zu starten. Um dies zu beheben, können Sie unter Ubuntu 20.04 die Datei „Eigenschaften“ auswählen -> Registerkarte „Öffnen mit“ auswählen -> „Softwareinstallation“ auswählen und dann auf „Als Standard festlegen“ klicken.
05) Wählen Sie die App "Softwareinstallation":
06) Klicken Sie nun auf die Schaltfläche „Installieren“:
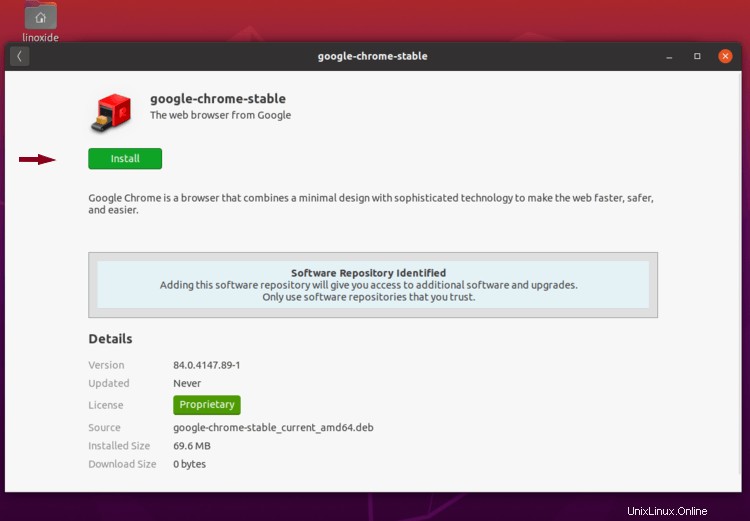
07) Geben Sie Ihr privilegiertes Benutzerkennwort ein, um sich zu authentifizieren:
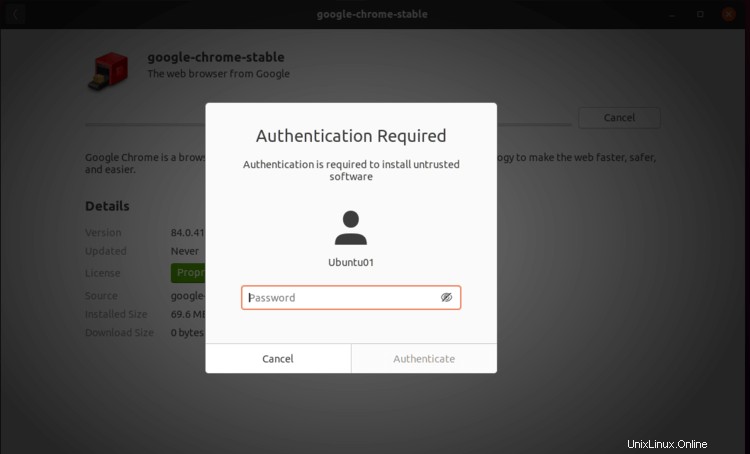
08) Um Chrome zu starten, drücken Sie die „Windows“-Taste und geben Sie „chrome“ ein:
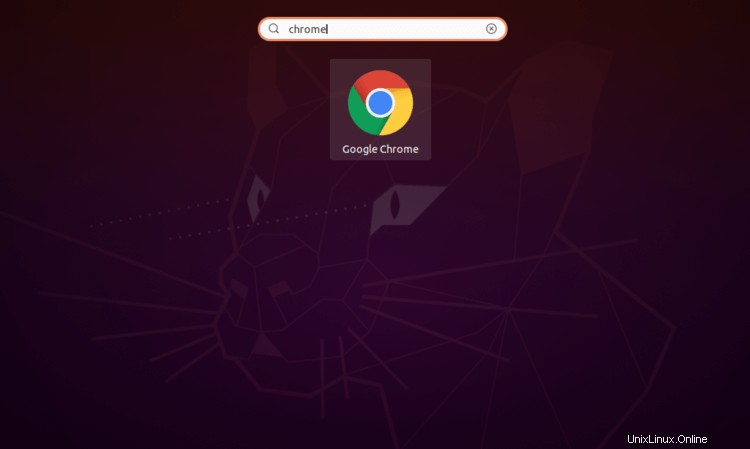
09) Beim ersten Mal werden Sie gefragt, ob Google Chrome Ihr Standardbrowser sein soll:
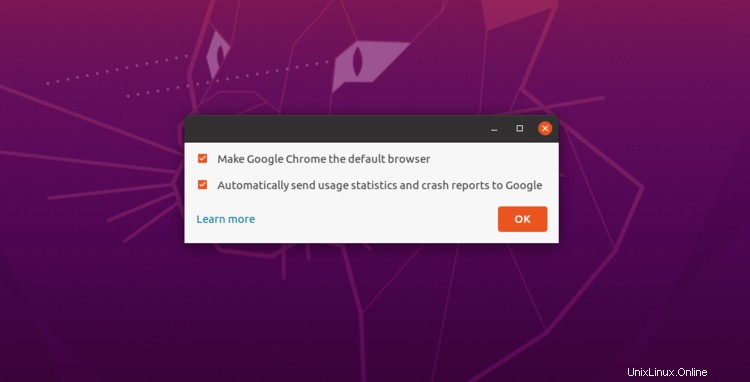
10) Schließlich haben Sie den Chrome-Webbrowser zur Verwendung bereit:
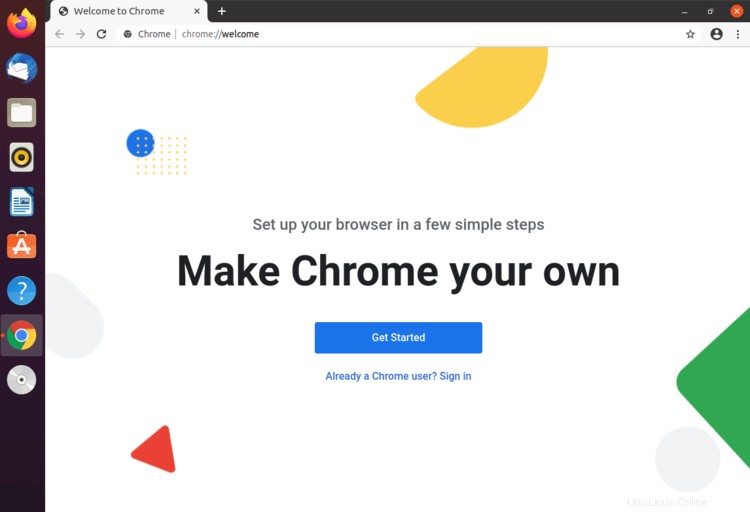
Jetzt ist es an der Zeit, Ihre Lesezeichen zu importieren, zu den Favoriten hinzuzufügen und Ihre Lieblingshintergründe auf Chrome festzulegen.
Chrome auf Ubuntu vom Terminal installieren
Laden Sie zuerst die .deb-Datei mit der wget-Datei von der offiziellen Website vom Terminal herunter und installieren Sie sie mit dpkg oder apt-get.
Laden Sie die Deb-Datei mit dem Befehl wget herunter:
$ wget https://dl.google.com/linux/direct/google-chrome-stable_current_amd64.debVerwenden von dpkg install .deb file:
$ sudo dpkg -i google-chrome-stable_current_amd64.debOder verwenden Sie den Befehl apt-get:
$ sudo apt-get install ./google-chrome-stable_current_amd64.debUm Google Chrome über das Terminal zu starten, führen Sie Folgendes aus:
$ google-chromeoder um Chrome im Hintergrund laufen zu lassen:
$ google-chrome &Google Chrome aktualisieren
Es wird empfohlen, sich über Chrome-Updates auf dem Laufenden zu halten, da weitere Sicherheitsfunktionen, andere Verbesserungen und Funktionen hinzukommen.
Beim Installationsprozess wird Ihrem System ein PPA hinzugefügt, sodass Google Chrome automatisch die neuesten Updates erhält, wenn Sie Ihr System über das Software-Update-Tool aktualisieren.
Sie können dies überprüfen, indem Sie die folgende Datei überprüfen:
$ cat /etc/apt/sources.list.d/google-chrome.listOutput
### THIS FILE IS AUTOMATICALLY CONFIGURED ###
# You may comment out this entry, but any other modifications may be lost.
deb [arch=amd64] http://dl.google.com/linux/chrome/deb/ stable mainDurch manuelles Hinzufügen von Google-Repositories
Für die terminalzentrierten Benutzer können Sie den Chrome-Browser installieren, indem Sie Google Repo manuell hinzufügen. Erstellen Sie dazu eine Datei mit dem Namen „google-chrome.list“ im Verzeichnis „/etc/apt/sources.list.d“.
Geben Sie im Terminal den folgenden Befehl ein:
$ sudo vi /etc/apt/sources.list.d/google-chrome.listFügen Sie dann den folgenden Inhalt hinzu und speichern Sie die Datei:
deb http://dl.google.com/linux/chrome/deb/ stable mainoder verwenden Sie den folgenden Einzeiler:
$ sudo sh -c 'echo "deb [arch=amd64] http://dl.google.com/linux/chrome/deb/ stable main" >> /etc/apt/sources.list.d/google-chrome.list'Nachdem Sie das Google-Repository zu Ihrer Quelldatei hinzugefügt haben, müssen Sie den Repository-Schlüssel mit dem folgenden Befehl abrufen
$ wget -q -O - https://dl-ssl.google.com/linux/linux_signing_key.pub | sudo apt-key add -Wenn alle oben genannten Schritte ausgeführt wurden, führen Sie Folgendes aus:
$ sudo apt-get install google-chrome-stable
Zum Aktualisieren können Sie denselben obigen Befehl erneut ausführen, wenn eine neue Version verfügbar ist, oder Ihr System mit dem folgenden Befehl aktualisieren:sudo apt-get update .
Beachten Sie, dass Sie auch Beta- und instabile Versionen von Chrome mit demselben Repository installieren können. Verwenden Sie dazu die folgenden Befehle.
Für Beta:
$ sudo apt-get install google-chrome-betaFür eine instabile Version von Chrome:
$ sudo apt-get install google-chrome-unstableGoogle Chrome deinstallieren
Öffnen Sie zunächst das Terminal entweder über die Tastenkombination (Strg + Alt + T) oder über die Taskleiste.
Geben Sie Folgendes ein, um Google Chrome von Ihrem System zu entfernen:
$ sudo apt remove google-chrome-stableUm den Paketmanager zu bereinigen, um sicherzustellen, dass keine Konfigurationsdateien oder Abhängigkeitspakete vorhanden sind, führen Sie Folgendes aus:
$ sudo apt-get autoremoveSchlussfolgerung
Alle genannten Schritte sind nicht auf das Ubuntu-Betriebssystem beschränkt, sondern sollten auf Linux Mint, Elementary OS, Zorin OS und anderen Ubuntu-Distributionen funktionieren.
Ich hoffe, es hat Ihnen Spaß gemacht, die Installationsschritte von Google Chrome zu lesen, einem der besten Browser der Welt.
