Obwohl heutzutage viele neuere und schnellere Webbrowser verfügbar sind, ziehen Sie es vielleicht dennoch vor, einen der ältesten und stabilsten derzeit verfügbaren Webbrowser zu installieren und zu verwenden. Die allgemeine Meinung ist, dass es sich um einen langsameren Webbrowser handelt, aber wenn er getestet wurde, ist er nur wenige Millisekunden langsamer als der Standard-Webbrowser für Ubuntu-Systeme – der Mozilla Firefox. Weitere triftige Gründe, Opera anderen Browsern vorzuziehen, sind:
- Es kommt mit einem eingebauten Werbeblocker, der schneller ist als ein externes Plugin, das Sie mit anderen Webbrowsern verwenden müssen
- Sie können Chrome-Erweiterungen auf Opera ausführen, da beide auf der WebKit-Engine basieren
- Es enthält ein schnelles und zuverlässiges VPN für viele Länder
- Mit der Video-Pop-out-Funktion können Sie ein Video in einem Pop-up-Video ausführen, während andere Registerkarten ausgeführt werden
- Der Batteriesparmodus ermöglicht es Ihnen, Batteriezeiten zu sparen
- Es ist möglicherweise nicht vollständig Open Source, aber sein Code ist auf GitHub verfügbar
- Es unterstützt schnelles Laden von Videos auch bei langsameren Internetverbindungen
Egal aus welchem Grund Sie Opera installieren, wir werden Sie in diesem Artikel anleiten, wie Sie dies tun können. Dieser Artikel listet die folgenden Möglichkeiten auf, Opera auf Ihrem System zu installieren:
- Laden Sie Opera über die Befehlszeile herunter und installieren Sie es.
- Installieren Sie Opera über die Ubuntu-Software.
- Oper über einen bereits installierten Webbrowser (meistens FireFox) herunterladen und grafisch installieren.
Bitte beachten Sie, dass wir die unten aufgeführten Schritte auf einem Ubuntu 18.04 LTS-System durchgeführt haben.
Installation über die Befehlszeile
Um den Opera-Webbrowser über die Befehlszeile zu installieren, gehen Sie bitte wie folgt vor:
1. Öffnen Sie das Terminal über Ubuntu Dash oder die Tastenkombination Strg+Alt+T und geben Sie dann den folgenden Befehl ein:
$ wget -qO- https://deb.opera.com/archive.key | sudo apt-key add -
Dieser Befehl fügt den Opera-Schlüsselbund hinzu.
Tipp: Sie können diesen Befehl auch aus diesem Tutorial kopieren, indem Sie ihn auswählen und mit Strg+c kopieren und ihn dann in das Terminal einfügen, indem Sie mit der rechten Maustaste auf die Cursorposition klicken und dann im Menü auf Einfügen klicken.

Opera ist für Linux-Systeme kostenlos.
2. Geben Sie den folgenden Befehl ein, um das Opera-Repository von der offiziellen Opera-Website hinzuzufügen:
$ sudo add-apt-repository "deb [arch=i386,amd64] https://deb.opera.com/opera-stable/ stable non-free"
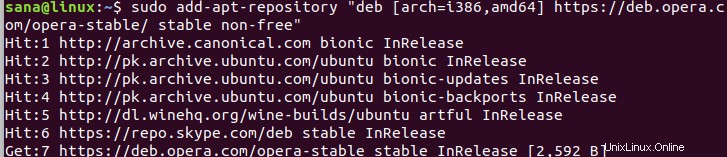
3. Nachdem das Repository hinzugefügt wurde, können Sie das Opera-Stable-Paket mit dem folgenden Befehl installieren:
$ sudo apt install opera-stable
Bitte geben Sie y ein, wenn Sie mit einer j/n-Option dazu aufgefordert werden.
Wenn die folgende Meldung auf Ihrem System erscheint, können Sie Ja eingeben, wenn Sie möchten, dass Ihr System Opera aktualisiert, wenn neue Versionen und Updates veröffentlicht werden.
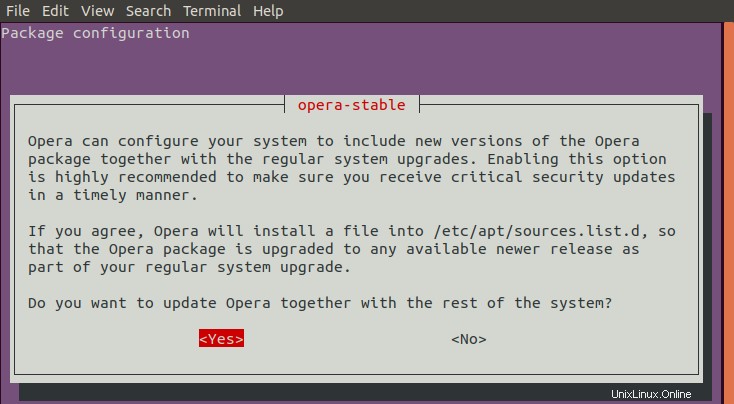
Der Opera-Webbrowser wird dann erfolgreich auf Ihrem System installiert. Sie können jetzt über das Terminal auf Opera zugreifen, indem Sie diesen Befehl eingeben:
$ opera
Oper deinstallieren
1. Um Opera über die Befehlszeile zu deinstallieren, geben Sie Folgendes ein
$ sudo apt-get remove opera-stable
2. Das von Ihnen hinzugefügte Repository befindet sich weiterhin auf Ihrem System. Geben Sie den folgenden Befehl ein, um ihn zu entfernen:
$ sudo apt-delete-repository "deb [arch=i386,amd64] https://deb.opera.com/opera-stable/ stable non-free
3. Da Sie bereits einen Schlüssel hinzugefügt haben, können Sie ihn auch entfernen. Der folgende Befehl listet alle Schlüssel auf, die Sie Ihrem System hinzugefügt haben:
$ sudo apt-key list
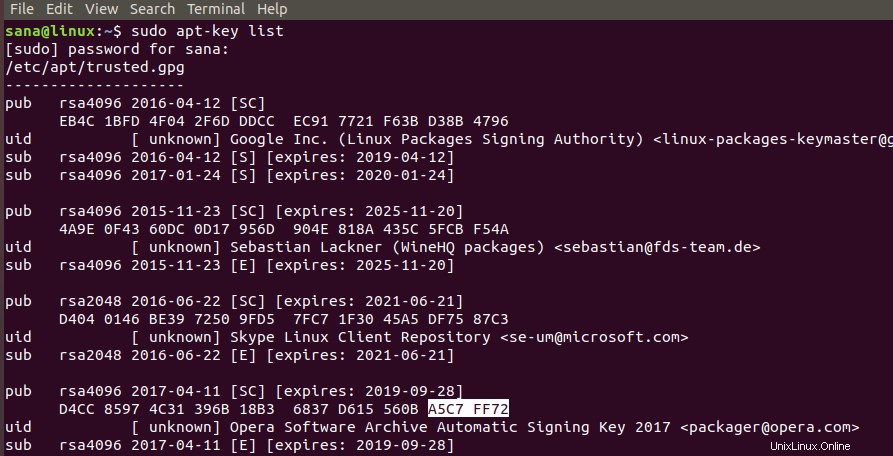
Der wichtige Teil besteht darin, den Schlüssel für Opera zu finden und dann die letzten 8 alphanumerischen Zeichen des Schlüssels zu notieren / zu kopieren. Sie können diese ID verwenden, um einen Schlüssel wie folgt zu löschen:
$ sudo apt-key del A5C7 FF72

Opera wird nun vollständig von Ihrem System entfernt.
Installieren Sie Opera über die Ubuntu-Software
Für eine Person, die die Befehlszeile nicht oft öffnen möchte, ist die Installation einer im Ubuntu-Repository vorhandenen Software über die Benutzeroberfläche sehr einfach. Klicken Sie in der Aktivitäten-Symbolleiste Ihres Ubuntu-Desktops auf das Ubuntu-Software-Symbol.
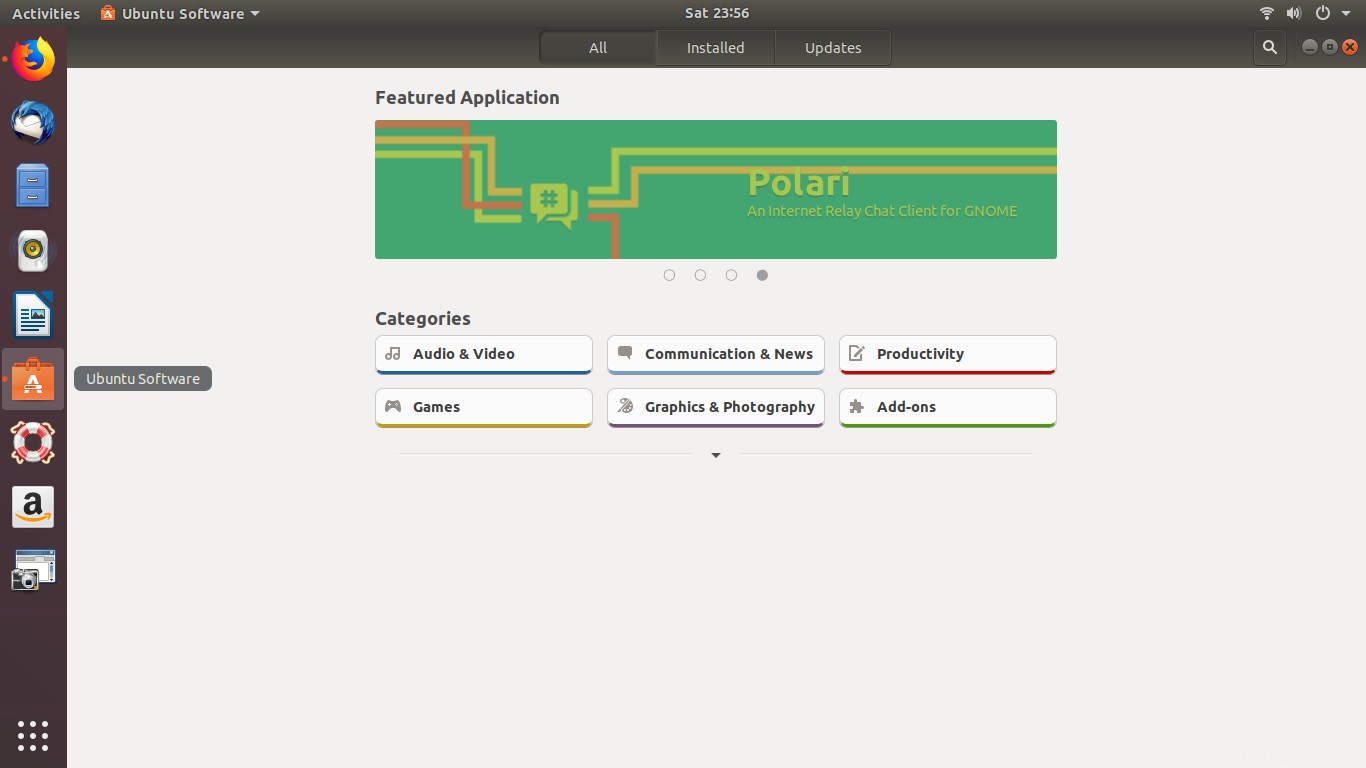
Klicken Sie auf das Suchsymbol und geben Sie Opera in die Suchleiste ein. Die Suchergebnisse listen den Opera-Eintrag wie folgt auf:
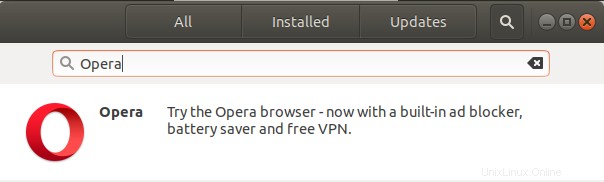
Klicken Sie in den Suchergebnissen auf den Opera-Eintrag. Der folgende Dialog erscheint:
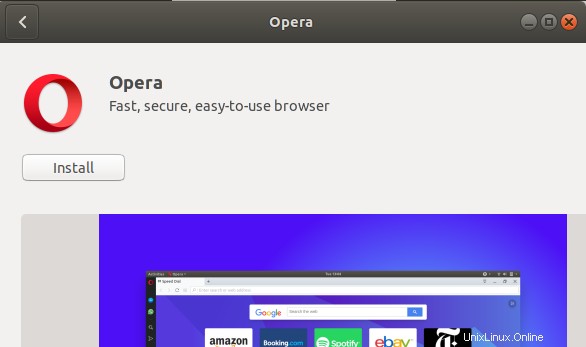
Klicken Sie auf die Schaltfläche Installieren, um den Installationsvorgang zu starten. Der folgende Authentifizierungsdialog wird angezeigt, damit Sie die Authentifizierungsdetails für einen Root-Benutzer angeben können, da nur ein autorisierter Benutzer eine Software auf Ubuntu installieren kann.
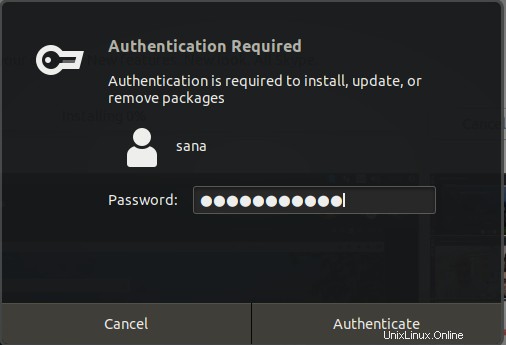
Geben Sie Ihr Passwort ein und klicken Sie auf die Schaltfläche Authentifizieren. Danach beginnt der Installationsvorgang und zeigt einen Fortschrittsbalken wie folgt an.
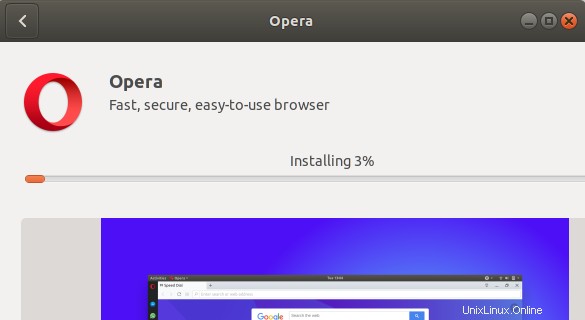
Opera wird dann auf Ihrem System installiert und Sie erhalten nach erfolgreicher Installation folgende Meldung:
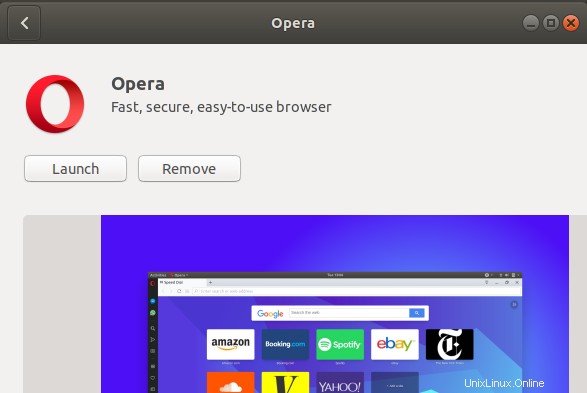
Über das obige Dialogfeld können Sie Opera direkt starten und sogar aus irgendeinem Grund sofort entfernen.
Sie können Opera jederzeit starten, indem Sie Opera in Ubuntu Dash eingeben oder über die Anwendungsliste darauf zugreifen.
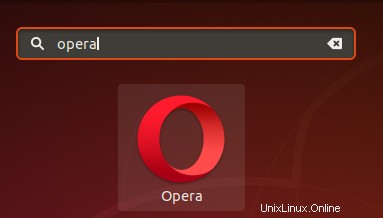
Oper deinstallieren
Um Opera über die Ubuntu-Software zu deinstallieren, klicken Sie auf das Ubuntu-Software-Symbol in der Aktivitäten-Symbolleiste Ihres Ubuntu-Desktops. Suchen Sie über die Schaltfläche Suchen nach Opera und klicken Sie dann auf Entfernen.
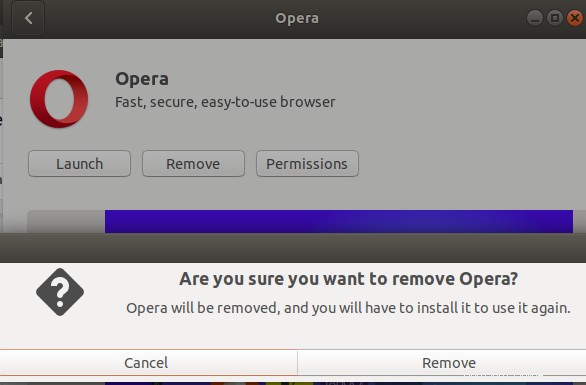
Klicken Sie im geöffneten Dialogfeld auf die Schaltfläche Entfernen, woraufhin das Dialogfeld Authentifizierung angezeigt wird, damit Sie ein Passwort des Root-Benutzers eingeben können. Geben Sie das Passwort ein und klicken Sie auf Authentifizieren.
Der Opera-Webbrowser wird dann von Ihrem System entfernt.
Installieren Sie das von der offiziellen Website heruntergeladene Opera .deb-Paket
1. Öffnen Sie die offizielle Opera-Website über einen bereits installierten Webbrowser und laden Sie das .deb-Paket wie folgt herunter:
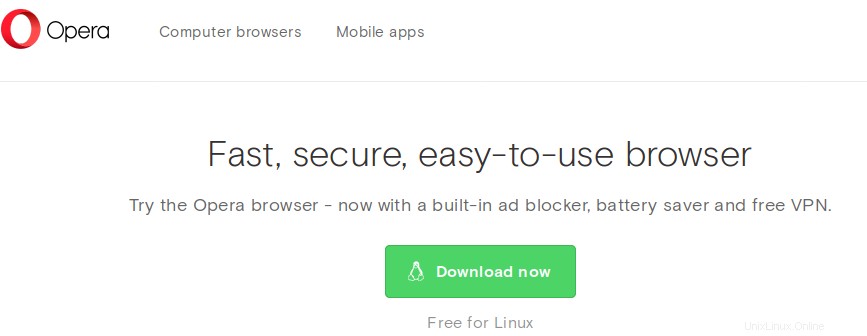
2. Wenn Sie auf die Schaltfläche Jetzt herunterladen klicken, wird das folgende Dialogfeld angezeigt:
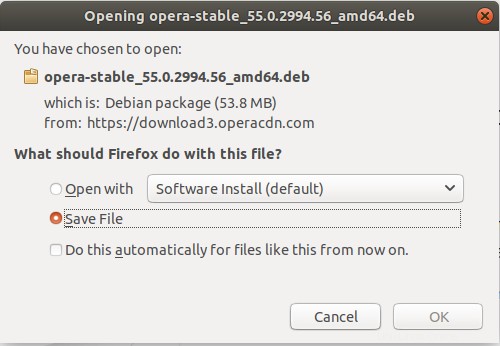
3. Wählen Sie die Option Datei speichern und klicken Sie dann auf OK. Das .deb-Paket wird in Ihrem Downloads-Ordner gespeichert.
4. Öffnen Sie den Ordner „Downloads“ und klicken Sie mit der rechten Maustaste auf das Paket „Opera .deb“ und klicken Sie dann im Menü auf die Option „Mit Softwareinstallation öffnen“. Der folgende Dialog wird in Ubuntu Software geöffnet:
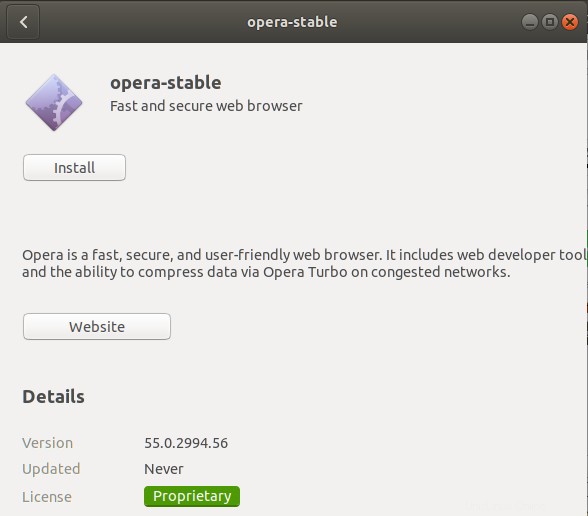
5. Klicken Sie auf Installieren Taste. Der folgende Authentifizierungsdialog wird angezeigt, damit Sie die Authentifizierungsdetails für einen Root-Benutzer angeben können, da nur ein autorisierter Benutzer eine Software auf Ubuntu installieren kann.
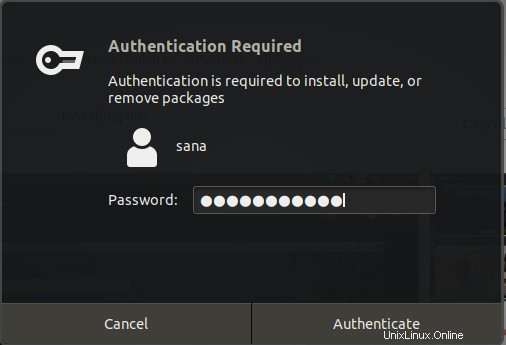
Geben Sie Ihr Passwort ein und klicken Sie auf die Schaltfläche Authentifizieren. Danach beginnt der Installationsvorgang und zeigt einen Fortschrittsbalken wie folgt an.
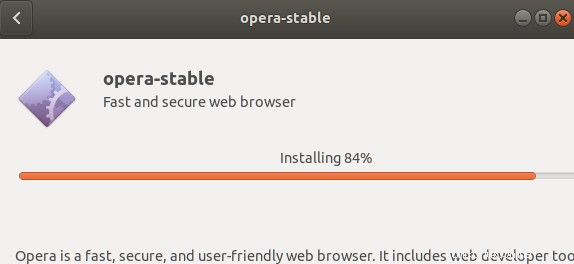
Der folgende Dialog zeigt die erfolgreiche Installation von Opera auf Ihrem System an.
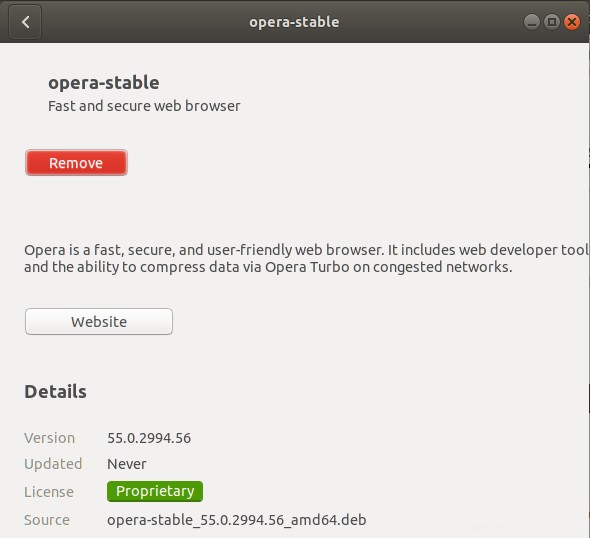
Sie können jetzt über das Dash oder die Anwendungsliste darauf zugreifen.
Deinstallieren
Klicken Sie mit der rechten Maustaste auf das Paket Opera .deb und klicken Sie im Menü auf Mit Softwareinstallation öffnen. Klicken Sie auf die Schaltfläche Installieren und geben Sie dann die Authentifizierungsdetails ein. Sie können Opera dann entfernen, indem Sie wie folgt auf die Schaltfläche Entfernen klicken:
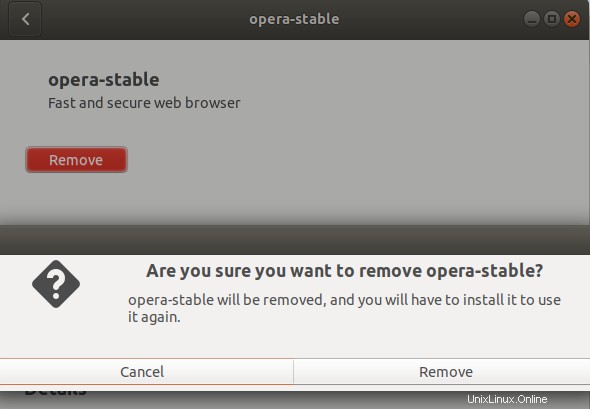
Klicken Sie auf die Schaltfläche Entfernen in diesem Dialogfeld und geben Sie dann Authentifizierungsdetails ein. Opera wird dann von Ihrem System entfernt.
In diesem Artikel haben Sie gelernt, wie Sie den beliebten Opera-Webbrowser über die Befehlszeile, die Ubuntu-Software und auch über ein .deb-Paket installieren und deinstallieren, das Sie von der offiziellen Opera-Website herunterladen können.