In diesem Tutorial erfahren Sie, wie Sie die Open-Source-Datenbank PostgreSQL unter Ubuntu Linux installieren und verwenden.
PostgreSQL (oder Postgres) ist ein leistungsstarkes, kostenloses Open-Source-Managementsystem für relationale Datenbanken (RDBMS), das einen guten Ruf für Zuverlässigkeit, Robustheit und Leistung genießt. Es wurde entwickelt, um verschiedene Aufgaben jeder Größe zu bewältigen. Es ist plattformübergreifend und die Standarddatenbank für macOS Server.
PostgreSQL könnte genau das richtige Tool für Sie sein, wenn Sie ein Fan eines einfach zu verwendenden SQL-Datenbankmanagers sind. Es unterstützt SQL-Standards und bietet zusätzliche Funktionen, während es gleichzeitig vom Benutzer stark erweiterbar ist, da der Benutzer Datentypen, Funktionen und viele weitere Dinge hinzufügen kann.
Zuvor habe ich die Installation von MySQL auf Ubuntu besprochen. In diesem Artikel zeige ich Ihnen, wie Sie PostgreSQL installieren und konfigurieren, damit Sie es für alle Ihre Anforderungen verwenden können.
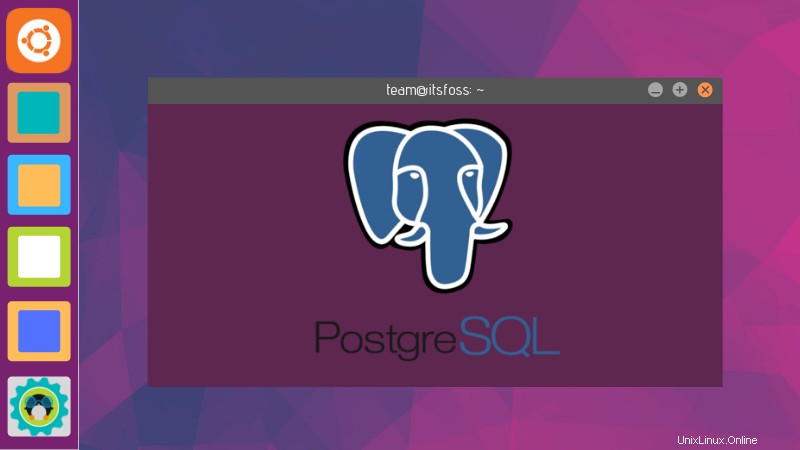
PostgreSQL auf Ubuntu installieren
PostgreSQL ist im Ubuntu-Hauptrepository verfügbar. Wie viele andere Entwicklungstools ist es jedoch möglicherweise nicht die neueste Version.
Überprüfen Sie zuerst die in den Ubuntu-Repositories verfügbare PostgreSQL-Version mit diesem apt-Befehl im Terminal:
apt show postgresqlIn meinem Ubuntu 18.04 zeigte es, dass die verfügbare Version von PostgreSQL Version 10 ist (10+190 bedeutet Version 10), während PostgreSQL Version 11 bereits veröffentlicht ist.
Package: postgresql Version: 10+190 Priority: optional Section: database Source: postgresql-common (190) Origin: Ubuntu
Basierend auf diesen Informationen können Sie entscheiden, ob Sie die von Ubuntu verfügbare Version installieren oder die neueste veröffentlichte Version von PostgreSQL erhalten möchten.
Ich zeige Ihnen beide Methoden.
Methode 1:PostgreSQL aus Ubuntu-Repositories installieren
Verwenden Sie im Terminal den folgenden Befehl, um PostgreSQL
zu installierensudo apt update
sudo apt install postgresql postgresql-contribGeben Sie Ihr Passwort ein, wenn Sie dazu aufgefordert werden, und Sie sollten es je nach Ihrer Internetgeschwindigkeit in wenigen Sekunden/Minuten installiert haben. Apropos, Sie können gerne verschiedene Netzwerkbandbreiten in Ubuntu überprüfen.
Was ist postgresql-contrib?
Das postgresql-contrib- oder Contrib-Paket enthält einige zusätzliche Dienstprogramme und Funktionen, die nicht Teil des PostgreSQL-Kernpakets sind. In den meisten Fällen ist es gut, das Contrib-Paket zusammen mit dem PostgreSQL-Kern installiert zu haben.
Methode 2:Installieren der neuesten Version 11 von PostgreSQL in Ubuntu
Um PostgreSQL 11 zu installieren, müssen Sie das offizielle PostgreSQL-Repository in Ihrer sources.list hinzufügen, sein Zertifikat hinzufügen und es dann von dort aus installieren.
Keine Sorge, es ist nicht kompliziert. Folgen Sie einfach diesen Schritten.
Fügen Sie zuerst den GPG-Schlüssel hinzu:
wget --quiet -O - https://www.postgresql.org/media/keys/ACCC4CF8.asc | sudo apt-key add -Fügen Sie nun das Repository mit dem folgenden Befehl hinzu. Wenn Sie Linux Mint verwenden, müssen Sie `lsb_release -cs` manuell durch die Ubuntu-Version ersetzen, auf der Ihre Mint-Version basiert.
sudo sh -c 'echo "deb http://apt.postgresql.org/pub/repos/apt/ `lsb_release -cs`-pgdg main" >> /etc/apt/sources.list.d/pgdg.list'Alles ist jetzt bereit. Installieren Sie PostgreSQL mit den folgenden Befehlen:
sudo apt update
sudo apt install postgresql postgresql-contribPostgreSQL-GUI-Anwendung
Sie können auch eine GUI-Anwendung (pgAdmin) zum Verwalten von PostgreSQL-Datenbanken installieren:
sudo apt install pgadmin4
PostgreSQL konfigurieren
Sie können überprüfen, ob PostgreSQL läuft durch Ausführen von:
service postgresql statusÜber den Dienst Befehl können Sie auch starten , stopp oder neu starten postgresql . Geben Sie service postgresql ein und Enter drücken sollte alle Optionen ausgeben. Nun zu den Benutzern.
Standardmäßig erstellt PostgreSQL einen speziellen Benutzer postgres, der alle Rechte hat. Um PostgreSQL tatsächlich zu verwenden, müssen Sie sich zuerst bei diesem Konto anmelden:
sudo su postgresIhre Eingabeaufforderung sollte sich folgendermaßen ändern:
[email protected]:/home/ubuntu$ Führen Sie nun die PostgreSQL-Shell aus mit dem Hilfsprogramm psql :
psqlSie sollten aufgefordert werden mit:
postgress=# Sie können \q eingeben aufgeben und \? um Hilfe .
Geben Sie Folgendes ein, um alle vorhandenen Tabellen anzuzeigen:
\lDie Ausgabe sieht ähnlich aus (Drücken Sie die Taste q um diese Ansicht zu verlassen):
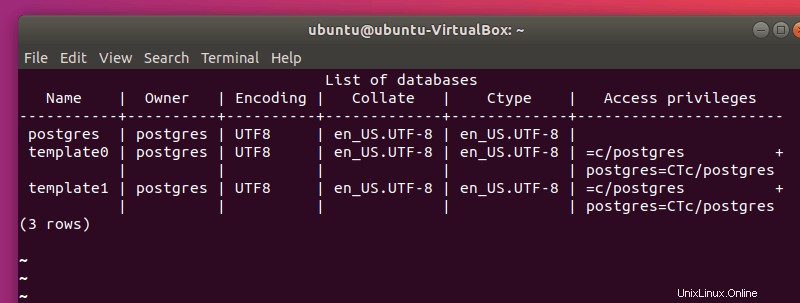
Mit \du Sie können die PostgreSQL-Benutzer anzeigen :
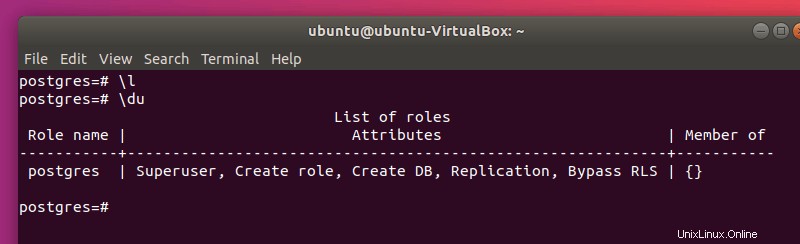
Sie können das Passwort jedes Benutzers ändern (einschließlich postgres ) mit:
ALTER USER postgres WITH PASSWORD 'my_password';Hinweis: Ersetzen Sie postgres mit dem Namen des Benutzers und my_password mit dem gewünschten Passwort. Vergessen Sie auch nicht das ; (Halbsäule ) nach jeder Anweisung.
Es wird empfohlen, dass Sie einen anderen Benutzer erstellen (es ist keine gute Praxis, das standardmäßige postgres zu verwenden Benutzer). Verwenden Sie dazu den Befehl:
CREATE USER my_user WITH PASSWORD 'my_password';Wenn Sie \du ausführen , Sie werden jedoch sehen, dass my_user hat noch keine Attribute. Lassen Sie uns Superuser hinzufügen dazu:
ALTER USER my_user WITH SUPERUSER;Sie können Nutzer entfernen mit:
DROP USER my_user;Zum Anmelden Beenden Sie als anderer Benutzer die Eingabeaufforderung (\q ) und verwenden Sie dann den Befehl:
psql -U my_userMit dem -d können Sie sich direkt mit einer Datenbank verbinden Flagge:
psql -U my_user -d my_dbSie sollten den PostgreSQL-Benutzer genauso nennen wie einen anderen vorhandenen Benutzer. Meine Verwendung ist beispielsweise ubuntu . Um mich vom Terminal aus anzumelden, verwende ich:
psql -U ubuntu -d postgresHinweis: Sie müssen eine Datenbank angeben (standardmäßig wird versucht, Sie mit der Datenbank zu verbinden, die denselben Namen hat wie der Benutzer, als der Sie angemeldet sind).
Wenn Sie einen Fehler haben:
psql: FATAL: Peer authentication failed for user "my_user"Stellen Sie sicher, dass Sie sich als der richtige Benutzer anmelden, und bearbeiten Sie /etc/postgresql/11/main/pg_hba.conf mit Administratorrechten:
sudo vim /etc/postgresql/11/main/pg_hba.conf Hinweis: Ersetzen Sie 11 mit Ihrer Version (z. B. 10 ).
Ersetzen Sie hier die Zeile:
local all postgres peerMit:
local all postgres md5Starten Sie dann PostgreSQL neu :
sudo service postgresql restartVerwenden von PostgreSQL ist dasselbe wie bei jedem anderen SQL Typ Datenbank. Ich werde nicht auf die spezifischen Befehle eingehen, da es in diesem Artikel darum geht, Ihnen den Einstieg in ein funktionierendes Setup zu erleichtern. Hier ist jedoch ein sehr nützliches Kernstück zum Nachschlagen! Auch die Manpage (man psql ) und die Dokumentation sind sehr hilfreich.
Abschluss
Das Lesen dieses Artikels hat Sie hoffentlich durch den Prozess der Installation und Vorbereitung von PostgreSQL auf einem Ubuntu-System geführt. Wenn Sie neu in SQL sind, sollten Sie diesen Artikel lesen, um die grundlegenden SQL-Befehle zu kennen:
Grundlegende SQL-BefehleWenn Sie Probleme oder Fragen haben, können Sie diese gerne im Kommentarbereich stellen.