Kurz:Die Tap-to-Click-Option funktioniert nicht auf dem Anmeldebildschirm in Ubuntu 18.04 GNOME-Desktop. In diesem Tutorial erfahren Sie, wie Sie „Zum Klicken tippen“ auf dem Ubuntu-Anmeldebildschirm aktivieren.
Eines der ersten Dinge, die ich nach der Installation von Ubuntu tue, ist sicherzustellen, dass Tippen zum Klicken aktiviert ist. Als Laptop-Benutzer tippe ich lieber auf das Touchpad, um einen Linksklick zu machen. Dies ist bequemer, als die ganze Zeit die linke Maustaste auf dem Touchpad zu verwenden.
Dies passiert, wenn ich mich angemeldet habe und das Betriebssystem verwende. Aber wenn Sie sich auf dem Anmeldebildschirm befinden, funktioniert das Tippen zum Klicken nicht, und das ist ärgerlich.
Auf dem GDM-Anmeldebildschirm in Ubuntu (oder anderen Distributionen mit GNOME-Desktop) müssen Sie auf den Benutzernamen klicken, um das Passwortfeld anzuzeigen. Wenn Sie es gewohnt sind, zum Klicken zu tippen, funktioniert es auf dem Anmeldebildschirm nicht, selbst wenn Sie es aktiviert haben und es nach der Anmeldung beim System verwenden.
Dies ist ein kleines Ärgernis, aber dennoch ein Ärgernis. Die gute Nachricht ist, dass Sie dieses Ärgernis beheben können. Lassen Sie mich Ihnen in diesem kurzen Tipp zeigen, wie das geht.
Aktivieren des Tippens zum Klicken auf den Ubuntu-Anmeldebildschirm
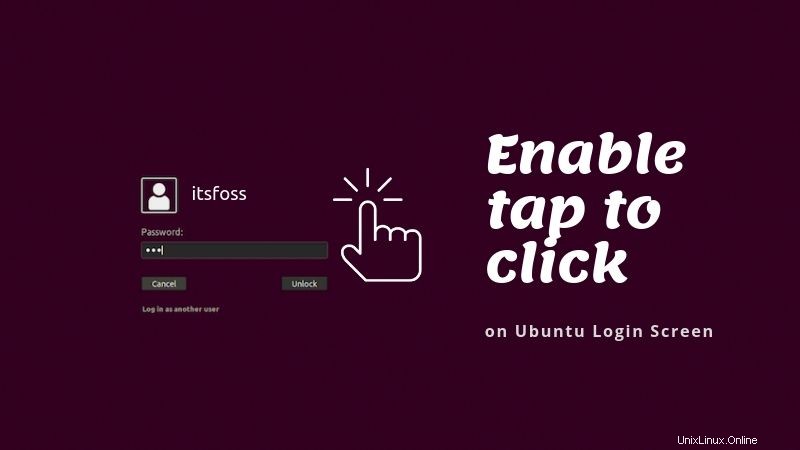
Sie müssen hier das Terminal und einige Befehle verwenden. Ich hoffe, Sie fühlen sich damit wohl.
Öffnen Sie ein Terminal mit der Tastenkombination Strg+Alt+T in Ubuntu. Da Ubuntu 18.04 immer noch den X-Server verwendet, müssen Sie es aktivieren, um eine Verbindung zum X-Server herzustellen. Dazu können Sie gdm zur Zugriffskontrollliste hinzufügen.
Wechseln Sie zuerst zum Root-Benutzer. Dies ist erforderlich, da Sie später als gdm-Benutzer wechseln müssen und dies als Nicht-Root-Benutzer nicht tun können.
sudo -i
In Ubuntu ist kein Passwort für den Root-Benutzer festgelegt. Sie greifen mit Ihrem Admin-Benutzerkonto darauf zu. Wenn Sie also nach einem Passwort gefragt werden, verwenden Sie Ihr eigenes Passwort. Sie sehen nichts, was auf dem Bildschirm eingegeben wird, wenn Sie Ihr Passwort eingeben.
xhost +SI:localuser:gdm
Hier ist die Ausgabe für mich:
xhost +SI:localuser:gdm localuser:gdm being added to access control list
Führen Sie nun diesen Befehl aus, damit der „Benutzer gdm“ die richtige Tap-to-Click-Einstellung hat.
gsettings set org.gnome.desktop.peripherals.touchpad tap-to-click true
Wenn Sie eine Warnung wie diese sehen:(process:6339):dconf-WARNING **:19:52:21.217:Unable to open /root/.local/share/flatpak/exports/share/dconf/profile/user:Permission bestritten . Mach dir keine Sorgen. Ignorieren Sie es einfach.
Auf diese Weise können Sie auf dem Anmeldebildschirm tippen, um darauf zu klicken. Warum konnten Sie Tap-to-Click nicht verwenden, wenn Sie zuvor die Änderungen in den Systemeinstellungen vorgenommen haben? Das liegt daran, dass Sie auf dem Anmeldebildschirm Ihren Benutzernamen noch nicht ausgewählt haben. Sie können Ihr Konto nur verwenden, wenn Sie den Benutzer auf dem Bildschirm auswählen. Aus diesem Grund mussten Sie den Benutzer gdm verwenden und die richtigen Einstellungen damit hinzufügen.
Starten Sie Ubuntu neu und Sie werden sehen, dass Sie jetzt mit dem Tippen Ihr Benutzerkonto auswählen können.
Änderungen rückgängig machen
Wenn Sie aus irgendeinem Grund mit dem Tippen zum Klicken auf den Ubuntu-Anmeldebildschirm nicht zufrieden sind, können Sie die Änderungen rückgängig machen.
Sie müssen alle Schritte ausführen, die Sie im vorherigen Abschnitt ausgeführt haben:Wechseln Sie zu root, verbinden Sie gdm mit dem x-Server, wechseln Sie zum gdm-Benutzer. Aber anstelle des letzten Befehls müssen Sie diesen Befehl ausführen:
gsettings set org.gnome.desktop.peripherals.touchpad tap-to-click false
Das ist es.
Wie gesagt, es ist eine Kleinigkeit. Ich meine, Sie können einfach mit der linken Maustaste klicken, anstatt zu tippen, um zu klicken. Es ist nur eine Frage eines einzigen Klicks. Es unterbricht jedoch die „Kontinuität“, wenn Sie nach ein paar Klicks gezwungen sind, die linke Maustaste zu verwenden.
Ich hoffe, Ihnen hat diese schnelle kleine Optimierung gefallen. Wenn Sie weitere coole Optimierungen kennen, teilen Sie sie uns doch mit.