Manchmal muss ich einen Screenshot des Anmeldebildschirms machen. Zum Beispiel, wenn ich darüber schreibe, wie man Cinnamon in Ubuntu installiert , wäre ein Screenshot des Anmeldebildschirms für die Leser hilfreich.
Ebenso müssen Sie möglicherweise den Screenshot Ihres Sperrbildschirms für die Arbeit machen.
Ärgern Sie sich nicht, wenn Sie sich fragen, wie man einen Screenshot des Anmelde- oder Sperrbildschirms in Ubuntu macht , und einigen anderen Linux-Distributionen, lassen Sie mich Ihnen zeigen, wie das geht.
Anmeldebildschirm oder Sperrbildschirm? Was ist der Unterschied?
Ist Ihnen aufgefallen, dass ich Anmelde- und Sperrbildschirmbegriffe verwendet habe? Sie scheinen dasselbe zu sein, aber es gibt einen Unterschied.
Der Sperrbildschirm ist das, was Sie sehen, wenn Sie Ihren Bildschirm sperren.
Der Anmeldebildschirm ist das, was Sie sehen, wenn Sie Ihr System booten oder sich vom Ubuntu-System abmelden.
Sie erhalten Optionen zum Ändern der Desktop-Umgebung oder des Anzeigeservers (Xorg oder Wayland) auf dem Anmeldebildschirm, aber nicht auf dem Sperrbildschirm.
Screenshot des Sperrbildschirms erstellen [Einfache Methode]
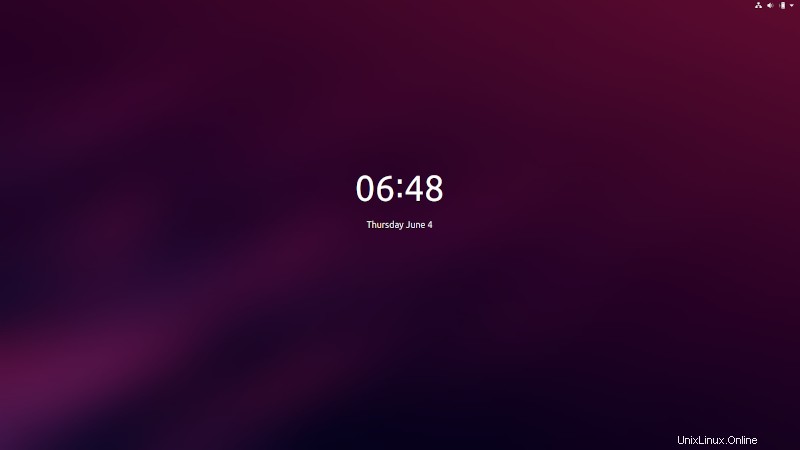
Der einfachste Weg, einen Screenshot des „Sperrbildschirms“ zu machen, ist die Verwendung des GNOME-Screenshot-Tools. Dieses Tool sollte auf den meisten Ubuntu-basierten Linux-Distributionen bereits installiert sein. Öffnen Sie das Tool und fügen Sie eine Verzögerungsoption von 10 Sekunden hinzu:
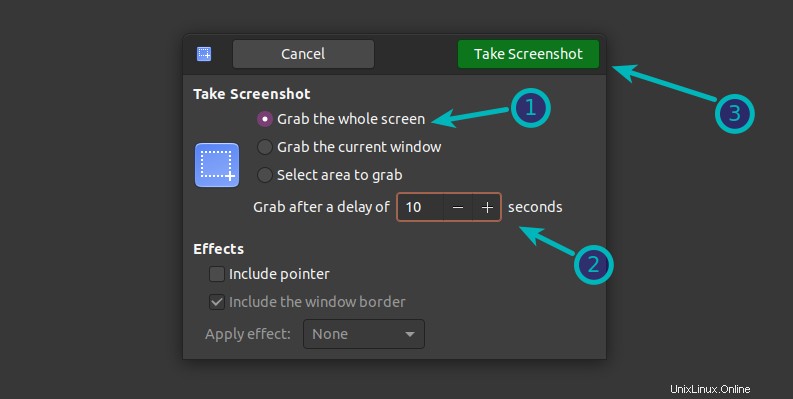
Alternativ können Sie die Befehlszeile folgendermaßen verwenden:
gnome-screenshot -d 10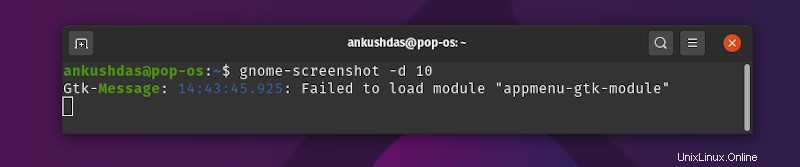
Möglicherweise bemerken Sie eine Meldung, die einen Fehler anzeigt, wie im Bild oben gezeigt – aber Sie müssen warten, bis der Screenshot aufgenommen wird.
Dadurch wird mit einer Verzögerung von 10 Sekunden ein Screenshot erstellt. Sperren Sie in dieser Zeit Ihr System, indem Sie die Tastenkombination Super+L drücken. In 10 Sekunden wird ein Screenshot Ihres Systems erstellt, das sich auf dem Sperrbildschirm befindet. Den Screenshot finden Sie im Ordner Bilder.
Sie können die Dauer von 10 Sekunden nach Belieben ändern.
Screenshot des Anmeldebildschirms erstellen
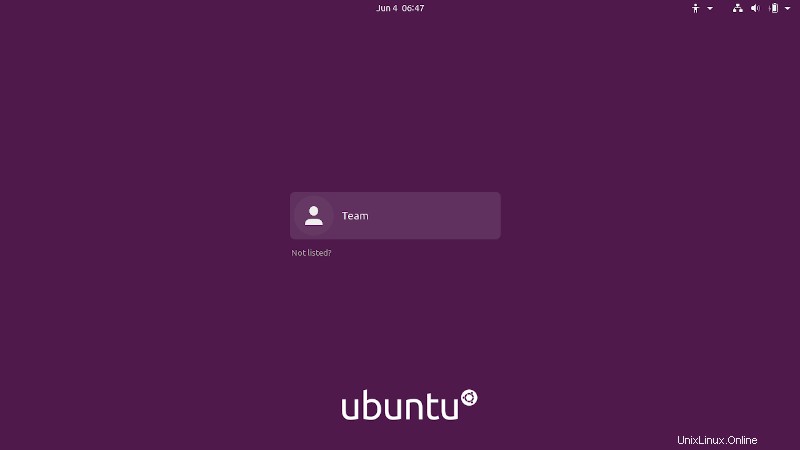
Sie können die obige Methode nicht verwenden, um Screenshots des Anmeldebildschirms zu erstellen. Wenn Sie sich abmelden, werden Ihre ausstehenden Befehle beendet.
Die Problemumgehung besteht darin, ein Skript zu erstellen, das Sie über die Befehlszeilenschnittstelle ausführen können. Keine Angst vor „dem Drehbuch“. Es ist nicht so kompliziert, es zu benutzen.
Hinweis
Hinweis:Diese Methode funktioniert nur für den GNOME-Desktop. Bitte überprüfen Sie, welche Desktop-Umgebung Sie verwenden, bevor Sie fortfahren.
Schritt 1:ImageMagic herunterladen
Öffnen Sie ein Terminal und verwenden Sie den folgenden Befehl, um ImageMagic zu installieren :
sudo apt install imagemagickSchritt 2:Bereiten Sie das Skript vor
Erstellen Sie eine neue Datei, vorzugsweise in Ihrem Home-Verzeichnis . Nennen Sie es screenshot.sh (Sie können den Namen ändern, wenn Sie möchten).
Fügen Sie der erstellten Datei die folgenden Zeilen hinzu:
chvt 7; sleep 5s; DISPLAY=:0 XAUTHORITY=/var/lib/gdm/:0 xwd -root -out ~/screenshot.xwd; convert ~/screenshot.xwd ~/screenshot.png; rm ~/screenshot.xwdchvt 7 ist die Nummer der virtuellen Konsole. Der Schlafbefehl fügt eine Verzögerung von 5 Sekunden hinzu. GDM wird dann aufgerufen und es wird 5 Sekunden, nachdem Sie dieses Skript ausgeführt haben, ein Screenshot erstellt. Sie können es in eine beliebige Zahl ändern.
Sie finden den Screenshot als screenshot.png gespeichert in Ihrem Home-Verzeichnis.
Schritt 3:Erteilen Sie dem Skript die Ausführungsberechtigung
Sie müssen dem Skript Ausführungsrechte erteilen, indem Sie den folgenden Befehl verwenden:
sudo chmod +x screenshot.shWenn Sie Ihrer Datei einen anderen Namen gegeben haben, verwenden Sie diesen anstelle von screenshot.sh.
Schritt 4:Screenshot machen
Wenn alles fertig ist, melden Sie sich vom System ab. Drücken Sie Strg+Alt+F1 auf dem Anmeldebildschirm, um in den Konsolenmodus zu wechseln.
Als nächstes melden Sie sich mit Ihren Benutzerdaten an. Führen Sie das Screenshot-Skript wie folgt aus:
sudo ./screenshot.shSobald das Skript ausgeführt wurde, bringt es Sie zurück zur grafischen Benutzeroberfläche des Anmeldebildschirms (chvt 7) und nach fünf Sekunden wird der Screenshot erstellt und in Ihrem Home-Verzeichnis mit dem Dateinamen screenshot.png gespeichert. stark>
Sie können das Screenshot-Skript gemäß Ihren Anforderungen ändern.
Bonus-Tipp:Erstellen eines Screenshots in einer virtuellen Maschine
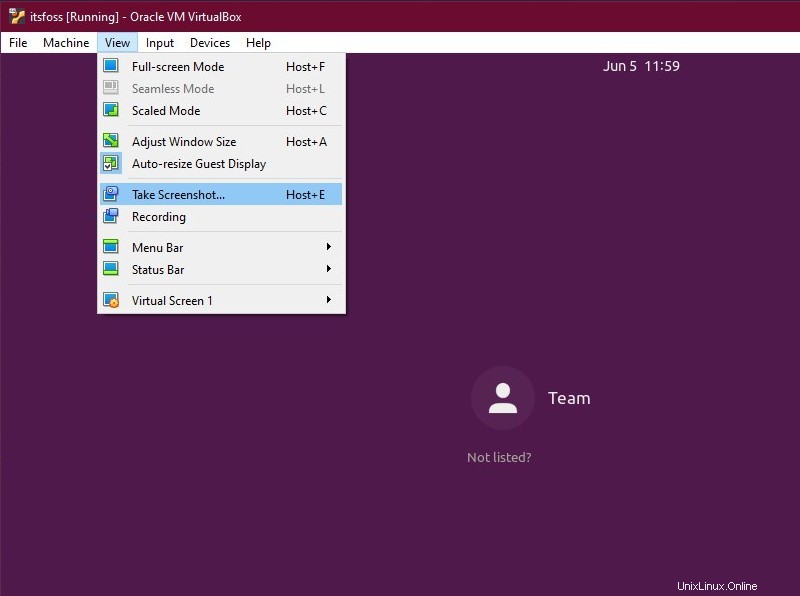
Wenn Sie Linux in einer virtuellen Maschine ausführen, höchstwahrscheinlich mit VirtualBox, ist es einfach, einen Screenshot Ihres Anmeldebildschirms zu erstellen.
Sie müssen nur den Sperrbildschirm Ihrer virtuellen Maschine anzeigen und dann den Screenshot mit Screenshot erstellen aufnehmen Option in der Ansicht Menü oder mit Host + E Verknüpfung (wie im Bild unten gezeigt).
Standardmäßig der Host ist die rechte STRG Schlüssel.
Wenn Sie VMware oder andere Programme für virtuelle Maschinen verwenden, können Sie in beiden Fällen die VM im Fenstermodus belassen und dann mit einem regulären Screenshot-Tool unter Linux einen Screenshot von Ihrem Hostcomputer erstellen.
Haben Sie es geschafft, einen Screenshot des Anmeldebildschirms zu machen?
Ich hoffe, dieser Tipp hat Ihnen geholfen, einen Screenshot des Anmeldebildschirms in Linux zu machen. Haben Sie Fragen oder möchten Sie etwas mitteilen? Lass es mich gerne unten in den Kommentaren wissen.