Dieses Tutorial zeigt Ihnen, wie Sie den Nemo-Dateimanager in Ubuntu installieren und verwenden. Sie können auch Nemo anstelle von Nautilus zum Standard-Dateimanager machen.
Nemo, der Standard-Dateimanager von Linux Mint, ist ein Fork des beliebten Dateimanagers Nautilus in Gnome. Linux Mint hat ein paar Dinge in seiner Distribution improvisiert und zwei bemerkenswerte darunter sind Cinnamon und Nemo.
Die neueste Version von Nautilus (auch Dateien genannt) wurde von einer beträchtlichen Anzahl von Benutzern nicht gemocht. Es hat keine Statusleiste, keine kompakte Listenansicht und mehr über die Rücktaste funktioniert nicht mehr und Sie müssen die Pfeiltasten zum Navigieren verwenden.
Dies sind einige der Gründe, warum einige fortgeschrittene Benutzer Nemo gegenüber Nautilus bevorzugen.
Wenn Sie Nautilus/Files nicht stark ablehnen, sollten Sie nicht versuchen, so mit dem Standard-Dateimanager zu experimentieren. Das Ändern einer integralen Komponente kann zu Konflikten und kaputten Systemen führen. Wenn Sie ein fortgeschrittener Benutzer sind, der weiß, was er/sie tut, können Sie den Rest der
Nachdem Sie nun gewarnt wurden, sehen wir uns an, wie Sie Nemo File Manager in Ubuntu 16.04, 18.04 und anderen Versionen installieren .
Installation des Nemo-Dateimanagers unter Ubuntu Linux
Öffnen Sie das Terminal (in Ubuntu können Sie die Tastenkombination Strg+Alt+T verwenden) und verwenden Sie den folgenden Befehl:
sudo apt install nemo
Das ist es. Es kann einige Zeit dauern,
Nach der Installation können Sie einige Symbole auf dem Desktop sehen, um auf den Nemo-Dateimanager zuzugreifen. Denken Sie daran, dass wenn Sie in Unity Dash nach Nemo suchen, es als Dateien und nicht als Nemo angezeigt wird. Aber Sie können Nemo und Dateien (Nautilus) anhand der Symbole unterscheiden.
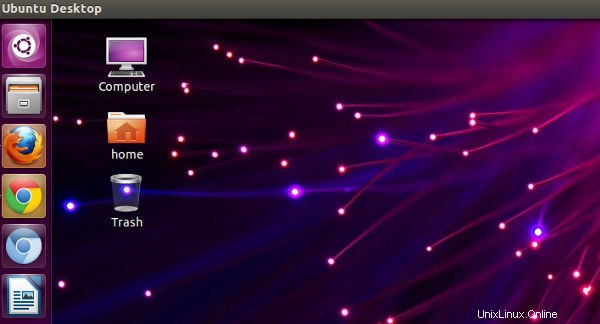
Sobald Sie den Nemo-Dateimanager in Ubuntu installiert haben, werden Sie sehen, dass Nautilus immer noch der primäre Dateimanager im System ist.
Sehen wir uns nun an, wie Sie Nemo zum Standard-Dateimanager in Ubuntu machen können .
[irp posts=5029]
Nemo zum Standard-Dateimanager in Ubuntu machen
Öffnen Sie das Terminal und verwenden Sie den folgenden Befehl:
xdg-mime default nemo.desktop inode/directory application/x-gnome-saved-searchUnd dann können Sie Nemo mit den folgenden Befehlen (in der angegebenen Reihenfolge) so einrichten, dass er den Desktop vollständig verwaltet:
gsettings set org.gnome.desktop.background show-desktop-icons false
gsettings set org.nemo.desktop show-desktop-icons trueDer erste Befehl deaktiviert die Verwaltung des Desktops durch Nautilus und der zweite aktiviert Nemo, um seinen Platz einzunehmen.
Sie sollten auch nemo-desktop zur Liste der Startanwendungen hinzufügen.
Das ist es. Sie haben gerade Nemo zum Standard-Dateimanager in Ubuntu gemacht. Sie können es mit xdg-open $HOME überprüfen Befehl im Terminal. Das Tutorial, um Nemo zum Standard-Dateimanager zu machen sollte auch mit anderen Ubuntu-Versionen funktionieren.
Wie man Nemo entfernt und zu Nautilus zurückkehrt
Ich kann verstehen, wenn Sie Nemo in Ubuntu nicht mögen. Während Nemo eine gute Wahl für Linux Mint ist, kann die Verwendung in Ubuntu zu Problemen führen und es ist möglicherweise nicht die gleiche Erfahrung wie in Linux Mint.
Wenn Sie also Nemo entfernen und wieder das standardmäßige Nautilus/Files verwenden möchten, müssen Sie Folgendes tun.
GNOME-Dateien wieder zum Standard machen:
xdg-mime default nautilus.desktop inode/directory application/x-gnome-saved-searchWenn Sie Nemo in den Startanwendungen hinzugefügt haben, entfernen Sie es von dort.
Jetzt sollten Sie Nautilus aktivieren, um Desktop-Icons zu zeichnen:
gsettings set org.gnome.desktop.background show-desktop-icons trueJetzt, da Sie wieder Nautilus verwenden, möchten Sie wahrscheinlich auch Nemo aus Ubuntu entfernen. Sie können den folgenden Befehl verwenden, um Nemo zu entfernen:
sudo apt purge nemo nemo*
sudo apt autoremoveIch hoffe, dieses Tutorial hat Ihnen geholfen, Nemo auf Ubuntu zu installieren, es als Standard festzulegen und sogar zu Nautilus zurückzukehren. Wenn Sie Fragen oder Anregungen haben, hinterlassen Sie bitte unten einen Kommentar.