Neulich habe ich versucht, meine Root-Partition von Ubuntu zu erweitern, die ich mit Windows 8 dual boote. Die Partitionserweiterung war erfolgreich, außer dass ich die Grub-Konfiguration vermasselt habe. Als ich nach den Partitionsänderungen meinen Laptop hochfuhr, wurde ich vom Todesbildschirm von Linux begrüßt sagen:
Fehler:Keine solche Partition
Grub-Rettung
Nachdem ich ein bisschen gegoogelt hatte, fand ich diesen Mega-Thread im Ubuntu-Forum, der mir geholfen hat. Da es sich aber um einen sehr komplizierten Thread handelt, habe ich das Tutorial so umgeschrieben, dass man ihm leicht folgen kann. Es gibt also einige Annahmen und einige Anforderungen, um den Fehler zu beheben:keine solche Partitions-Grub-Rettung Problem.
Hinweis
Sie können dieses Tutorial lesen, um ähnliche Grub-Fehler zu beheben minimale BASH-ähnliche Zeilenbearbeitung wird unterstützt. Für das erste Wort listet TAB mögliche Befehlsvervollständigungen auf. an anderer Stelle listet TAB mögliche Geräte- oder Dateivervollständigungen auf .
Anforderungen und Annahmen:
- Sie müssen eine Live-CD/DVD/USB mit derselben Version des Betriebssystems haben
- Sie müssen eine Internetverbindung haben
- Du startest Windows dual mit Ubuntu (keine Wubi-Installation)
- Sie haben keine separate /boot-Partition
Sehen wir uns nun an, wie wir die Raupe hier retten können.
So beheben Sie:Fehler:Keine solche Partitions-Grub-Rettung
Wir werden chroot verwenden, um grub zu retten. Das ganze Konzept ist, dass Grub-Konfigurationsdateien gelöscht oder beschädigt wurden und neu installiert werden müssen. Und mit der Live-CD der genauen Betriebssystemversion können wir die Grub-Konfiguration erneut installieren. Es löscht alle Änderungen (falls vorhanden), die Sie am Grub vorgenommen haben.
Bitte befolgen Sie diese Schritte, um das Grub-Rescue-Problem in Ubuntu einfach zu beheben (oder andere Linux-Distributionen):
Schritt 1:Kennen Sie Ihre Root-Partition
Booten Sie von einer Live-CD, -DVD oder einem USB-Laufwerk. Probieren Sie Ubuntu von der Live-Festplatte aus. Öffnen Sie ein Terminal (Strg+Alt+T) und verwenden Sie den folgenden Befehl:
sudo su
fdisk -lHier sehen Sie den Laufwerksnamen und die Partitionsnummer. Es sollte wie folgt aussehen:sdXY . Wo X ist der Laufwerksbuchstabe und Y ist die Partitionsnummer. Normalerweise sollte es wie sda sein Y. Sie müssen die Partition erkennen, auf der root installiert wurde.
Schritt 2:Mounten Sie die Root-Partition
Sobald wir die Partition haben, auf der Root installiert wurde, werden wir die Root-Partition mounten, auf der Ubuntu installiert wurde. Verwenden Sie die folgenden Befehle, um es zu mounten:
sudo mkdir /mnt/temp
sudo mount /dev/sdXY /mnt/tempErsetzen Sie XY durch die entsprechenden Werte.
Schritt 3:Sei der CHROOT
Sobald wir die Partition gemountet haben, besteht der nächste Schritt darin, bestimmte Elemente zur Vorbereitung der Chroot zu mounten. Führen Sie nacheinander die folgenden Befehle aus:
for i in /dev /dev/pts /proc /sys; do sudo mount -B $i /mnt/temp$i; done
sudo cp /etc/resolv.conf /mnt/temp/etc/resolv.conf
sudo chroot /mnt/tempWenn die obigen Befehle erfolgreich ausgeführt wurden, sehen Sie [email protected]:/# im Terminal, was anzeigt, dass Sie sich in chroot befinden Modus.
Schritt 4:Grub 2-Pakete löschen
Wenn wir uns nun in der Chroot-Umgebung befinden (Sie können sich das so vorstellen, als würden wir uns als Root für die gemountete Partition verhalten), ist es an der Zeit, die Grub 2-Pakete loszuwerden, aber davor können wir das Repository aktualisieren.
apt-get update
apt-get purge grub grub-pc grub-commonWährend Sie Grub entfernen, sehen Sie einen seltsamen Bildschirm, in dem Sie gefragt werden, ob Sie Grub 2-Pakete entfernen möchten. Tab drücken um Ja auszuwählen. Sobald es ausgewählt ist, wird es hervorgehoben. Drücken Sie die Eingabetaste um fortzufahren.
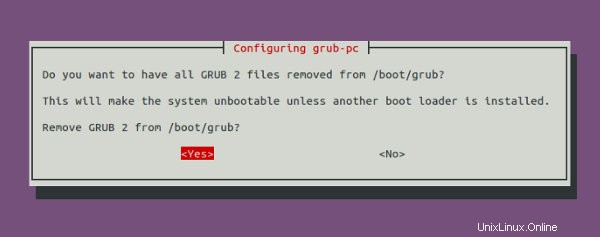
Schritt 5:Grub-Pakete neu installieren
Als wir den vorherigen Grub gelöscht haben, haben wir die durcheinandergebrachten Einstellungen sowie alle darin gespeicherten bevorzugten Einstellungen gelöscht. Jetzt installieren wir ein neues und frisches Grub. Einige Dinge, die Sie beachten sollten, bevor Sie mit dem Befehl zur Installation von Grub fortfahren.
- Während der Installation des neuen Grub werden Sie aufgefordert, zusätzliche Kernel-Optionen hinzuzufügen. Drücken Sie einfach TAB, um zu OK zu gehen, und drücken Sie die Eingabetaste, um fortzufahren.
- Sie erhalten die Installationshinweise. Drücken Sie die Tabulatortaste für OK, gefolgt von der Eingabetaste und fahren Sie fort.
- Wenn es Ihnen die Geräteoption präsentiert (um zu fragen, auf welcher Partition Grub installiert werden soll), wählen Sie die Option im Format sdX. NICHT Wählen Sie die Laufwerkspartition im 4-Buchstaben-Format aus, z. B. sda4 usw. Wenn Sie die Partition auswählen, sollte sie ein Sternchen (*) davor haben, wie [*] sdX. Wenn dies nicht der Fall ist, markieren Sie (mit Tab) und drücken Sie die LEERTASTE, um es auszuwählen. Tippen Sie auf OK und drücken Sie die Eingabetaste.
Es sollte so aussehen:
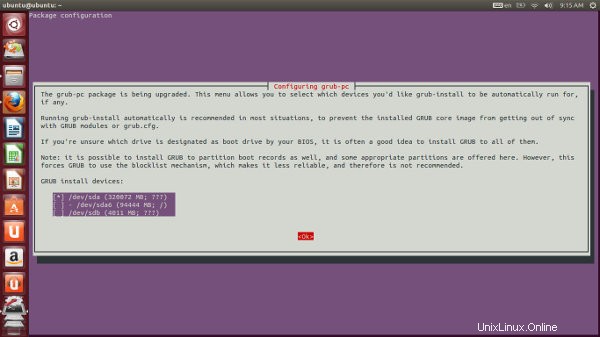
Wenn Sie all diese Dinge berücksichtigt haben, verwenden Sie den folgenden Befehl, um Grub zu installieren.
apt-get install grub-common grub-pcAktualisieren Sie das Grub und beenden Sie die Chroot:
update-grub
exitSchritt 6:Unmounten Sie die Partition:
Wir haben am Anfang etwas montiert, oder? Nun, lass sie einfach aushängen.
for i in /dev/pts /dev /proc /sys; do sudo umount /mnt/temp$i ; doneDas ist es. Starten Sie Ihr System neu und Sie sollten wie zuvor den guten alten Grub-Startbildschirm sehen. Ich hoffe, dieses Tutorial hat Ihnen geholfen, error:no such partition grub rescue loszuwerden Problem und das Tutorial war einfach zu befolgen. Fragen, Anregungen oder ein Wort des Dankes sind immer willkommen. Bleiben Sie dran für weitere Linux-Tutorials.