BleachBit ist ein kostenloses Open-Source-Dienstprogramm zur Systembereinigung, das für Linux und Windows verfügbar ist und dessen Quellcode unter den Bedingungen der GPLv3 lizenziert ist. Dieses Dienstprogramm leistet wirklich gute Arbeit beim Löschen unerwünschter Junk-Dateien, die von verschiedenen Anwendungen erstellt wurden. Die neueste stabile Version 1.12 wurde am 1. Juli 2016 veröffentlicht, die Unterstützung für Ubuntu 16.04 und Fedora 24 enthält.
Installieren Sie BleachBit 1.12 auf Ubuntu 16.04 LTS
Das Software-Repository von Ubuntu 16.04 enthält BleachBit 1.10. Um also die neueste Version zu installieren, gehen Sie auf die offizielle Download-Seite (https://www.bleachbit.org/download/linux ) und laden Sie das deb-Paket für Ubuntu 16.04 herunter. Wenn Sie die Befehlszeile bevorzugen, verwenden Sie wget, um sie wie folgt herunterzuladen:
wget https://download.bleachbit.org/bleachbit_1.12_all_ubuntu1604.deb
Öffnen Sie nach Abschluss des Downloads ein Terminalfenster, navigieren Sie zum Zielordner des Downloads und führen Sie den folgenden Befehl aus, um BleachBit zu installieren.
sudo apt install gdebisudo gdebi bleachbit_1.12_all_ubuntu1604.deb

Das gdebi-Tool kann Abhängigkeiten automatisch für Sie handhaben. Sie können auch Platzhalter (*) im Deb-Dateinamen verwenden, anstatt den genauen Dateinamen einzugeben.
sudo gdebi bleachbit_1.12*.deb
Starten Sie dann BleachBit von Unity Dash. Wie Sie sehen können, können Sie es als normaler Benutzer oder als Administrator ausführen.
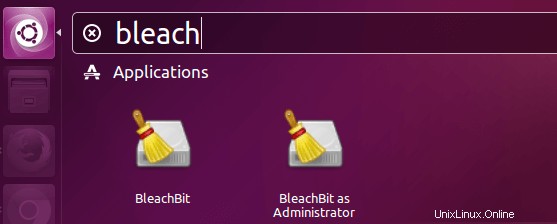
Beim ersten Start wird Ihnen das Einstellungsfenster angezeigt. Sie können sicher auf die Schaltfläche „Schließen“ klicken und diese auf der Standardoption belassen. Sie können dieses Fenster auch über Edit aufrufen> Preferences .
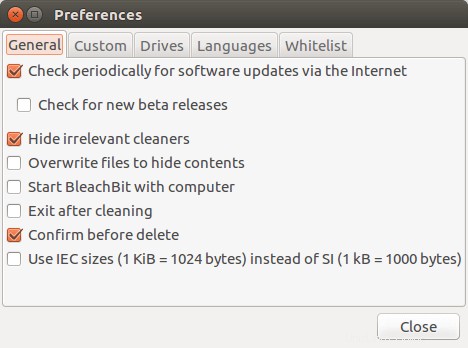
APT reinigen
Der erste Abschnitt dient der Reinigung von APT mit vier Elementen, aus denen Sie auswählen können. Dieser Abschnitt erfordert Root-Rechte, d. h. BleachBit als Administrator ausführen.
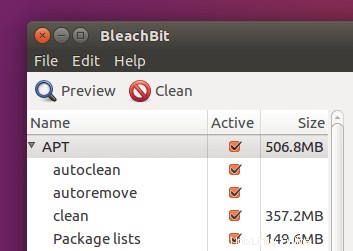
- automatisches Entfernen :Deinstallieren Sie Pakete, die zusammen mit anderen Paketen als erforderliche Abhängigkeit installiert wurden, aber jetzt, da andere Pakete entfernt wurden, sind sie auf Ihrem System nicht mehr nützlich.
- sauber :Bereinigen Sie alle Deb-Dateien unter
/var/cache/apt/archive/Verzeichnis, auch bekannt als Deb-Cache. Diese Dateien werden heruntergeladen, wenn Sie Pakete mit apt, apt-get oder aptitude package manager installieren. - automatische Reinigung :deb-Dateien unter
/var/cache/apt/archive/entfernen Verzeichnis, das nicht mehr aus dem Repository heruntergeladen werden kann. - Paketliste :Paketlisteninformationen löschen, die unter
/var/lib/apt/listsgespeichert sind .
Der deb-Paketcache kann viel Speicherplatz beanspruchen, was Sie mit dem folgenden Befehl überprüfen können:
sudo du -sh /var/cache/apt/archives
Bevor Sie auf die Schaltfläche „Reinigen“ klicken, können Sie auf die Schaltfläche „Vorschau“ klicken, um zu sehen, welche Dateien gelöscht und wie viel Speicherplatz freigegeben wird.
Bash-Verlauf
Bash ist die Standard-Shell unter Linux. Wenn Sie ein Terminalfenster öffnen, wird automatisch eine Bash-Shell gestartet, die auf Ihre Befehle wartet.
Alle Ihre eingegebenen Befehle im Terminal werden in einer Datei aufgezeichnet, die unter ~/.bash_history gespeichert ist . Mit dem Bash-Verlauf können Sie den Aufwärtspfeil verwenden, um vorherige Befehle erneut auszuführen. Sie können auch history ausführen Befehl, um eine Liste der vorherigen Befehle anzuzeigen.
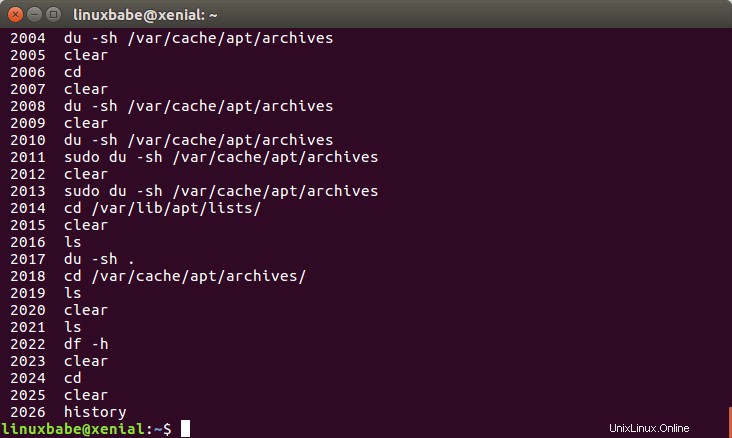
Deep Scan
.DS_Store ist eine interessante Option, da es sich um eine spezielle Datei handelt, die nur unter Apple OS X zu finden ist, aber Bleachbit hat keine OS X-Version veröffentlicht. Der vollständige Name lautet Desktop Service Store, der vom Finder-Programm für jeden Ordner erstellt wird, in dem benutzerdefinierte Attribute gespeichert sind. Wenn Sie diese Option aktivieren, wird BleachBit Ihnen sagen, dass das Löschen dieser Datei langsam ist, aber es wird keine Datei für diese Option löschen, also können Sie diese weglassen.
Die Option „Backup-Dateien“ löscht die von Anwendungen selbst erstellten Backup-Dateien. Dies sind nicht Ihre persönlichen Sicherungsdateien und können sicher entfernt werden.
Die Option „Temporäre Dateien“ löscht alle Dateien mit .tmp Erweiterung.
Thumbnail.db ist eine für Microsoft Windows einzigartige Datei zum Speichern der Miniaturansicht eines Bildes. Das Äquivalent unter Linux ist ~/.thumbnail Ordner, der nicht gelöscht wird, wenn Sie diese Option aktivieren.
Firefox und Google Chrome
In diesem Abschnitt können Sie Ihren Browser-Cache (statische Bilder, CSS, JavaScript-Dateien, die in Ihrem Browser zwischengespeichert sind), Cookies, den Formularverlauf, das Passwort und andere Dinge löschen.
Die Option „Freier Speicherplatz“ im Abschnitt „System“ schreibt Ihren freien Speicherplatz auf Null, um gelöschte Dateien auszublenden, was lange dauern kann. Dies ist nützlich, wenn Sie wirklich nicht möchten, dass jemand Ihre geheimen Dateien wiederherstellt.
Andere Optionen sind selbsterklärend.
Ich hoffe, Ihnen gefällt dieses Tutorial über BleachBit, um Speicherplatz zu bereinigen. Kommentare, Fragen oder Anregungen sind jederzeit willkommen. Wenn Sie diesen Beitrag nützlich fanden, 🙂 teilen Sie ihn bitte mit Ihren Freunden in den sozialen Medien! Bleiben Sie dran für weitere Linux-Tutorials.