Dieses Tutorial zeigt Ihnen eine einfache Möglichkeit, einen bootfähigen USB-Stick für Windows 10 unter Linux zu erstellen. Ich verwende Ubuntu 20.04 als Beispiel. Die Methode gilt für jede Linux-Distribution. Ich verwende Windows für Online-Banking, da meine Bank Linux nicht unterstützt und manchmal Spiele spiele, die nicht unter Linux ausgeführt werden können.
Was Sie brauchen
- Ein Computer mit Linux
- Ein USB-Flash-Laufwerk mit mindestens 8 GB
- Windows 10-ISO
Windows 10-ISO herunterladen
Zuerst sollten Sie Windows 10 ISO vom offiziellen Download-Link von Microsoft herunterladen. Beachten Sie, dass Sie die ISO möglicherweise nicht über diesen Link auf einem Windows-Computer herunterladen können. Dieser Download-Link ist für Benutzer auf Linux-Computern sichtbar. Befolgen Sie nach dem Herunterladen die nachstehenden Anweisungen.
Hinweis :Es wird empfohlen, das Windows-Update vom 10. April 2018 herunterzuladen ISO, weil das Oktober-Update-ISO eine Datei enthält, die größer als 4 GB ist und nicht auf eine FAT32-Partition kopiert werden kann.
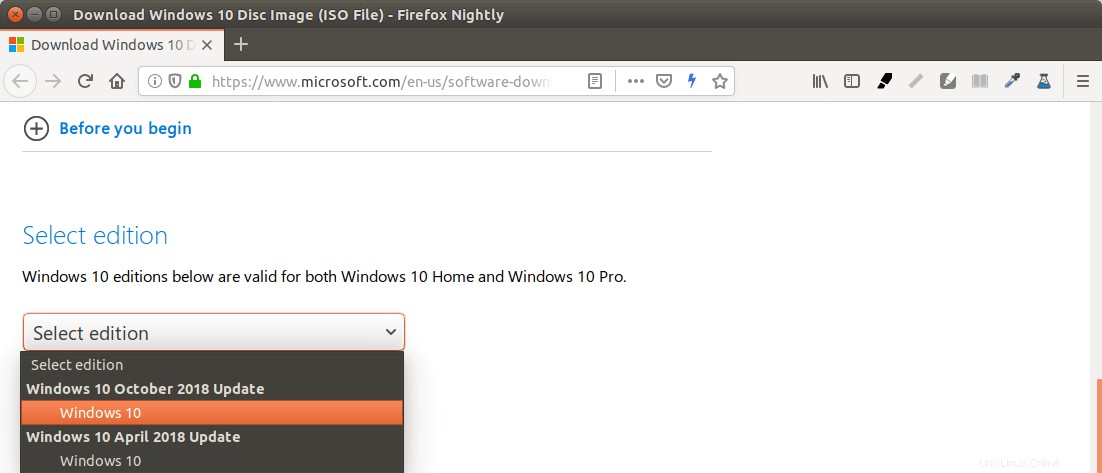
Aktualisieren :Microsoft erlaubt Ihnen nicht, das Windows 10 April 2018 Update herunterzuladen ISO von ihrer Website nicht mehr. Sie können die ISO über diesen Link herunterladen:Win10 1803 Englisch x64 ISO
Erstellen eines bootfähigen Windows 10-USB für UEFI-Firmware
Diese Methode funktioniert für UEFI-Firmware und ist sehr einfach. Sie erstellen eine GUID-Partitionstabelle auf Ihrem USB-Stick, erstellen ein FAT32-Dateisystem darauf, mounten dann das Windows 10-ISO-Image und kopieren diese Windows 10-Dateien auf Ihren USB-Stick, und Sie sind fertig. Das Folgende ist eine Schritt-für-Schritt-Anleitung.
Installieren Sie zunächst den GParted-Partitionseditor auf Ihrer Linux-Distribution. Ubuntu-Benutzer führen den folgenden Befehl aus.
sudo apt install gparted
Stecken Sie dann Ihren USB-Stick in Ihren Computer. Stellen Sie sicher, dass Sie wichtige Dateien auf Ihrem USB-Stick sichern, falls vorhanden. Als nächstes starten Sie Gparted. Sie müssen Ihr Passwort eingeben, um GParted zu verwenden.
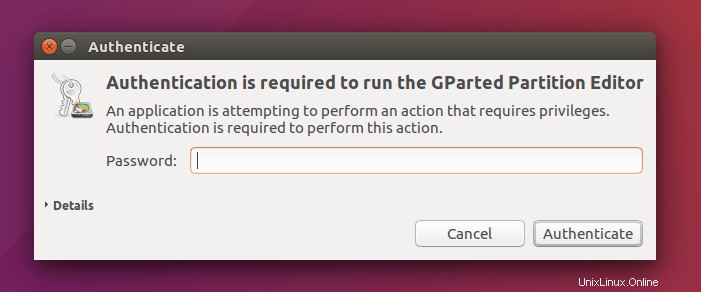
Wählen Sie Ihren USB-Stick aus dem Dropdown-Menü in der oberen rechten Ecke aus. Mein USB-Stick ist /dev/sdb . Ihre kann anders sein.
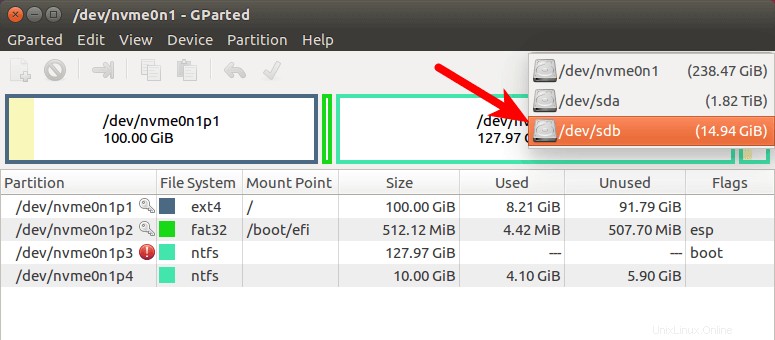
Wenn hinter dem Partitionsnamen ein Schlüsselsymbol steht, bedeutet dies, dass die Partition gemountet ist. Stellen Sie sicher, dass alle Partitionen auf Ihrem USB-Stick ausgehängt sind. Um eine Partition auszuhängen, klicken Sie einfach mit der rechten Maustaste darauf und wählen Sie Aushängen.
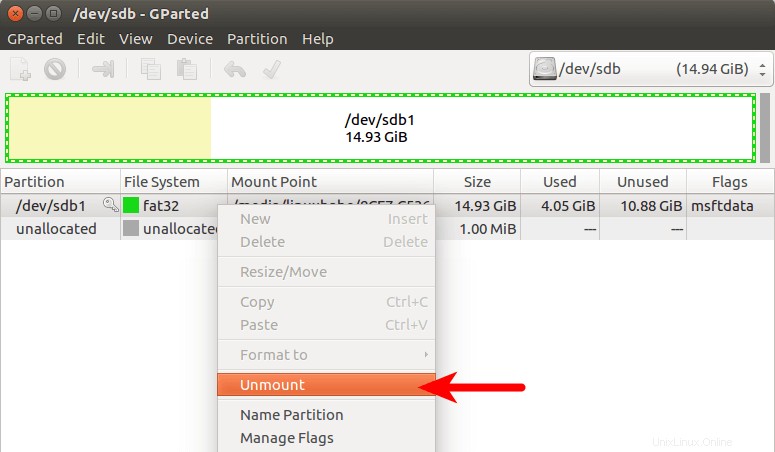
Wählen Sie als Nächstes in der Menüleiste Gerät aus> Partitionstabelle erstellen .
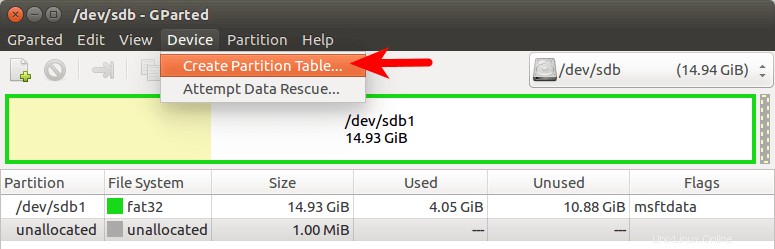
Wählen Sie GPT als Partitionstabellentyp und klicken Sie auf Anwenden.
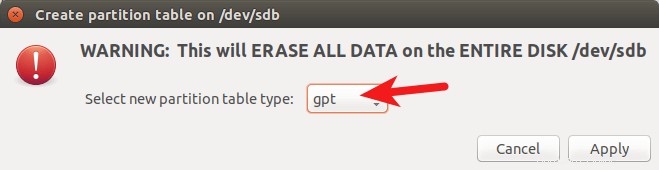
Klicken Sie dann mit der rechten Maustaste auf den nicht zugeordneten Speicherplatz und wählen Sie Neu, um eine neue Partition zu erstellen.
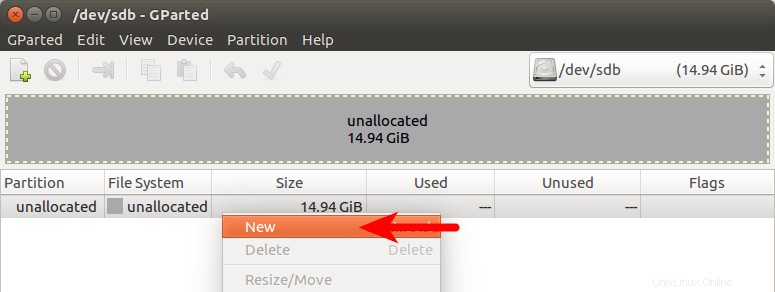
Ändern Sie den Dateisystemtyp von ext4 zu fat32 und klicken Sie auf Hinzufügen.
Hinweis :Die install.wim Datei in Windows 10 Oktober 2018 Update ISO ist 4.1G, wenn Sie also dieses ISO-Image heruntergeladen haben, müssen Sie ext4 ändern zu ntfs . Wenn Sie Windows 10 April 2018 Update ISO heruntergeladen haben, das eine 3,9 GB große install.wim enthält Datei, können Sie ext4 ändern zu fat32
Aktualisieren :Meine Beobachtung ist, dass mein NTFS-formatierter USB-Stick auf meinem alten Laptop, der 2012 gekauft wurde, nicht bootfähig ist. Auf meinem Desktop-Computer, der 2017 gekauft wurde, ist er jedoch bootfähig. Er hat eine grafische UEFI-Firmware (I kann meine Maus verwenden, um Firmware-Einstellungen zu konfigurieren).
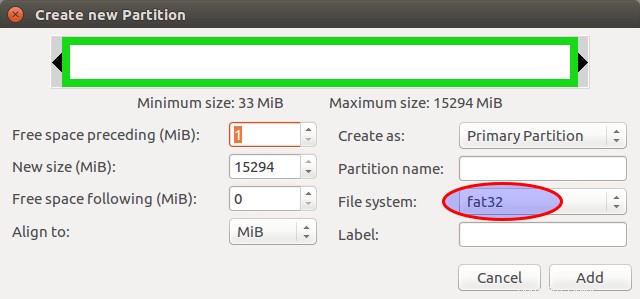
Klicken Sie als Nächstes auf das grüne Häkchen in der Symbolleiste, um diese Operation anzuwenden. Sobald dies erledigt ist, schließen Sie GParted (Das ist wichtig), dann finden Sie Ihr Windows 10 ISO im Dateimanager. Öffnen Sie es mit dem Disk-Image-Mounter.
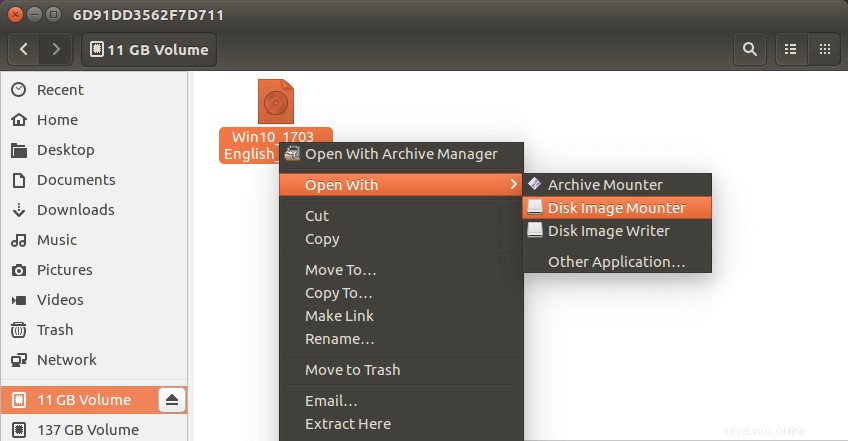
Öffnen Sie das gemountete Dateisystem. Wählen Sie alle Dateien und Ordner aus und kopieren Sie sie auf Ihren USB-Stick.
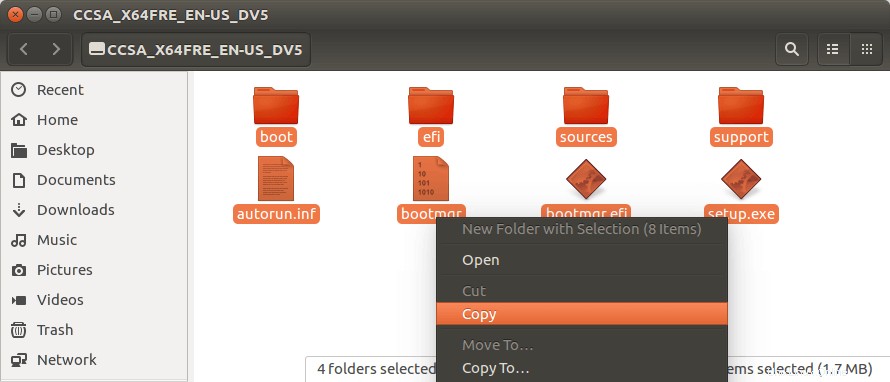
Manchmal hängt sich der Dateimanager auf Ubuntu auf und es scheint, dass der Kopiervorgang gestoppt wurde. Eigentlich funktioniert es, nur etwas Geduld. Wenn Sie ein Häkchen sehen, bedeutet dies, dass der Kopiervorgang abgeschlossen ist.
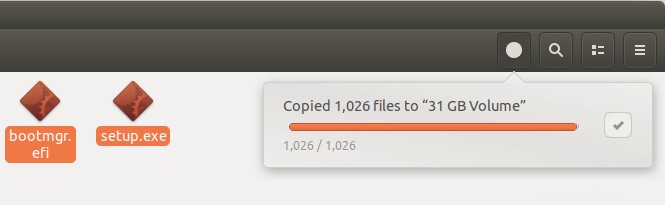
Wenn Ihr Dateimanager nicht über den Disk image mounter verfügt im Kontextmenü, dann können Sie die folgenden Befehle zum Mounten verwenden. Der erste Befehl erstellt einen Bereitstellungspunkt für Windows 10 ISO und der zweite Befehl stellt Windows 10 ISO unter diesem Bereitstellungspunkt bereit.
sudo mkdir /mnt/windows10/ sudo mount -t auto -o loop /path/to/window-10-iso /mnt/windows10/
Gehen Sie jetzt in Ihrem Dateimanager zu /mnt/windows10/ und kopieren Sie alle Dateien und Ordner auf Ihren USB-Stick.
Sobald die Datei und Ordner kopiert sind, wird Ihr Windows 10 bootfähiger USB erstellt! Sie können Ihren Computer herunterfahren, von diesem USB-Stick booten und Windows 10 im UEFI-Modus installieren. Denken Sie daran, dass Sie möglicherweise das Compatibility Support Module (CSM) in der Firmware deaktivieren müssen, um im UEFI-Modus zu booten. Möglicherweise müssen Sie auch den USB-Stick von Ihrem Computer entfernen und wieder einstecken, damit die Firmware den Bootloader auf Ihrem USB-Stick erkennt.
Starten Sie Windows 10 ISO Installer ohne USB (BIOS &UEFI)
Haben Sie sich jemals gefragt, ob Sie das Windows 10 ISO-Installationsprogramm ohne USB-Stick starten können? Ja, Sie können dies mit GRUB2 tun, dem Standard-Bootloader unter Linux.
GRUB2 kann Windows 10 ISO nicht direkt booten. Sie müssen ein separates NTFS erstellen Partition auf Ihrer Festplatte oder SSD mit einem Partitionseditor wie GParted und extrahieren Sie die Windows 10-ISO auf diese Partition. Laden Sie die Windows 10-ISO-Datei herunter. Die neueste Windows 10-ISO-Datei ist 5,8 GB groß. Die neue NTFS-Partition sollte mindestens 7 GB groß sein und nicht zum Speichern anderer Dateien verwendet werden.
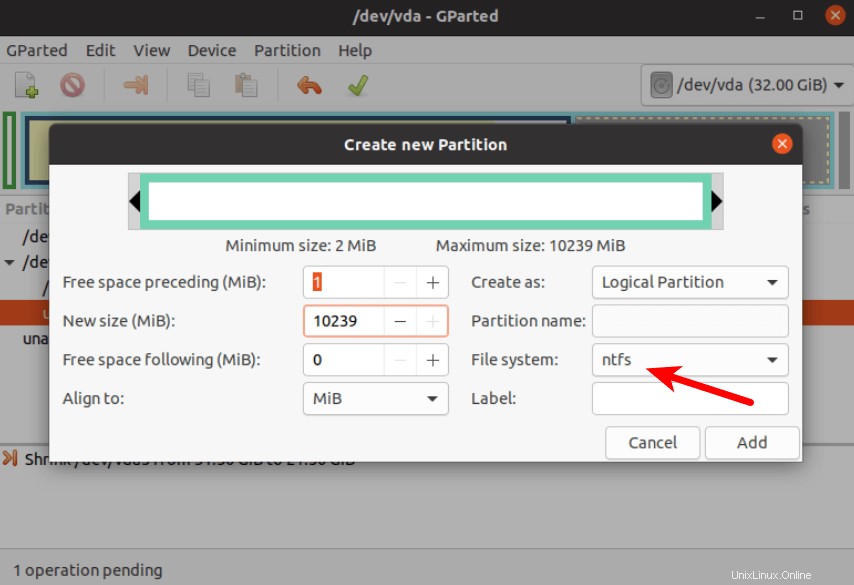
Suchen Sie dann Ihr Windows 10-ISO im Dateimanager. Öffnen Sie es mit Disk Image Mounter .
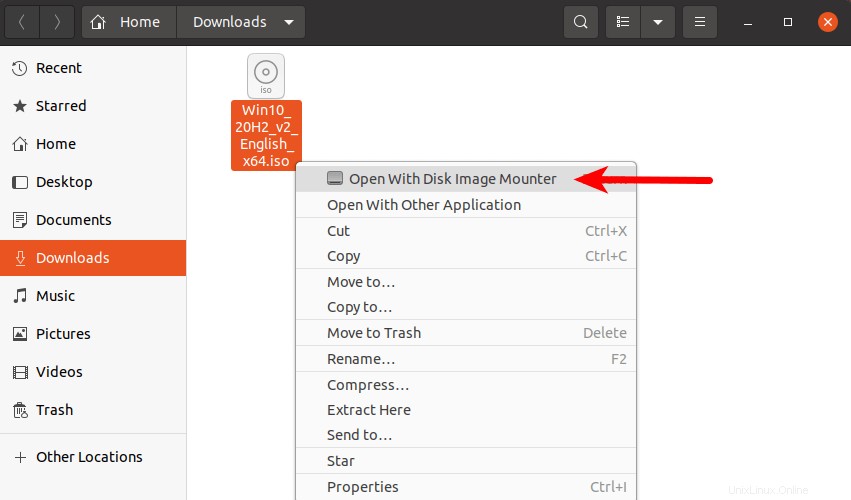
Öffnen Sie das gemountete Dateisystem. Wählen Sie alle Dateien und Ordner aus und kopieren Sie sie auf die NTFS-Partition.
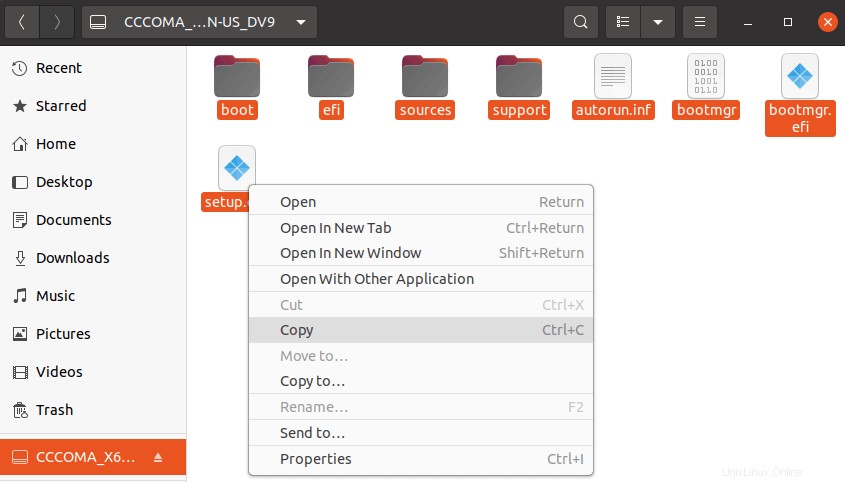
Manchmal hängt sich der Dateimanager auf Ubuntu auf und es scheint, dass der Kopiervorgang gestoppt wurde. Eigentlich funktioniert es. Hab einfach Geduld. Wenn Sie ein Häkchen sehen, bedeutet dies, dass der Kopiervorgang abgeschlossen ist.
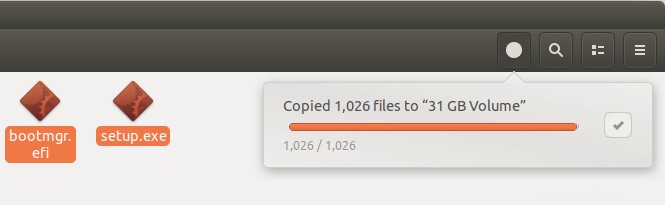
Öffnen Sie als Nächstes ein Terminalfenster und bearbeiten Sie /etc/grub.d/40_custom Datei mit einem Texteditor wie Nano .
sudo nano /etc/grub.d/40_custom
In dieser Datei können wir dem GRUB-Startmenü benutzerdefinierte Einträge hinzufügen. In diesem Fall möchten wir einen Eintrag hinzufügen, um das Windows 10-Installationsprogramm zu starten. Wenn Ihr Computer noch das herkömmliche BIOS verwendet Firmware, dann fügen Sie dieser Datei die folgenden Zeilen hinzu.
menuentry "Windows-10-Installer.iso" {
set root=(hd0,6)
insmod part_msdos
insmod ntfs
insmod ntldr
#uncomment the following line if your computer has multiple hard drives.
#drivemap -s (hd0) ${root}
ntldr /bootmgr
}
Meine NTFS-Partition ist die 6. Partition auf meiner ersten Festplatte, also verwende ich (hd0,6) als Wurzel. Sie können sudo parted -l ausführen Befehl, um Ihre NTFS-Partitionsnummer zu überprüfen. Wenn Ihr Computer über mehrere Festplatten verfügt, verwenden Sie die drivemap Befehl zum Festlegen der Partition (hd0,6) als erste Festplatte, damit Windows booten kann.
Wenn Ihr Computer UEFI verwendet Firmware, dann fügen Sie den folgenden Text in diese Datei ein.
menuentry "Windows-10-Installer.iso" {
set root=(hd0,6)
insmod part_gpt
insmod ntfs
insmod chain
chainloader /efi/boot/bootx64.efi
}
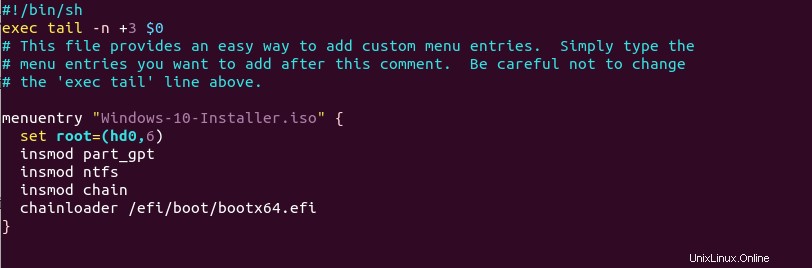
Speichern und schließen Sie die Datei. (Drücken Sie Ctrl+O , und drücken Sie dann Enter um eine Datei im Nano-Texteditor zu speichern. Drücken Sie Ctrl+X zum Beenden.)
Aktualisieren Sie dann das GRUB-Startmenü.
sudo grub-mkconfig -o /boot/grub/grub.cfg
oder
sudo grub2-mkconfig -o /boot/grub2/grub.cfg
Stellen Sie als Nächstes GRUB so ein, dass das Windows 10-Installationsprogramm für den nächsten Start mit dem folgenden Befehl gestartet wird.
sudo grub-reboot Windows-10-Installer.iso
oder
sudo grub2-reboot Windows-10-Installer.iso
Trennen Sie alle Ihre externen USB-Speichergeräte , und starten Sie dann Ihren Computer neu. GRUB wählt das Windows 10-Installationsprogramm aus.
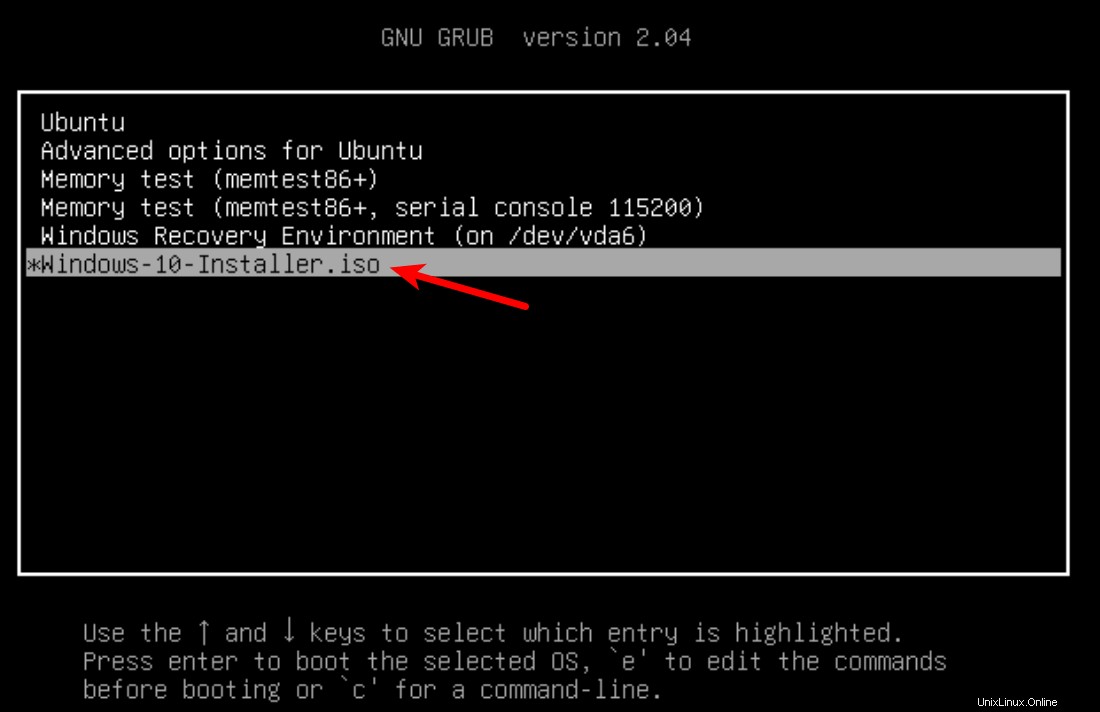
GRUB2 kann auch Linux-ISO-Dateien booten, die auf der Festplatte gespeichert sind, sodass Sie kein Linux-Live-USB erstellen müssen.
- So booten Sie ISO-Dateien vom GRUB2-Bootloader
Erstellen eines bootfähigen USB-Sticks für Windows 10 für Legacy-BIOS mit WoeUSB
WoeUSB ist ein Fork von WinUSB. Beide sind Open-Source-Software (lizenziert in GPL) zum Erstellen von Windows-bootfähigen USB-Sticks auf der Linux-Plattform, aber letztere wurde seit 2012 nicht mehr aktualisiert. Sie fragen sich vielleicht, warum sie WoeUSB heißt. Der Autor sagte, es sei eine GNU-Konvention, Software, die Windows unterstützt, mit „Wehe“ abzukürzen.
Um WoeUSB auf Ubuntu 14.04/16.04/17.04 zu installieren, können Sie das folgende PPA verwenden. Öffnen Sie einfach ein Terminalfenster und führen Sie die folgenden Befehle nacheinander aus. Andere Benutzer von Linux-Distributionen können diese Software kompilieren, indem sie den Anweisungen auf der Github-Projektseite folgen.
sudo add-apt-repository ppa:nilarimogard/webupd8 sudo apt update sudo apt install woeusb
Dieses PPA enthält viele andere Software. Wenn Sie sie nicht benötigen, können Sie dieses PPA jetzt von Ihrem System entfernen.
sudo add-apt-repository --remove ppa:nilarimogard/webupd8 sudo apt update
Sie können WoeUSB über Unity Dash oder Ihr Anwendungsmenü starten.
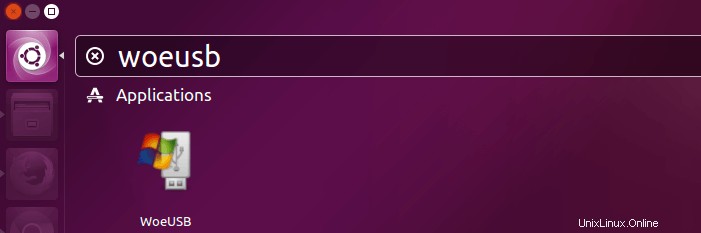
Sie können es auch von der Befehlszeile aus starten mit:
woeusbgui
Es ist sehr einfach, die WoeUSB-GUI zu verwenden. Wählen Sie das Windows-ISO-Image und Ihr Ziel-USB-Gerät aus. Stellen Sie sicher, dass Ihre Daten auf dem USB-Gerät gesichert sind, bevor Sie auf die Schaltfläche „Installieren“ klicken.
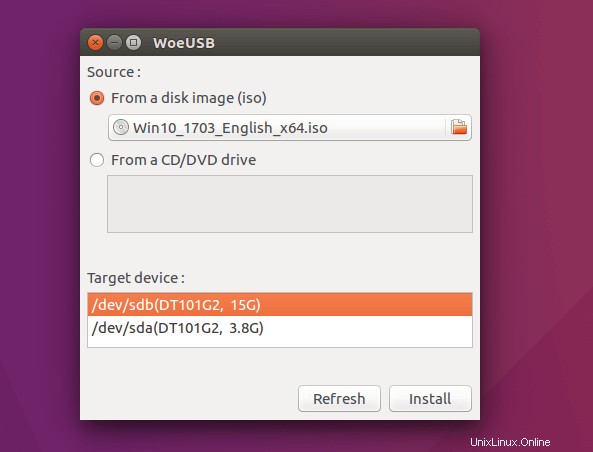
Warten Sie dann, bis die Installation abgeschlossen ist.
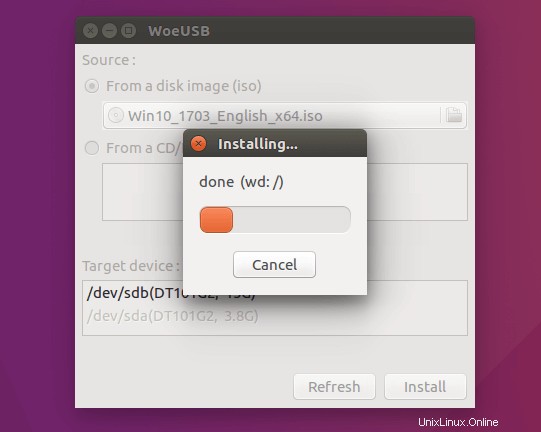
Sobald Sie fertig sind, können Sie den bootfähigen USB verwenden, um Windows 10 auf Ihrem Computer zu installieren.
So verwenden Sie WoeUSB über die Befehlszeile
Suchen Sie zuerst den Gerätenamen Ihres USB-Sticks mit dem folgenden Befehl.
lsblk
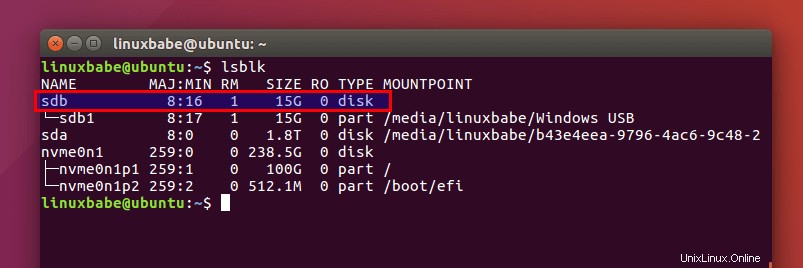
Meine ist /dev/sdb . Stellen Sie sicher, dass Ihr USB mit dem folgenden Befehl ausgehängt ist. Ersetzen Sie /dev/sdb1 mit Ihrem eigenen Partitionsnamen.
sudo umount /dev/sdb1
Erstellen Sie dann einen bootfähigen Windows 10 USB wie unten. Rote Texte sollten an den eigenen ISO-Dateinamen und USB-Gerätenamen angepasst werden. Der -v (--verbose) Option gibt eine detailliertere Ausgabe.
sudo woeusb -v --device windows-10.iso /dev/sdb
In meinem Test kann der mit WoeUSB erstellte Windows 10 USB auf meinem alten Computer sowohl im Legacy- als auch im UEFI-Modus booten. Auf meinem neuen Computer kann er im Legacy-Modus booten, ist aber im UEFI-Modus fehlgeschlagen. Ich kenne den genauen Grund nicht, aber es liegt wahrscheinlich an einem Fehler in dieser Software.
Das ist es! Ich hoffe, dieses Tutorial hat Ihnen geholfen, einen bootfähigen USB-Stick für Windows 10 unter Ubuntu oder einer beliebigen Linux-Distribution zu erstellen. Wenn Sie diesen Beitrag nützlich fanden, abonnieren Sie wie immer unseren kostenlosen Newsletter, um neue Anleitungen zu erhalten.