System-config-samba ist eine GUI zum Verwalten von Samba-Freigaben und Benutzern. In einem früheren Tutorial habe ich erklärt, wie man einen Samba-Server unter Ubuntu 16.04 über die Befehlszeile einrichtet, aber die Samba-Konfigurationsdatei kann für Anfänger verwirrend sein. Dieses Tutorial zeigt Ihnen also, wie Sie ein grafisches Tool (system-config-samba) verwenden, um den Samba-Server einzurichten.
Samba-Server auf Ubuntu 16.04 installieren
Bevor Sie system-config-samba verwenden, installieren wir die Samba-Server-Suite aus dem Ubuntu-Repository, indem Sie den folgenden Befehl im Terminal ausführen.
sudo apt install samba samba-common-bin
Die neueste verfügbare stabile Version ist 4.7.4, veröffentlicht am 22. Dezember 2017. Um Ihre Samba-Version zu überprüfen, führen Sie
aussmbd --version
Beispielausgabe:
Samba version 4.3.11-Ubuntu
Um zu überprüfen, ob der Samba-Dienst läuft, führen Sie die folgenden Befehle aus.
systemctl status smbd systemctl status nmbd
Geben Sie die folgenden Befehle ein, um diese beiden Dienste zu starten:
sudo systemctl start smbd sudo systemctl start nmbd
Einmal gestartet, smbd wird auf den TCP-Ports 139 und 445 lauschen. nmbd wird auf den UDP-Ports 137 und 138 lauschen.
- TCP 139:Wird für Datei- und Druckerfreigabe und andere Vorgänge verwendet.
- TCP 445:der NetBIOS-lose CIFS-Port.
- UDP 137:Wird zum Durchsuchen des NetBIOS-Netzwerks verwendet.
- UDP 138:Wird für den NetBIOS-Namensdienst verwendet.
Installation von system-config-samba
Führen Sie den folgenden Befehl aus, um es zu installieren.
sudo apt install system-config-samba
Dann können wir es von der Kommandozeile aus starten.
sudo system-config-samba
Wenn Sie die folgende Fehlermeldung erhalten:
could not open configuration file `/etc/libuser.conf': No such file or directory
Sie können dies beheben, indem Sie eine leere /etc/libuser.conf erstellen Datei mit dem folgenden Befehl.
sudo touch /etc/libuser.conf
Führen Sie dann den Startbefehl erneut aus. Hier ist die Standardschnittstelle.
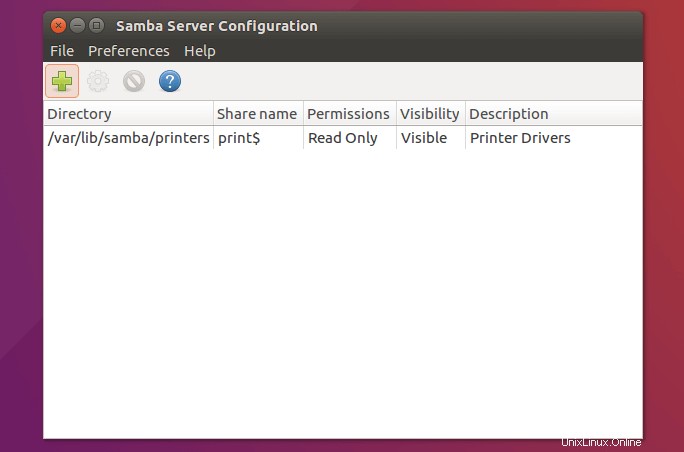
Erstellen Sie eine Samba-Freigabe
Lassen Sie uns zunächst einen Samba-Benutzer erstellen. Wir können jetzt ein neues Terminalfenster öffnen (weil das aktuelle Terminalfenster von system-config-samba verwendet wird) und mit dem folgenden Befehl einen Linux-Benutzer erstellen. Ersetzen Sie username mit Ihrem bevorzugten Benutzernamen.
sudo adduser username
Geben Sie Ihr sudo-Passwort ein. Legen Sie dann ein Passwort für den neuen Benutzer fest. Sie können die Eingabetaste drücken, um die verbleibenden Fragen zu beantworten.
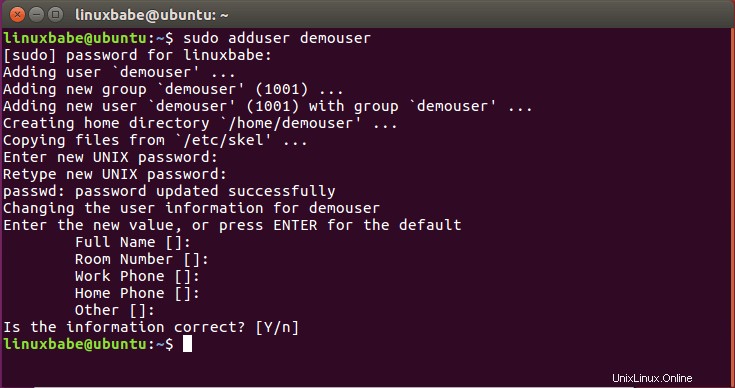
Als nächstes müssen wir auch ein separates Samba-Passwort für den Benutzer festlegen.
sudo smbpasswd -a username
Klicken Sie nun in der Samba-GUI auf Preferences> Server Settings Speisekarte. Stellen Sie sicher, dass der Wert von workgroup Dasselbe gilt für die Arbeitsgruppeneinstellungen von Windows-Computern.
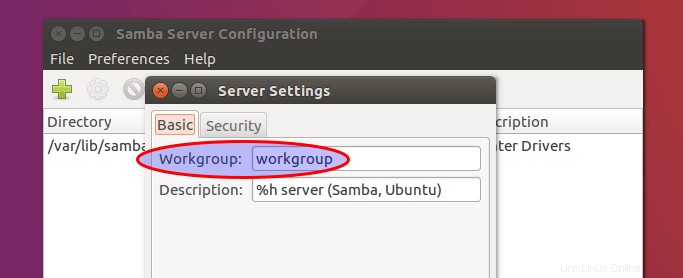
Sie finden die Arbeitsgruppeneinstellung auf Ihrem Windows-Computer unter Control Panel> System and Security> System .
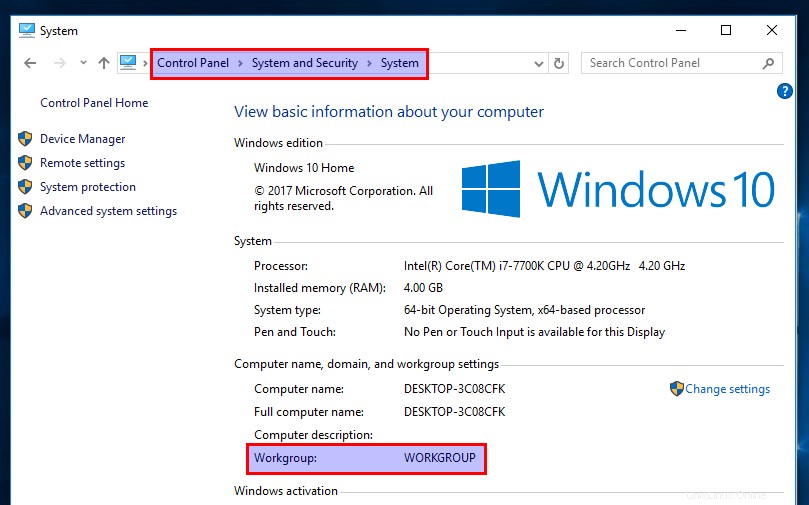
Klicken Sie dann auf die Plus-Schaltfläche, um eine Samba-Freigabe zu erstellen. In der Basis Registerkarte angeben
- das Verzeichnis/den Ordner, den Sie freigeben möchten (ich verwende
/home/linuxbabe/privateals Beispiel) - der Freigabename
- eine Beschreibung der Freigabe
- ob der entfernte Benutzer auf die Samba-Freigabe schreiben kann oder nicht
- ob andere Computer in Ihrem Netzwerk die Samba-Freigabe sehen können oder nicht (normalerweise ja)
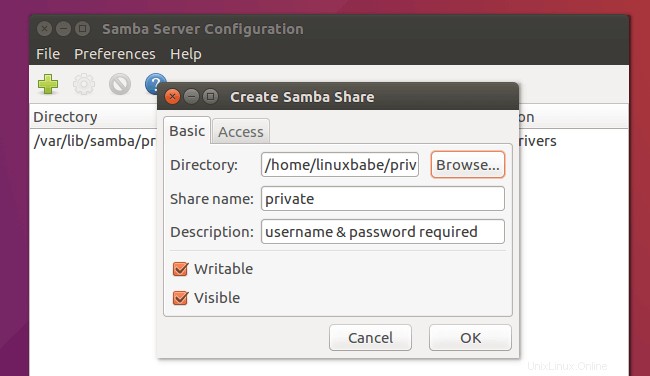
Wählen Sie auf der Registerkarte Zugriff den soeben erstellten Samba-Benutzer aus und klicken Sie auf OK. Wenn der Samba-Benutzer nicht angezeigt wird, starten Sie bitte system-config-samba neu . Wenn Sie Allen Zugriff gewähren auswählen , dann können andere im selben Netzwerk auf den freigegebenen Ordner zugreifen, ohne einen Benutzernamen und ein Passwort einzugeben.
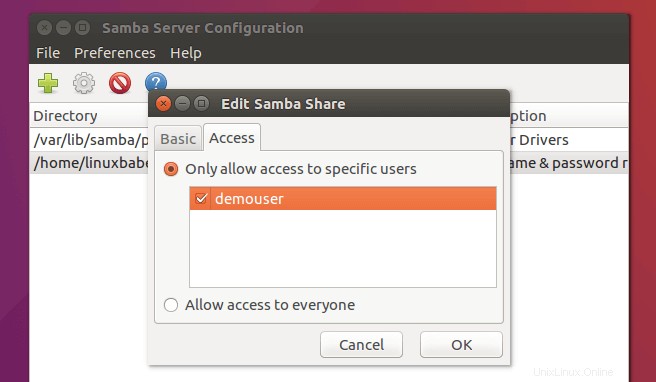
Wenn Sie dem Benutzer Schreibberechtigungen für den freigegebenen Ordner gewähren möchten, führen Sie den folgenden Befehl aus, um Lese-, Schreib- und Ausführungsberechtigungen zu erteilen.
sudo setfacl -R -m u:username:rwx /path/to/the/share/
In meinem Fall muss ich ausführen
sudo setfacl -R -m u:demouser:rwx /home/linuxbabe/private/
Wenn Sie Allen Zugriff gewähren ausgewählt haben , dann müssen Sie nobody die Lese-, Schreib- und Ausführungsberechtigung erteilen Benutzer, damit andere Dateien/Ordner ändern können.
sudo setfacl -R -m u:nobody:rwx /path/to/the/share/
Jetzt müssen Sie nur noch den Samba-Server neu starten.
sudo systemctl restart smbd nmbd
Zugriff auf den freigegebenen Samba-Ordner von Windows aus
Öffnen Sie auf einem Windows-Computer, der sich im selben Netzwerk befindet, den Datei-Explorer und klicken Sie auf Network auf der linken Seite. Doppelklicken Sie dann auf den Hostnamen Ihres Ubuntu-Computers. Beispielsweise lautet der Hostname meines Ubuntu 16.04-Computers ubuntu .
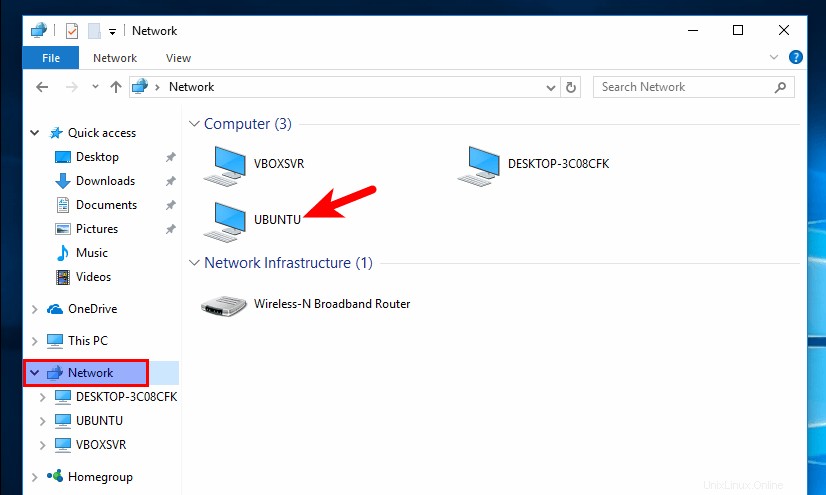
Doppelklicken Sie dann auf den freigegebenen Ordner und geben Sie den Samba-Benutzernamen und das Passwort ein.
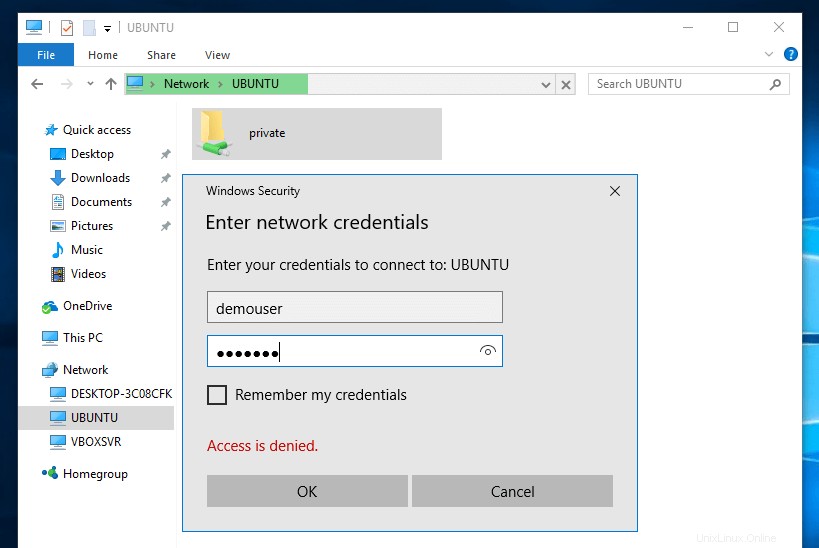
Das ist es! Ich hoffe, dieses Tutorial hat Ihnen geholfen, system-config-samba unter Ubuntu 16.04 zu verwenden. Wenn Sie diesen Beitrag nützlich fanden, abonnieren Sie wie immer unseren kostenlosen Newsletter, um weitere Tipps und Tricks zu erhalten.