
In diesem Artikel haben wir die notwendigen Schritte zur Installation und Konfiguration von Samba auf Ubuntu 20.04 LTS erklärt. Bevor Sie mit diesem Tutorial fortfahren, vergewissern Sie sich, dass Sie als Benutzer mit sudo angemeldet sind Privilegien. Alle Befehle in diesem Tutorial sollten als Nicht-Root-Benutzer ausgeführt werden.
Samba ist eine kostenlose und quelloffene Neuimplementierung des SMB/CIFS-Netzwerkdateifreigabeprotokolls, das Endbenutzern den Zugriff auf Dateien, Drucker und andere freigegebene Ressourcen ermöglicht.
Installieren Sie Samba auf Ubuntu 20.04
Schritt 1. Bevor Sie mit der Installation eines Pakets auf Ihrem Ubuntu-Server beginnen, empfehlen wir immer, sicherzustellen, dass alle Systempakete aktualisiert sind.
sudo apt update sudo apt upgrade
Schritt 2. Samba auf einem Ubuntu-System installieren.
Führen Sie die folgenden Befehle aus, um Samba zu installieren:
sudo apt install samba
Um zu überprüfen, ob Samba-Dienste ausgeführt werden, führen Sie die folgenden Befehle aus:
sudo systemctl status smbd
Schritt 3. Samba konfigurieren.
Nun das erste Backup seiner Standardkonfigurationsdatei:
sudo cp /etc/samba/smb.conf{,.backup} Als nächstes öffnen Sie die Samba-Konfigurationsdatei:
sudo nano /etc/samba/smb.conf
Fügen Sie Folgendes zur Datei hinzu:
======================= Global Settings ======================= [global] ## Browsing/Identification ### # Change this to the workgroup/NT-domain name your Samba server will part of workgroup = WORKGROUPnetbios name = linuxtips security = user proxy = no map to guest = bad user #### Networking #### # The specific set of interfaces / networks to bind to # This can be either the interface name or an IP address/netmask; # interface names are normally preferred interfaces = 127.0.0.0/8 eth0 # Only bind to the named interfaces and/or networks; you must use the # 'interfaces' option above to use this. bind interfaces only = yes #Most people will want "standalone server" or "member server". #Running as "active directory domain controller" will require firstserver role = standalone server obey pam restrictions = yes #This boolean parameter controls whether Samba attempts to sync the Unix[public] path = /samba/public browseable = yes guest ok = yes guest only = yes read only = no force user = nobody force create mode = 0777 force directory mode = 0777
Nachdem wir unsere neue Freigabe konfiguriert haben, speichern Sie sie und starten Sie Samba neu, damit sie wirksam wird:
sudo systemctl restart nmbd
Schritt 4. Einrichten von Benutzerkonten und Verbinden mit Share.
Samba verwendet keine Systembenutzerkonten, also müssen wir Samba-Konten erstellen, um Dateien mit anderen zu teilen. Um einen Benutzer zu erstellen, führen Sie den folgenden Befehl aus:
sudo smbpasswd -a yourusername
Schritt 5. Mit Share verbinden.
Öffnen Sie den Standard-Dateimanager und klicken Sie auf Mit Server verbinden dann geben Sie ein:
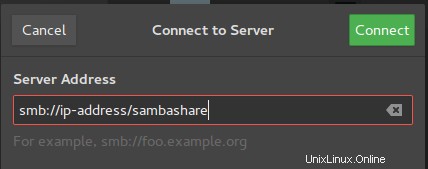
Das ist alles, was Sie tun müssen, um Samba auf Ubuntu 20.04 LTS Focal Fossa zu installieren. Ich hoffe, Sie finden diesen schnellen Tipp hilfreich. Weitere Informationen zu Samba finden Sie in der offiziellen Wissensdatenbank. Wenn Sie Fragen oder Anregungen haben, können Sie unten einen Kommentar hinterlassen.