Dieses Tutorial zeigt Ihnen, wie Sie WordPress Multisite mit dem Apache-Webserver einrichten. Es wird davon ausgegangen, dass Sie bereits WordPress mit LAMP-Stack auf einem Ubuntu-Server installiert haben. Wenn nicht, sehen Sie sich bitte die folgenden Tutorials an.
Ubuntu 16.04
- Installieren Sie Apache, MariaDB und PHP7 (LAMP Stack) auf Ubuntu 16.04 LTS
- So installieren Sie WordPress auf Ubuntu 16.04 mit Apache, MariaDB, PHP7
Ubuntu 17.10
- So installieren Sie LAMP Stack (Apache, MariaDB, PHP7.1) auf Ubuntu 17.10
- So installieren Sie WordPress auf Ubuntu 17.10 mit Apache, MariaDB, PHP7.1
Was ist WordPress Multisite
Es ist eine Funktion, mit der Sie mehrere Websites auf einer einzigen WordPress-Installation hosten können. Das beste Beispiel ist WordPress.com, das Millionen von Websites auf einer einzigen WordPress-Installation hostet.
Es gibt zwei Arten von WordPress-Multisites
- Sub-Domain-Multisite, das ist der häufigste Typ und wird von WordPress.com-Blogs verwendet
- Unterverzeichnis Multisite
In diesem Tutorial zeige ich Ihnen, wie Sie den Subdomain-Typ von Multisite einrichten und wie Sie Domain-Mapping einrichten , damit Sie einer Unterdomäne einen neuen Domänennamen zuordnen können. Tatsächlich verwendet WordPress.com die Domänenzuordnung, sodass Kunden ihre eigenen Domänennamen (ihre-domäne.com) anstelle von Subdomänen (ihr-blog.wordpress.com) auswählen können.
Schritte zum Einrichten von WordPress Multisite
1. wp-config.php-Datei bearbeiten
Cd in Ihr WordPress-Installationsverzeichnis wie unten:
cd /var/www/example.com/
Bearbeiten Sie wp-config.php Datei mit Ihrem bevorzugten Texteditor.
sudo nano wp-config.php
Finden Sie diese Zeile:/* Das ist alles, hören Sie auf zu bearbeiten! Viel Spaß beim Bloggen. */ (normalerweise am Ende der Datei). Fügen Sie dann die folgende Zeile hinzu, um die Netzwerkfunktion zu aktivieren.
define('WP_ALLOW_MULTISITE', true);
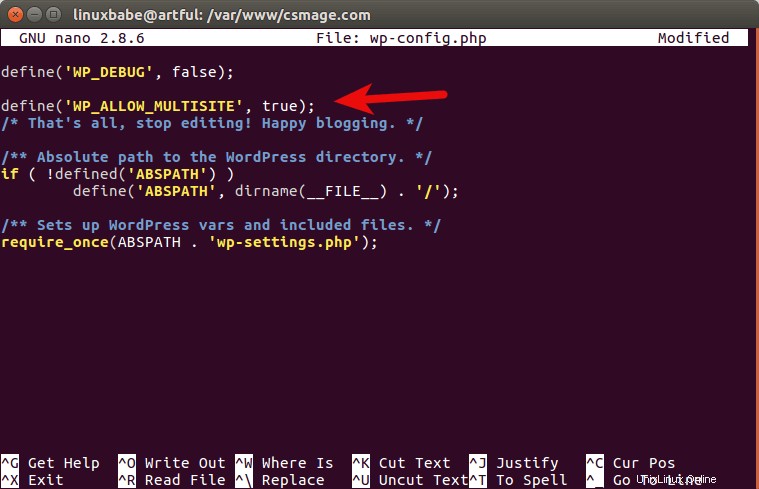
Speichern und schließen Sie die Datei. Gehen Sie als Nächstes in Ihrem Webbrowser zu Ihrem WordPress-Dashboard. Sie sehen jetzt ein neues Element mit der Bezeichnung Netzwerkeinrichtung , unter Tools Speisekarte. Klicken Sie im Menü Extras auf den Link Netzwerkeinrichtung. Wenn Sie Plugins aktiviert haben, deaktivieren Sie diese bitte für einen Moment.
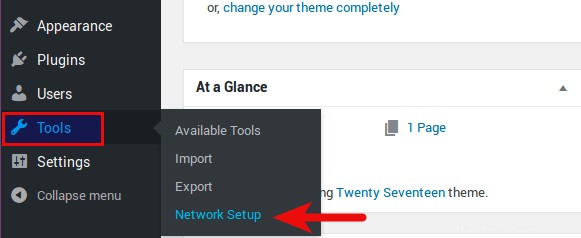
2. Aktivieren Sie das Apache mod_rewrite-Modul
Auf der Netzwerk-Setup-Seite werden Sie aufgefordert, Apache mod_rewrite zu aktivieren Modul. Sie können überprüfen, ob es aktiviert ist, indem Sie den folgenden Befehl ausführen.
sudo apache2ctl -M | grep rewrite
Wenn es bereits aktiviert ist, sehen Sie diese Zeile:
rewrite_module (shared)
Andernfalls aktivieren Sie es mit:
sudo a2enmod rewrite
3. .htaccess-Datei aktivieren
Außerdem müssen wir .htaccess aktivieren Datei, da wir später einige Anweisungen in dieser Datei hinzufügen müssen, um WordPress Multisite zu aktivieren. Um .htaccess zu aktivieren bearbeiten Sie die Apache vhost-Konfigurationsdatei für Ihre WordPress-Site wie unten beschrieben.
sudo nano /etc/apache2/sites-available/example.com.conf
Fügen Sie die folgenden Zeilen in <VirtualHost> hinzu Schild. Ersetzen Sie /var/www/example.com mit Ihrem eigenen Dokumentenstammverzeichnis.
<Directory "/var/www/example.com">
AllowOverride All
</Directory>
Speichern und schließen Sie die Datei. Nur damit Sie es wissen, .htaccess Datei wird auch benötigt, damit der WordPress-Permalink funktioniert. Starten Sie jetzt Apache neu, damit die Änderung wirksam wird.
sudo systemctl restart apache2
4. Netzwerk aktivieren
Wählen Sie dann im WordPress-Dashboard Subdomains und klicken Sie auf Installieren Schaltfläche.
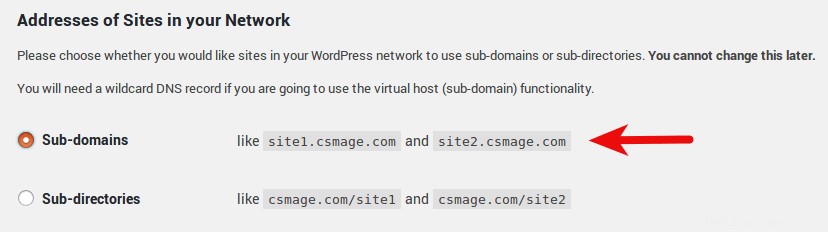
Um eine Subdomain-Konfiguration zu verwenden, müssen Sie einen Wildcard-Eintrag in Ihrem DNS haben. Um einen Platzhalter-DNS-Eintrag zu erstellen, geben Sie * ein in das Namensfeld und geben Sie Ihre Server-IP-Adresse in das Wertefeld Ihres DNS-Managers ein. Das Folgende ist ein Beispiel für einen Platzhaltereintrag im DNS-Manager von CloudFlare.

Dann werden Sie auf der nächsten Seite aufgefordert, einige Konfigurationen in wp-config.php hinzuzufügen Datei und die .htaccess Datei. Beachten Sie, dass Sie bestehende Rewrite-Regeln in .htaccess löschen müssen Datei und fügen Sie dann die neuen Rewrite-Regeln hinzu.
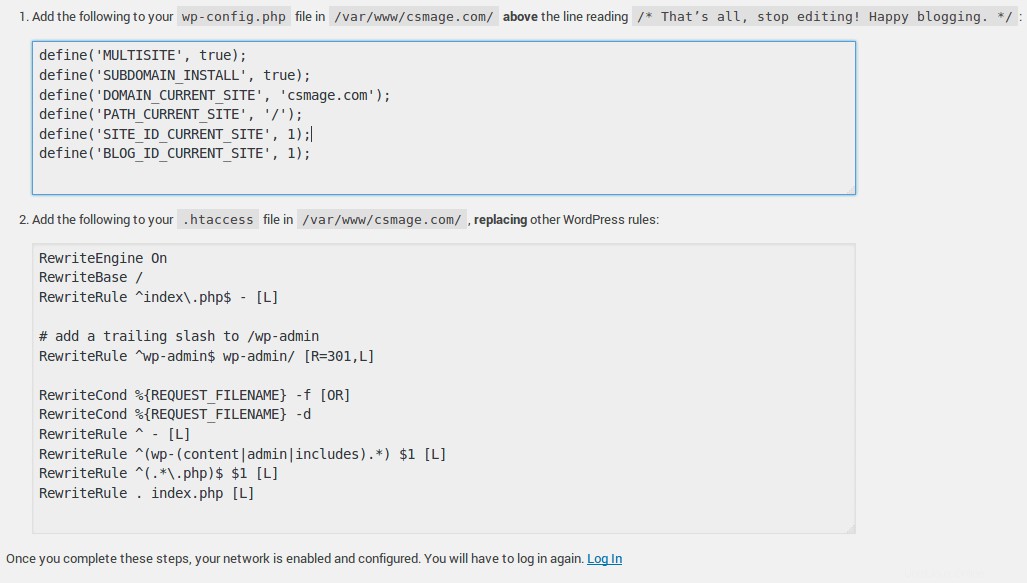
Klicken Sie anschließend auf den Anmeldelink unten auf der Seite, um sich erneut anzumelden.
Eine neue Website im Netzwerk erstellen
Wenn das WordPress-Netzwerk jetzt vollständig aktiviert und konfiguriert ist, sehen Sie im Menü oben rechts in Ihrem WordPress-Dashboard einen neuen Link namens Meine Websites . Um eine neue Website zu erstellen, gehen Sie zu Meine Websites -> Netzwerkadministrator -> Websites .
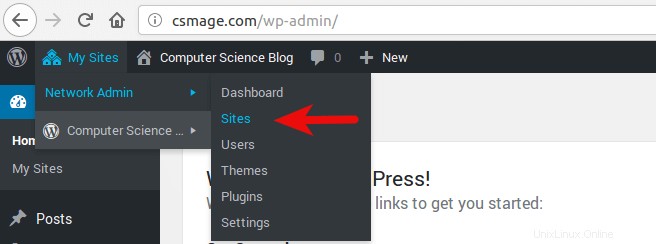
Klicken Sie auf Neu hinzufügen Schaltfläche und geben Sie die URL der Website, den Titel der Website und die E-Mail-Adresse des Administrators ein.
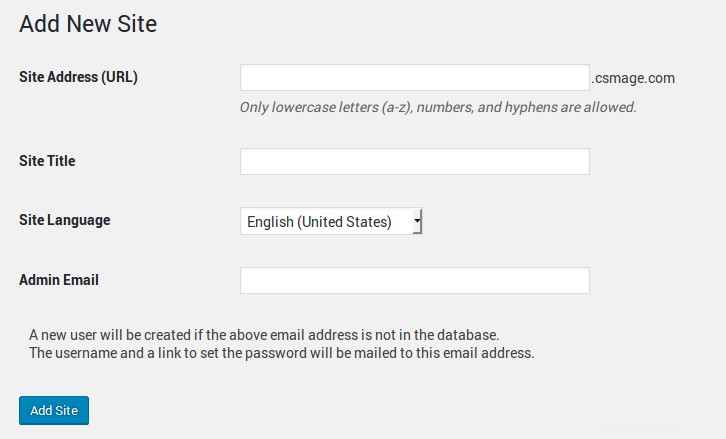
Sie können beliebig viele Websites hinzufügen.
Designs und Plugins installieren
Einzelne Site-Administratoren können keine neuen Designs und Plugins installieren. Das kann nur der Netzwerkadministrator. Gehen Sie zu Meine Websites -> Netzwerkadministrator -> Dashboard . Von dort aus kann der Netzwerkadministrator Themen und Plugins installieren und Änderungen vornehmen, die das gesamte Netzwerk betreffen. Sobald ein Design oder Plug-in netzwerkfähig ist, können einzelne Administratoren es über ihr Dashboard aktivieren.
So richten Sie die Domänenzuordnung ein
Wenn Sie eine Top-Level-Domain im WordPress-Multisite-Netzwerk hinzufügen möchten, müssen Sie zunächst eine Unterwebsite im Netzwerk erstellen, z. B. site1.example.com , und verwenden Sie dann die Domänenzuordnung, um die Top-Level-Domäne wie example.org zuzuordnen zu site1.example.com .
Hier sind die Schritte.
Erstellen Sie zunächst einen DNS-A-Eintrag für die Top-Level-Domain, die Sie zuordnen möchten. Es sollte auf die IP-Adresse Ihrer WordPress-Seite verweisen.
Erstellen Sie dann eine Unterwebsite im WordPress-Multisite-Netzwerk.
Gehen Sie als Nächstes zu Meine Websites -> Netzwerkadministrator -> Websites , klicken Sie auf Bearbeiten Schaltfläche der neu erstellten Unterseite. Ersetzen Sie im Feld Site-Adresse die URL durch die Top-Level-Domain, die Sie zuordnen möchten.
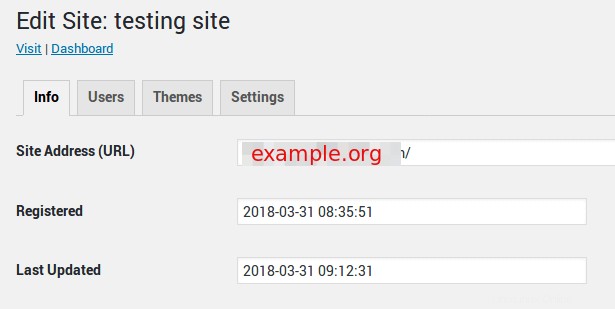
Speichern Sie Ihre Änderungen und Sie sind fertig. Jetzt, wenn ein Besucher example.org betritt im Webbrowser wird sie zu site1.example.com umgeleitet unter der Motorhaube, ohne vom Besucher bemerkt zu werden.
Ich hoffe, dieses Tutorial hat Ihnen geholfen, WordPress Multidomain und Domain Mapping einzurichten. Wenn Sie diesen Beitrag nützlich fanden, abonnieren Sie wie immer unseren kostenlosen Newsletter, um weitere Tipps und Tricks zu erhalten.