Dieses Tutorial zeigt Ihnen, wie Sie OnlyOffice mit ownCloud integrieren . Wie Sie vielleicht wissen, ist OnlyOffice eine Open-Source-Online-Office-Suite. Das OnlyOffice-Team hat kürzlich eine ownCloud OnlyOffice-Integrations-App veröffentlicht die es ownCloud-Benutzern ermöglicht, Dokumente mit OnlyOffice-Online-Editoren zu bearbeiten und zusammenzuarbeiten.
Die Funktionen der Integrations-App:
- Texteditor mit vollem Funktionsumfang online verfügbar, mit allen Funktionen von Desktop-Editoren.
- 100 % Wiedergabetreue, Konvertierung, Druck und Paginierung.
- Fügen Sie Links, Tabellen und Diagramme hinzu, fügen Sie Bilder, automatische Formen, Formeln und Textobjekte ein und bearbeiten Sie sie, erstellen Sie Aufzählungszeichen oder nummerierte Listen und mehr.
- Gemeinsame Bearbeitung in Echtzeit mit Ihren Teamkollegen:Zeigen Sie Änderungen sofort oder erst nach dem Speichern an. Verwenden Sie Kommentare und den integrierten Chat, um Änderungen zu überprüfen und zu verfolgen.
- Unterstützung der gängigsten Formate:DOCX-, XLSX-, PPTX-, TXT-Dateien bearbeiten und in ODT, ODS, ODP, DOC, XLS, PPT, PPS, EPUB, RTF, HTML, HTM speichern.
Um diese beiden Softwarekomponenten zu integrieren, müssen Sie Folgendes tun:
- Installieren von OnlyOffice Document Server Läuft in HTTPS
- Installieren der ownCloud OnlyOffice-Integrations-App auf Ihrem ownCloud-Server.
Der OnlyOffice-Dokumentenserver und der ownCloud-Server können auf zwei verschiedenen Rechnern installiert werden. Fangen wir an.
Schritt 1:ONLYOFFICE Document Server installieren
Bitte beachten Sie, dass OnlyOffice Document Server mindestens 2 GB RAM benötigt. Es werden zusätzliche 2 GB Auslagerungsspeicher empfohlen. OnlyOffice Document Server hängt von PostgreSQL, Node.js, Redis Server, RabbitMQ Server und Nginx ab. Die folgenden Schritte wurden auf einem Ubuntu 16.04-Server getestet, sollten aber auch auf andere Debian-basierte Linux-Distributionen anwendbar sein.
Installieren Sie PostgreSQL aus dem Ubuntu-Repository
sudo apt install postgresql
Erstellen Sie dann das onlyoffice Datenbank.
sudo -u postgres psql -c "CREATE DATABASE onlyoffice;"
Erstellen Sie das onlyoffice Benutzer.
sudo -u postgres psql -c "CREATE USER onlyoffice WITH password 'onlyoffice';"
Berechtigung erteilen.
sudo -u postgres psql -c "GRANT ALL privileges ON DATABASE onlyoffice TO onlyoffice;"
Installieren Sie NodeJS aus dem offiziellen Repository
OnlyOffice Document Server erfordert nodejs 6.9.1+, aber die Version im Ubuntu-Repository ist veraltet, daher müssen wir die neueste LTS-Version (6.9.5) von Node.js aus dem Upstream-Repository installieren.
Node.js-Repository hinzufügen.
curl -sL https://deb.nodesource.com/setup_6.x | sudo -E bash -
Installieren Sie Node.js.
sudo apt install nodejs
Überprüfen Sie die Node.js-Version.
node -v
Beispielausgabe:
v6.9.5
Installieren Sie den Redis-Server und Rabbitmq
sudo apt install redis-server rabbitmq-server
Überprüfen Sie ihren Status.
systemctl status redis-server systemctl status rabbitmq-server
Sie sollten sehen, dass sie aktiv (laufend) sind . Wenn rabbitmq-server konnte nicht gestartet werden, das liegt hauptsächlich an zu wenig Arbeitsspeicher auf dem Rechner.
Installieren Sie den OnlyOffice-Dokumentenserver
Fügen Sie das OnlyOffice-Repository mit dem folgenden Befehl hinzu.
echo "deb http://download.onlyoffice.com/repo/debian squeeze main" | sudo tee /etc/apt/sources.list.d/onlyoffice.list
Importieren Sie den öffentlichen Schlüssel von OnlyOffice.
sudo apt-key adv --keyserver hkp://keyserver.ubuntu.com:80 --recv-keys CB2DE8E5
Aktualisieren Sie den lokalen Paketindex und installieren Sie den OnlyOffice-Dokumentenserver. Beachten Sie, dass Nginx als Webserver installiert wird, sodass Sie Apache möglicherweise stoppen müssen, wenn es ausgeführt wird.
sudo apt update sudo apt install onlyoffice-documentserver
Während des Installationsvorgangs werden Sie aufgefordert, das PostgreSQL-Passwort für onlyoffice einzugeben. Geben Sie „onlyoffice“ ein (ohne doppelte Anführungszeichen).
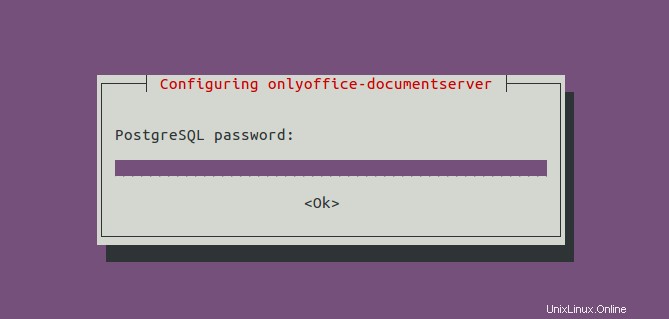
Geben Sie nach Abschluss der Installation die öffentliche IP-Adresse Ihres Servers in den Webbrowser ein, Sie sollten „Document Server is running“ sehen.
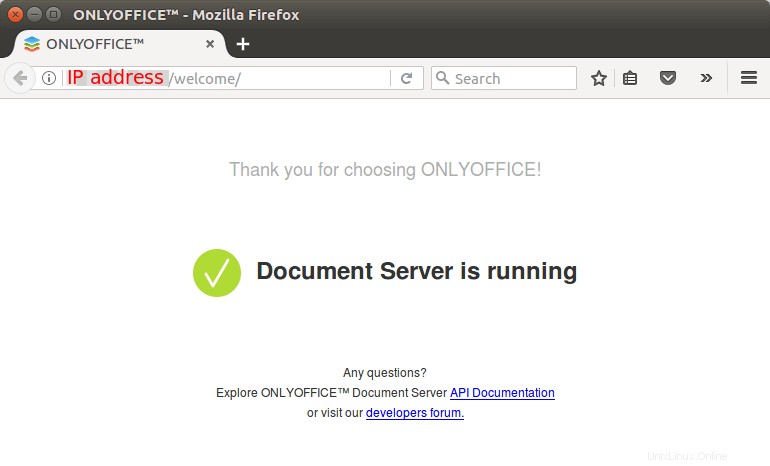
HTTPS aktivieren
Um ownCloud mit dem OnlyOffice-Dokumentenserver zu verbinden, muss letzterer im HTTPS-Modus laufen. Die folgenden Schritte zeigen, wie Sie das Let’s Encrypt TLS-Zertifikat erhalten und installieren.
Bearbeiten Sie /etc/nginx/conf.d/onlyoffice-documentserver.conf Datei.
sudo nano /etc/nginx/conf.d/onlyoffice-documentserver.conf
Ändern Sie die Konfiguration wie unten. Vergessen Sie nicht, einen A-Eintrag für onlyoffice.your-domain.com festzulegen .
include /etc/nginx/includes/onlyoffice-http.conf;
server {
listen 0.0.0.0:80;
listen [::]:80 default_server;
server_name onlyoffice.your-domain.com;
server_tokens off;
include /etc/nginx/includes/onlyoffice-documentserver-*.conf;
location ~ /.well-known/acme-challenge {
root /var/www/onlyoffice/;
allow all;
}
} Speichern und schließen Sie die Datei. Nginx neu laden
sudo systemctl reload nginx
Installieren Sie dann den Client certbot (Let’s Encrypt).
sudo apt install letsencrypt
Führen Sie als Nächstes den folgenden Befehl aus, um mithilfe des Webroot-Plugins ein kostenloses TLS-Zertifikat zu erhalten.
sudo letsencrypt certonly --webroot --agree-tos --email your-email-address -d onlyoffice.your-domain.com -w /var/www/onlyoffice/
Innerhalb weniger Sekunden sehen Sie eine Nachricht wie unten, was bedeutet, dass das TLS-Zertifikat erfolgreich abgerufen wurde.
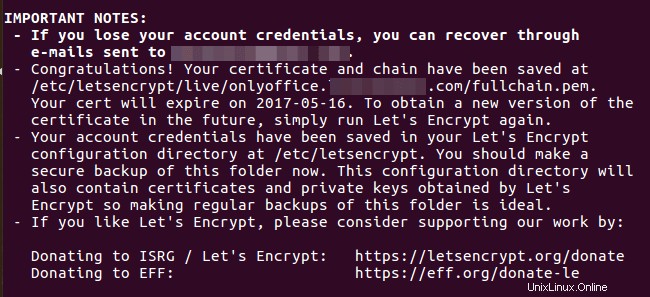
Bearbeiten Sie onlyoffice-documentserver.conf Datei.
sudo nano /etc/nginx/conf.d/onlyoffice-documentserver.conf
Löschen Sie alles in dieser Datei und fügen Sie den folgenden Text in die Datei ein.
include /etc/nginx/includes/onlyoffice-http.conf;
## Normal HTTP host
server {
listen 0.0.0.0:80;
listen [::]:80 default_server;
server_name onlyoffice.your-domain.com;
server_tokens off;
## Redirects all traffic to the HTTPS host
root /nowhere; ## root doesn't have to be a valid path since we are redirecting
rewrite ^ https://$host$request_uri? permanent;
}
#HTTP host for internal services
server {
listen 127.0.0.1:80;
listen [::1]:80;
server_name localhost;
server_tokens off;
include /etc/nginx/includes/onlyoffice-documentserver-common.conf;
include /etc/nginx/includes/onlyoffice-documentserver-docservice.conf;
}
## HTTPS host
server {
listen 0.0.0.0:443 ssl;
listen [::]:443 ssl default_server;
server_name onlyoffice.your-domain.com;
server_tokens off;
root /usr/share/nginx/html;
ssl on;
ssl_certificate /etc/letsencrypt/live/onlyoffice.your-domain.com/fullchain.pem;
ssl_certificate_key /etc/letsencrypt/live/onlyoffice.your-domain.com/privkey.pem;
ssl_ciphers "ECDHE-RSA-AES128-GCM-SHA384:ECDHE-RSA-AES128-GCM-SHA128:DHE-RSA-AES128-GCM-SHA384:DHE-RSA-AES128-GCM-SHA128:ECDHE-RSA-AES128-SHA384:ECDHE-RSA-AES128-SHA128:ECDHE-RSA-AES128-SHA:ECDHE-RSA-AES128-SHA:DHE-RSA-AES128-SHA128:DHE-RSA-AES128-SHA128:DHE-RSA-AES128-SHA:DHE-RSA-AES128-SHA:ECDHE-RSA-DES-CBC3-SHA:EDH-RSA-DES-CBC3-SHA:AES128-GCM-SHA384:AES128-GCM-SHA128:AES128-SHA128:AES128-SHA128:AES128-SHA:AES128-SHA:DES-CBC3-SHA:HIGH:!aNULL:!eNULL:!EXPORT:!DES:!MD5:!PSK:!RC4";
ssl_protocols TLSv1 TLSv1.1 TLSv1.2;
ssl_session_cache builtin:1000 shared:SSL:10m;
ssl_prefer_server_ciphers on;
add_header Strict-Transport-Security max-age=31536000;
# add_header X-Frame-Options SAMEORIGIN;
add_header X-Content-Type-Options nosniff;
## [Optional] If your certficate has OCSP, enable OCSP stapling to reduce the overhead and latency of running SSL.
## Replace with your ssl_trusted_certificate. For more info see:
## - https://medium.com/devops-programming/4445f4862461
## - https://www.ruby-forum.com/topic/4419319
## - https://www.digitalocean.com/community/tutorials/how-to-configure-ocsp-stapling-on-apache-and-nginx
# ssl_stapling on;
# ssl_stapling_verify on;
# ssl_trusted_certificate /etc/nginx/ssl/stapling.trusted.crt;
# resolver 208.67.222.222 208.67.222.220 valid=300s; # Can change to your DNS resolver if desired
# resolver_timeout 10s;
## [Optional] Generate a stronger DHE parameter:
## cd /etc/ssl/certs
## sudo openssl dhparam -out dhparam.pem 4096
##
#ssl_dhparam {{SSL_DHPARAM_PATH}};
location ~ /.well-known/acme-challenge {
root /var/www/onlyoffice/;
allow all;
}
include /etc/nginx/includes/onlyoffice-documentserver-*.conf;
} Speichern und schließen Sie die Datei. Testen Sie dann die Nginx-Konfiguration und laden Sie neu.
sudo nginx -t sudo systemctl reload nginx
Besuchen Sie https://onlyoffice.your-domain.com im Webbrowser, um zu überprüfen, ob der OnlyOffice-Dokumentenserver ordnungsgemäß im HTTPS-Modus ausgeführt wird.
Schritt 2:Installiere die ownCloud OnlyOffice Integration App
Verbinden Sie sich per SSH mit Ihrem ownCloud-Server und wechseln Sie dann in das Verzeichnis der ownCloud-Apps.
cd /var/www/owncloud/apps/
Laden Sie als Nächstes die ownCloud ONLYOFFICE-Integrations-App mit dem folgenden Befehl herunter.
sudo git clone https://github.com/ONLYOFFICE/onlyoffice-owncloud.git onlyoffice
Gehen Sie dann zur Seite ownCloud Apps und klicken Sie auf Not Enabled und aktivieren Sie die OnlyOffice-App.
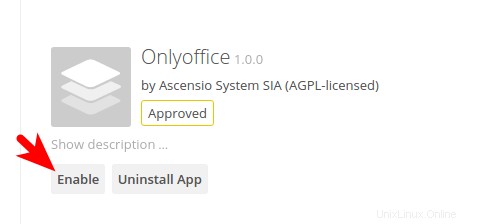
Gehen Sie danach zur ownCloud-Administrationsseite, wählen Sie die Registerkarte ONLYOFFICE im linken Bereich und geben Sie Ihren Domänennamen in das Feld Document Editing Service Address ein.
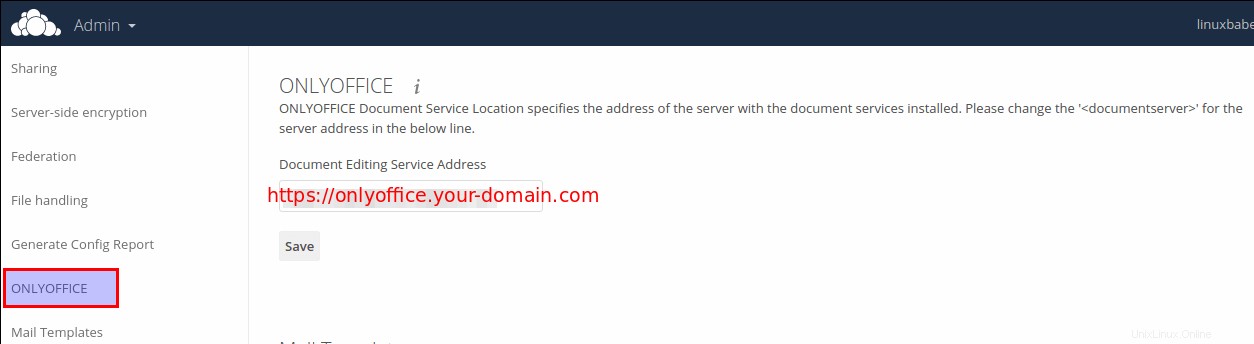
Nachdem Sie die obige Einstellung gespeichert haben, sollten Sie in der Lage sein, Dokumente, Tabellenkalkulationen und Präsentationsdateien in ownCloud zu erstellen.
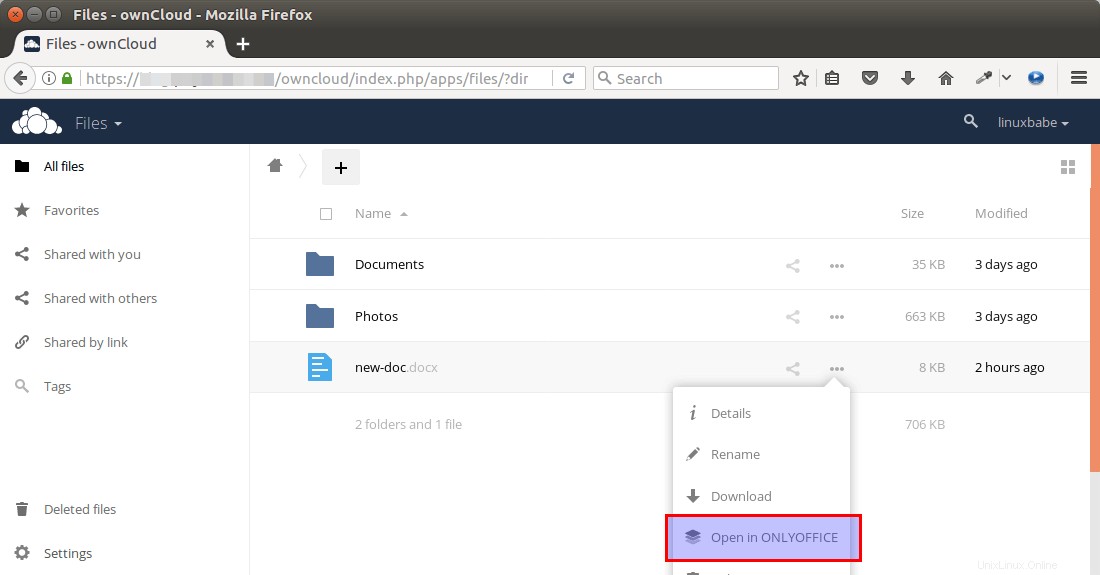
Zur Bearbeitung wird ein separater Tab geöffnet.
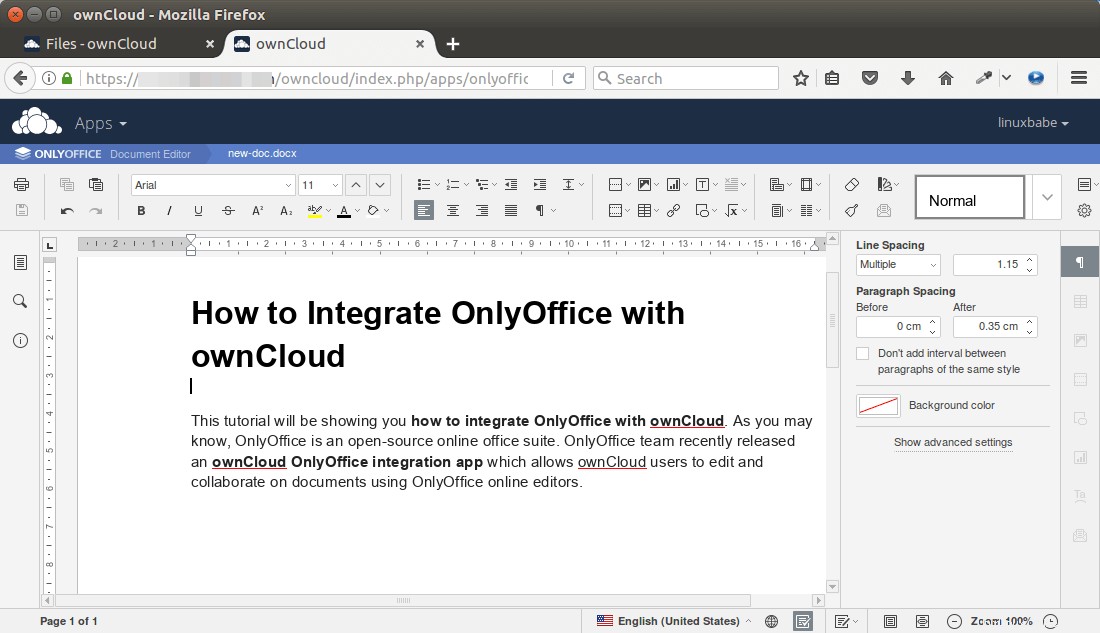
Das ist es!
Ich hoffe, dieses Tutorial hat Ihnen bei der Integration von OnlyOffice mit ownCloud geholfen. Wenn Sie diesen Beitrag nützlich fanden, abonnieren Sie wie immer unseren kostenlosen Newsletter. Sie können uns auch auf Google+, Twitter folgen oder unsere Facebook-Seite mit „Gefällt mir“ markieren.