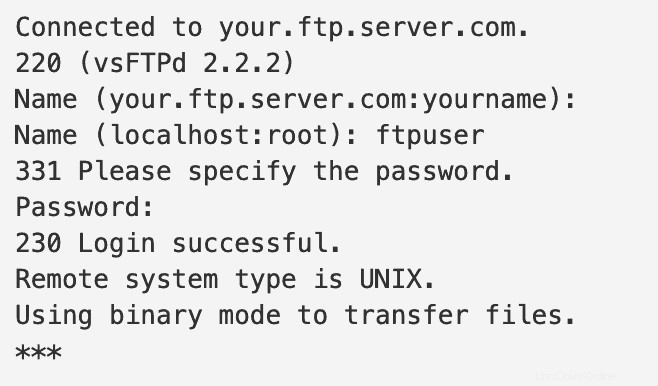Einführung
Wenn Sie einen FTP-Server installieren möchten, ist die Einfachheit von VSFTPD unschlagbar.
FTP steht für File Transfer Protocol. Es ist seit Jahrzehnten eine Standardmethode zum Übertragen von Dateien zwischen Computern.
Obwohl Sicherheitsmaßnahmen hinzugefügt wurden, ist FTP von Natur aus eine unsichere Methode zum Übertragen von Dateien. Es kann jedoch nützlich sein, wenn Sie Dateien mehreren Benutzern zur Verfügung stellen oder wenn Sie in einem sicheren und privaten Netzwerk arbeiten.
Diese Anleitung zeigt Ihnen, wie Sie einen FTP-Server mit VSFTPD unter CentOS 7 konfigurieren und installieren
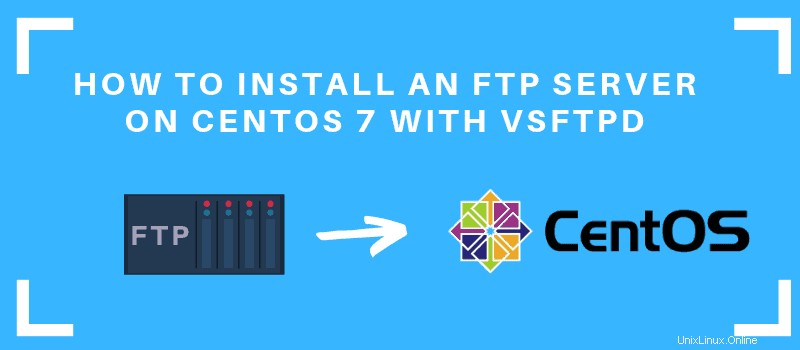
Voraussetzungen
- Zugriff auf ein Benutzerkonto mit sudo-Berechtigungen
- Das leckere Paketmanager, standardmäßig installiert
- Ein Texteditor Ihrer Wahl
FTP-Server auf CentOS 7 installieren
Schritt 1:Installieren Sie den FTP-Dienst mit VSFTPD
1. Beginnen Sie mit der Aktualisierung des Paketmanagers:
sudo yum updateWarten Sie, bis der Vorgang abgeschlossen ist.
Dieses Handbuch verwendet das VSFTPD (VSFTPD steht für „Very Secure FTP Daemon Softwarepaket“). Es ist ein relativ einfaches Software-Dienstprogramm zum Erstellen eines FTP-Servers .
2. Installieren Sie die VSFTPD-Software mit dem folgenden Befehl:
sudo yum install vsftpd
Geben Sie bei Aufforderung Y ein damit der Vorgang abgeschlossen werden kann.
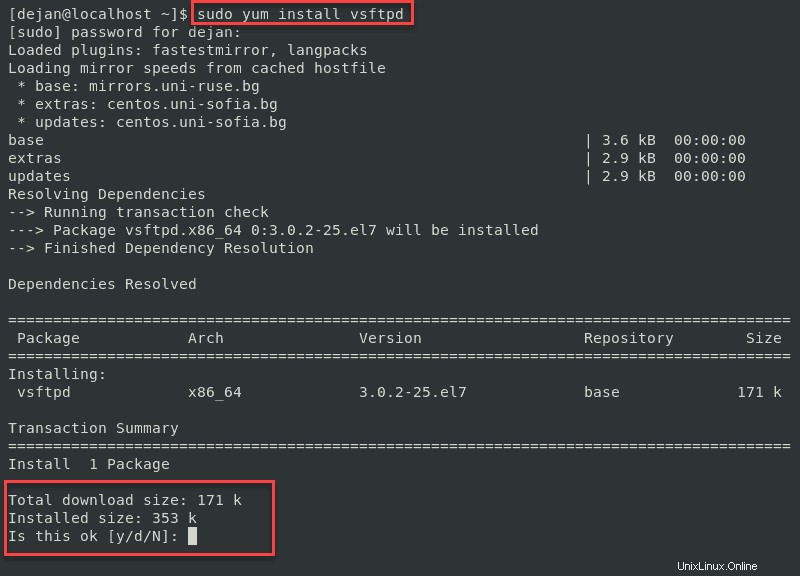
3. Starten Sie den Dienst und stellen Sie ihn so ein, dass er gestartet wird, wenn das System bootet, wie folgt:
sudo systemctl start vsftpdsudo systemctl enable vsftpd
4. Erstellen Sie als Nächstes eine Regel für Ihre Firewall, um FTP-Datenverkehr auf Port 21 zuzulassen:
sudo firewall-cmd --zone=public --permanent --add-port=21/tcpsudo firewall-cmd --zone=public --permanent --add-service=ftpsudo firewall-cmd –-reload
Schritt 2:VSFTPD konfigurieren
Das Verhalten des FTP-Dienstes auf Ihrem Server wird durch die /etc/vsftpd/vsftpd.conf bestimmt Konfigurationsdatei.
1. Erstellen Sie vor dem Start eine Kopie der Standardkonfigurationsdatei:
sudo cp /etc/vsftpd/vsftpd.conf /etc/vsftpd/vsftpd.conf.defaultDadurch wird sichergestellt, dass Sie die Möglichkeit haben, zur Standardkonfiguration zurückzukehren, falls Sie eine Einstellung ändern, die Probleme verursachen könnte.
2. Bearbeiten Sie als Nächstes die Konfigurationsdatei mit dem folgenden Befehl:
sudo nano /etc/vsftpd/vsftpd.conf3. Stellen Sie Ihren FTP-Server so ein, dass anonyme Benutzer deaktiviert und lokale Benutzer zugelassen werden.
Suchen Sie die folgenden Einträge in der Konfigurationsdatei und bearbeiten Sie sie so, dass sie mit Folgendem übereinstimmen:
anonymous_enable=NOlocal_enable=YES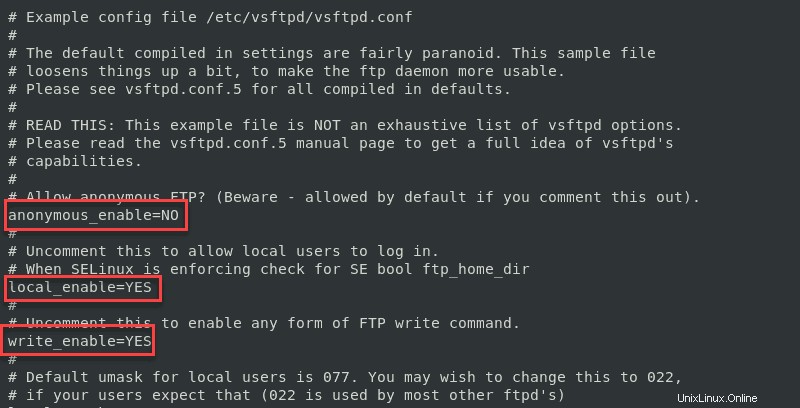
Dies ist ein wichtiger Schritt. Anonymer Zugriff ist riskant – Sie sollten ihn vermeiden, es sei denn, Sie verstehen die Risiken.
4. Erlauben Sie als Nächstes einem angemeldeten Benutzer, Dateien auf Ihren FTP-Server hochzuladen.
Suchen Sie den folgenden Eintrag und passen Sie ihn wie folgt an:
write_enable=YES5. Beschränken Sie FTP-Benutzer auf ihr eigenes Home-Verzeichnis. Dies wird oft als Gefängnis bezeichnet oder Chroot-Gefängnis . Suchen Sie den Eintrag und passen Sie ihn so an, dass er mit Folgendem übereinstimmt:
chroot_local_user=YESallow_writeable_chroot=YES
6.Der vsftpd Dienstprogramm bietet eine Möglichkeit, eine Liste genehmigter Benutzer zu erstellen. Um Benutzer auf diese Weise zu verwalten, suchen Sie userlist_enable Eintrag, dann bearbeiten Sie die Datei so, dass sie wie folgt aussieht:
userlist_enable=YESuserlist_file=/etc/vsftpd/user_listuserlist_deny=NO
Sie können jetzt die /etc/vsftpd/user_list bearbeiten Datei und fügen Sie Ihre Benutzerliste hinzu. (Listen Sie eine pro Zeile auf.) Die userlist_deny Mit der Option können Sie Benutzer angeben, die eingeschlossen werden sollen; auf yes setzen würde die Liste auf blockierte Benutzer ändern.
7. Wenn Sie mit der Bearbeitung der Konfigurationsdatei fertig sind, speichern Sie Ihre Änderungen. Starten Sie den vsftpd neu Dienst zum Übernehmen von Änderungen:
sudo systemctl restart vsftpdSchritt 3:Erstellen Sie einen neuen FTP-Benutzer
1. Um einen neuen FTP-Benutzer anzulegen, geben Sie Folgendes ein:
sudo adduser testusersudo passwd testuserDas System sollte Sie auffordern, ein Passwort für den neuen Benutzer einzugeben und zu bestätigen.
2. Fügen Sie den neuen Benutzer zur Benutzerliste hinzu :
echo “testuser” | sudo tee –a /etc/vsftpd/user_list3. Erstellen Sie ein Verzeichnis für den neuen Benutzer und passen Sie die Berechtigungen an:
sudo mkdir –p /home/testuser/ftp/upload
sudo chmod 550 /home/testuser/ftp
sudo chmod 750 /home/testuser/ftp/upload
sudo chown –R testuser: /home/testuser/ftp
Dadurch wird ein home/testuser erstellt Verzeichnis für den neuen Benutzer, mit einem speziellen Verzeichnis für Uploads. Es setzt Berechtigungen für Uploads nur in das /uploads-Verzeichnis.
4. Jetzt können Sie sich mit dem von Ihnen erstellten Benutzer bei Ihrem FTP-Server anmelden:
ftp 192.168.01
Ersetzen Sie diese IP-Adresse durch die Ihres Systems. Ihre IP-Adresse finden Sie unter Linux mit ip addr Befehl.
Das System sollte Sie zur Eingabe eines Benutzernamens auffordern – geben Sie den Benutzernamen ein, den Sie zuvor erstellt haben. Geben Sie das Passwort ein und das System sollte Sie anmelden.
Schritt 4:FTP-Server testen
Um den FTP-Server lokal zu testen, verwenden Sie den Befehl:
ftp localhost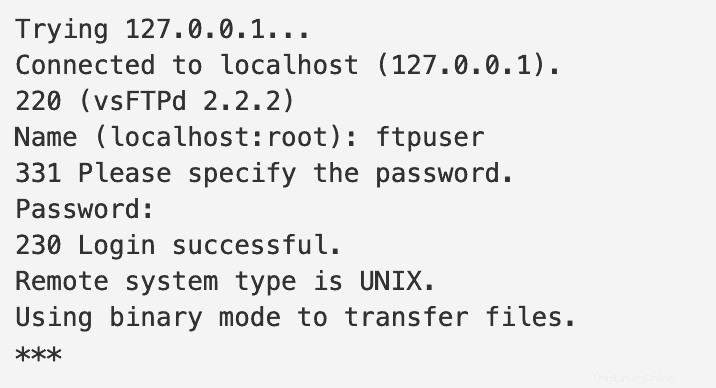
Verwenden Sie zum Remote-Testen den Befehl:
ftp your.ftp.server.com