Das Einrichten Ihres eigenen E-Mail-Servers unter Linux von Grund auf ist ein langer und mühsamer Prozess, ein Schmerz im Hintern, wenn Sie kein fortgeschrittener Benutzer sind. Dieses Tutorial zeigt Ihnen, wie Sie Plesk verwenden um schnell einen voll funktionsfähigen Mailserver auf Ubuntu 20.04 einzurichten, wodurch Sie viel Zeit und Kopfschmerzen sparen.
Was ist Plesk
Plesk ist ein Hosting-Control-Panel, das Sie auf Ihrem Server installieren können, um die Serververwaltung zu vereinfachen. Mit Plesk können Sie einen E-Mail-Server erstellen und Website über das webbasierte Control Panel, ohne Linux-Befehlszeilen lernen zu müssen.
Plesk-Funktionen:
- Intuitives Bedienfeld
- Unterstützt sowohl Windows- als auch Linux-Server, einschließlich Debian, Ubuntu, CentOS, Red Hat Linux und CloudLinux.
- Hunderte von Erweiterungen zur Verbesserung der Funktionalitäten. WordPress-Toolkit, SEO-Toolkit, E-Commerce-Toolkit usw.
- Erstellen Sie unbegrenzt Postfächer und unbegrenzte E-Mail-Domains in einem webbasierten Admin-Panel.
- Roundcube Webmail und SpamAssassin sofort aktiv.
- Unterstützt DKIM, SPF, SRS, DMARC zur Überprüfung der Identität von E-Mail-Nachrichten.
- Unterstützt E-Mail-Weiterleitung, E-Mail-Aliase und automatische Antwort.
- Kostenloses TLS-Zertifikat (Let’s Encrypt-Integrationen).
- Automatische Verwaltung von DNS-Einträgen
- Webbasierter Dateimanager.
- Planen Sie inkrementelle Backups. Einfache Wiederherstellung von Site-/Datenbankänderungen mit minimalem freiem Speicherplatz mit Remote-Speicher wie S3, GDrive, OneDrive und mehr.
- Mobile Apps verfügbar, um Ihren Plesk-Server unterwegs zu verwalten.
- Mit Tools zur Selbstreparatur können Sie Ihre Plesk-Installation einfach reparieren.
- Sicherheit:Webanwendungs-Firewall (ModSecurity) und Brute-Force-Schutz (fail2ban) sofort aktiv. PCI-DSS-Konformität.
- Systempakete über die Weboberfläche aktualisieren.
- Und viele mehr.
Plesk ist nicht nur eine Mailserver-Verwaltungsplattform, sondern auch ein voll ausgestattetes Webhosting-Control-Panel (CPanel-Alternative), sodass Sie ganz einfach einen Mailserver und eine Website auf demselben Host ausführen können.
Schritt 1:Wählen Sie den richtigen Hosting-Provider und kaufen Sie einen Domainnamen
Plesk muss auf einem installiert sein Clean Fresh Server.
Dieses Tutorial wird auf einem Kamatera VPS (virtueller privater Server) mit 1 CPU und 3 GB RAM für 9 $/Monat durchgeführt. Sie bieten eine 30-tägige kostenlose Testversion an.
Kamatera ist eine sehr gute Option, um einen Mailserver zu betreiben, weil
- Sie blockieren Port 25 nicht , sodass Sie unbegrenzt E-Mails (Transaktions-E-Mails und Newsletter) versenden können, ohne Geld für den SMTP-Relay-Dienst auszugeben. Kamatera hat keine SMTP-Limits. Sie können eine Million E-Mails pro Tag versenden.
- Die IP-Adresse steht auf keiner E-Mail-Blacklist . (Zumindest trifft das in meinem Fall zu. Ich habe mich für das Rechenzentrum in Dallas entschieden.) Sie möchten definitiv nicht auf der gefürchteten IP-Blacklist von Microsoft Outlook oder der Blacklist von Spamrats aufgeführt werden. Einige Blacklists blockieren einen ganzen IP-Bereich und Sie haben keine Möglichkeit, Ihre IP-Adresse von dieser Art von Blacklist zu entfernen.
- Sie können den PTR-Eintrag bearbeiten, um die E-Mail-Zustellbarkeit zu verbessern.
- Sie ermöglichen es Ihnen, Newsletter zu versenden an Ihre E-Mail-Abonnenten mit nein Stundenlimits oder Tageslimits, was auch immer.
- Sie können mehrere IP-Adressen für einen einzelnen Server bestellen. Dies ist sehr nützlich für Leute, die eine große Menge an E-Mails senden müssen. Sie können den E-Mail-Verkehr auf mehrere IP-Adressen verteilen, um eine bessere E-Mail-Zustellbarkeit zu erreichen.
Andere VPS-Anbieter wie DigitalOcean blockieren Port 25. DigitalOcean würde Port 25 nicht entsperren, daher müssen Sie ein SMTP-Relay einrichten, um die Blockierung zu umgehen, was Sie zusätzliches Geld kosten kann. Wenn Sie Vultr VPS verwenden, ist Port 25 standardmäßig blockiert. Sie können es entsperren, wenn Sie ein Support-Ticket öffnen, aber sie können es jederzeit wieder blockieren, wenn sie entscheiden, dass Ihre E-Mail-Sendeaktivität nicht erlaubt ist. Vultr kann es tatsächlich erneut blockieren, wenn Sie ihre Server zum Versenden von Newslettern verwenden.
Gehen Sie zur Kamatera-Website, um ein Konto zu erstellen, und erstellen Sie dann Ihren Server in Ihrem Konto-Dashboard.
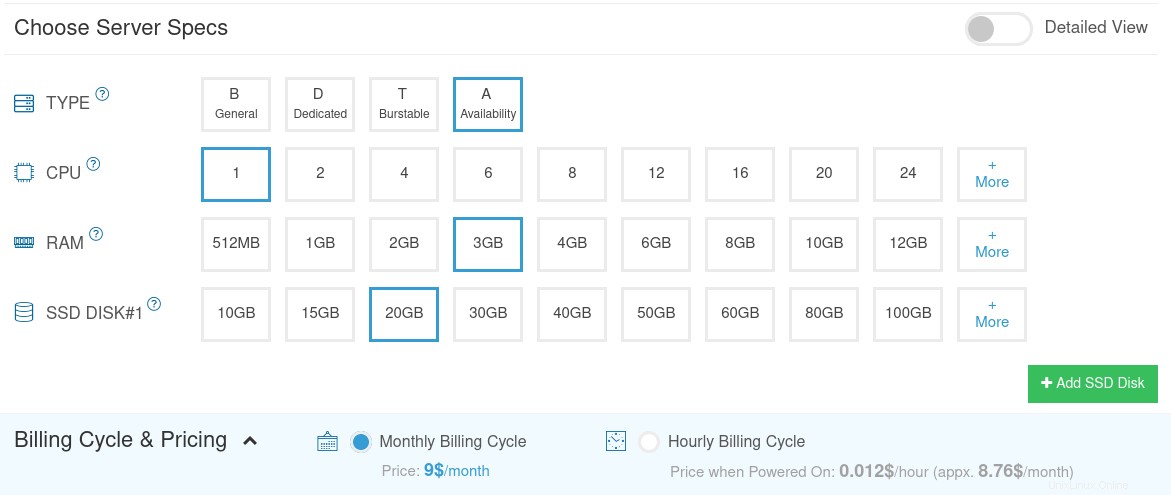
Ich empfehle, das unten verlinkte Tutorial zu befolgen, um Ihren Linux-VPS-Server auf Kamatera richtig einzurichten.
- So erstellen Sie einen Linux-VPS-Server auf Kamatera
Sobald Sie einen Server erstellt haben, sendet Ihnen Kamatera eine E-Mail mit den SSH-Anmeldedaten des Servers. Um sich bei Ihrem Server anzumelden, verwenden Sie einen SSH-Client. Wenn Sie Linux oder macOS auf Ihrem Computer verwenden, öffnen Sie einfach ein Terminalfenster und führen Sie den folgenden Befehl aus, um sich bei Ihrem Server anzumelden. Ersetzen Sie 12.34.56.78 durch die IP-Adresse Ihres Servers.
ssh [email protected]
Sie werden aufgefordert, das Passwort einzugeben.
Es wird dringend empfohlen, Ubuntu LTS wie Ubuntu 20.04 zu verwenden. Installieren einer komplexen Serversoftware wie Zimbra auf einem Nicht-LTS Von Ubuntu wird abgeraten, da Sie wahrscheinlich alle 9 Monate auf Probleme stoßen werden, wenn Sie Ihr Betriebssystem aktualisieren. Es ist viel besser für Ihren Mailserver, 2 oder 5 Jahre stabil zu bleiben.Außerdem benötigen Sie einen Domänennamen. Ich habe meinen Domainnamen bei NameCheap registriert, weil der Preis niedrig ist und sie Whois-Datenschutz lebenslang kostenlos anbieten.
Schritt 2:Holen Sie sich eine kostenlose Plesk-Testlizenz
Plesk ist nicht kostenlos. Sie können die Plesk-Preise hier überprüfen.
- Wenn Sie Plesk verwenden, um Ihre eigene Website zu betreiben, wählen Sie Web-Admin oder Web Pro Auflage.
- Wenn Sie Plesk verwenden, um Hosting-Services für andere Websitebesitzer bereitzustellen, wählen Sie den Webhost Auflage.
Sie können jedoch eine kostenlose 14-Tage-Testlizenz mit vollem Funktionsumfang erwerben, um eine Probefahrt zu machen. Die Lizenznummer wird an Ihre E-Mail-Adresse gesendet.
Schritt 3:DNS-MX-Eintrag erstellen
Der MX-Eintrag gibt an, welcher Host oder welche Hosts E-Mails für einen bestimmten Domainnamen verarbeiten. Zum Beispiel der Host, der E-Mails für linuxbabe.com verarbeitet ist mail.linuxbabe.com . Wenn jemand mit einem Gmail-Konto eine E-Mail an [email protected] sendet , dann fragt der Gmail-Server den MX-Eintrag von linuxbabe.com ab. Wenn es herausfindet, dass mail.linuxbabe.com für die Annahme von E-Mails zuständig ist, fragt es dann den A-Eintrag von mail.linuxbabe.com ab um die IP-Adresse zu erhalten, damit die E-Mail zugestellt werden kann.
Sie müssen zu Ihrem DNS-Hostingdienst (normalerweise Ihrem Domain-Registrar) gehen, um DNS-Einträge zu erstellen. Erstellen Sie in Ihrem DNS-Manager einen MX-Eintrag für Ihren Domainnamen. Geben Sie @ ein Geben Sie im Feld Name den Hauptdomänennamen ein und geben Sie dann mail.your-domain.com ein im Feld Wert.
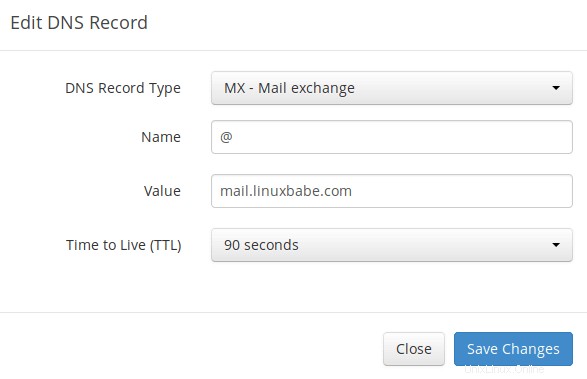
Hinweis: Der Hostname für den MX-Eintrag darf kein Alias für einen anderen Namen sein. Außerdem wird dringend empfohlen, Hostnamen statt bloßer IP-Adressen für MX-Einträge zu verwenden.
Ihr DNS-Manager fordert Sie möglicherweise auf, einen Präferenzwert (auch bekannt als Prioritätswert) einzugeben. Es kann eine beliebige Zahl zwischen 0 und 65.356 sein. Eine kleine Zahl hat eine höhere Priorität als eine große Zahl. Es wird empfohlen, den Wert auf 0 zu setzen, damit dieser Mailserver die höchste Priorität für den Empfang von E-Mails hat. Nachdem Sie den MX-Eintrag erstellt haben, müssen Sie auch einen A-Eintrag für mail.your-domain.com erstellen , damit sie in eine IP-Adresse aufgelöst werden kann. Wenn Ihr Server eine IPv6-Adresse verwendet, stellen Sie sicher, dass Sie einen AAAA-Eintrag hinzufügen.
Hinweis :Wenn Sie den Cloudflare-DNS-Dienst verwenden, sollten Sie die CDN-Funktion beim Erstellen eines A-Eintrags für mail.your-domain.com nicht aktivieren . Cloudflare unterstützt keinen SMTP-Proxy.
Schritt 4:Konfigurieren des Hostnamens
Für die Ersteinrichtung von Plesk müssen Sie die Linux-Befehlszeile verwenden. Mach dir keine Sorgen. Dieser Vorgang ist sehr einfach.
Melden Sie sich über SSH bei Ihrem Server an und führen Sie dann den folgenden Befehl aus, um vorhandene Softwarepakete zu aktualisieren.
sudo apt update sudo apt upgrade -y
Ich empfehle dringend, ein sudo zu erstellen Benutzer für die Verwaltung Ihres Servers, anstatt den standardmäßigen root zu verwenden Benutzer. Führen Sie den folgenden Befehl aus, um einen Benutzer zu erstellen. Ersetzen Sie username mit Ihrem bevorzugten Benutzernamen.
adduser username
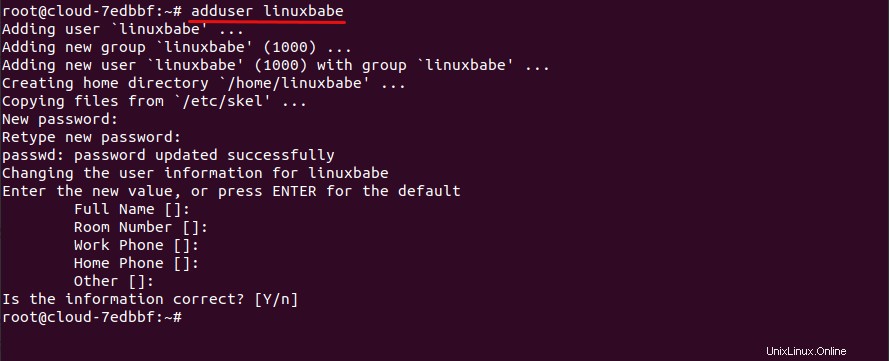
Fügen Sie dann den Benutzer zum sudo hinzu Gruppe.
adduser username sudo
Wechseln Sie zum neuen Benutzer.
su - username
Legen Sie als Nächstes mit dem folgenden Befehl einen vollqualifizierten Domänennamen (FQDN) für Ihren Server fest.
sudo hostnamectl set-hostname mail.your-domain.com
Wir müssen auch /etc/hosts aktualisieren Datei mit einem Befehlszeilen-Texteditor wie Nano.
sudo nano /etc/hosts
Bearbeiten Sie es wie unten. (Verwenden Sie die Pfeiltasten, um den Cursor in der Datei zu bewegen.)
127.0.0.1 mail.your-domain.com localhost
Speichern und schließen Sie die Datei. (Um eine Datei im Nano-Texteditor zu speichern, drücken Sie Ctrl+O , und drücken Sie dann Enter bestätigen. Um die Datei zu schließen, drücken Sie Ctrl+X .)
Um die Änderungen zu sehen, melden Sie sich erneut an und führen Sie dann den folgenden Befehl aus, um Ihren Hostnamen anzuzeigen.
hostname -f
Schritt 5:Plesk auf Ubuntu 20.04 installieren
Laden Sie das Plesk-Installationsprogramm mit dem folgenden Befehl herunter.
wget https://autoinstall.plesk.com/plesk-installer
Ausführbare Berechtigung hinzufügen.
chmod +x plesk-installer
Führen Sie das Plesk-Installationsprogramm aus.
sudo ./plesk-installer
Der Installationsassistent wird angezeigt. Wählen Sie F vorwärts gehen.
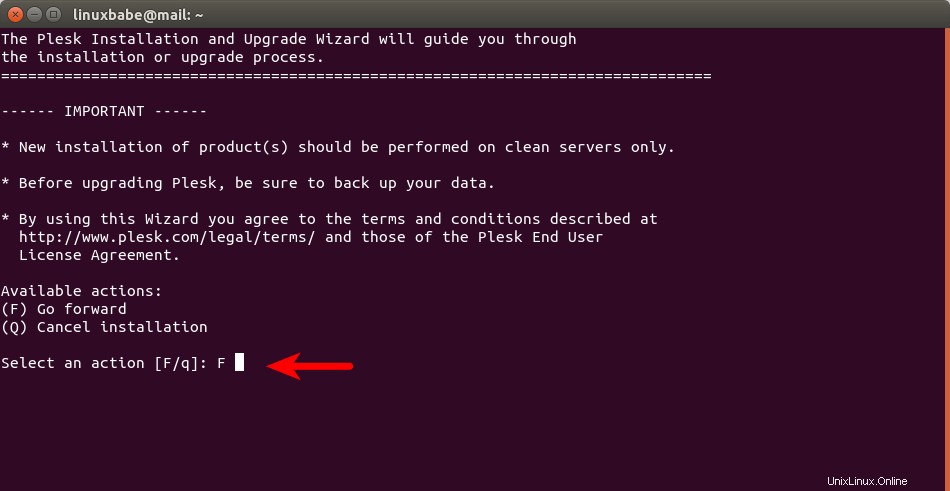
Wählen Sie als Nächstes aus, ob Sie Informationen an Plesk senden möchten.
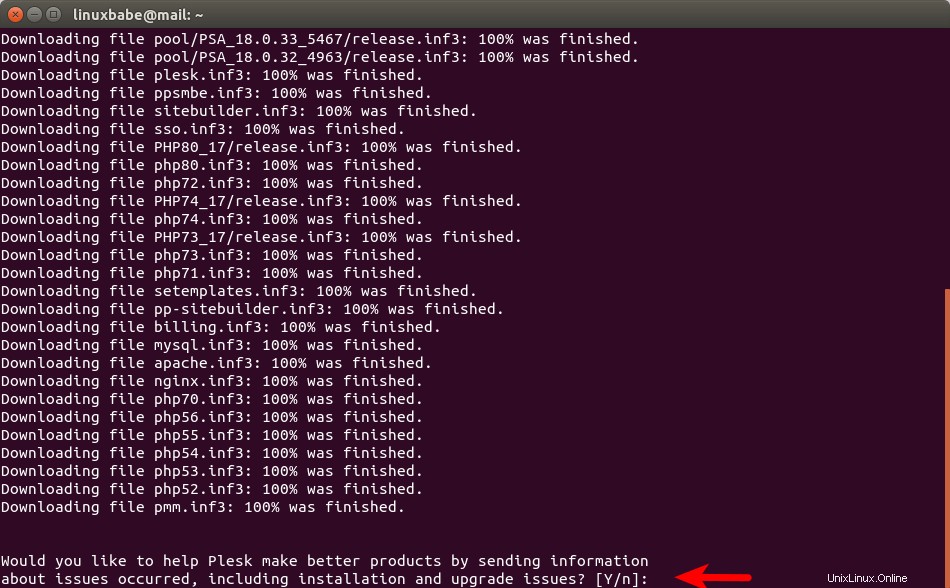
Wählen Sie dann den Installationstyp aus.
- Empfohlen
- Voll
- Benutzerdefiniert
Sie können die empfohlene Installationsart auswählen. Wenn Sie alle verfügbaren Komponenten installieren möchten, können Sie dies jederzeit später im Plesk Control Panel tun.
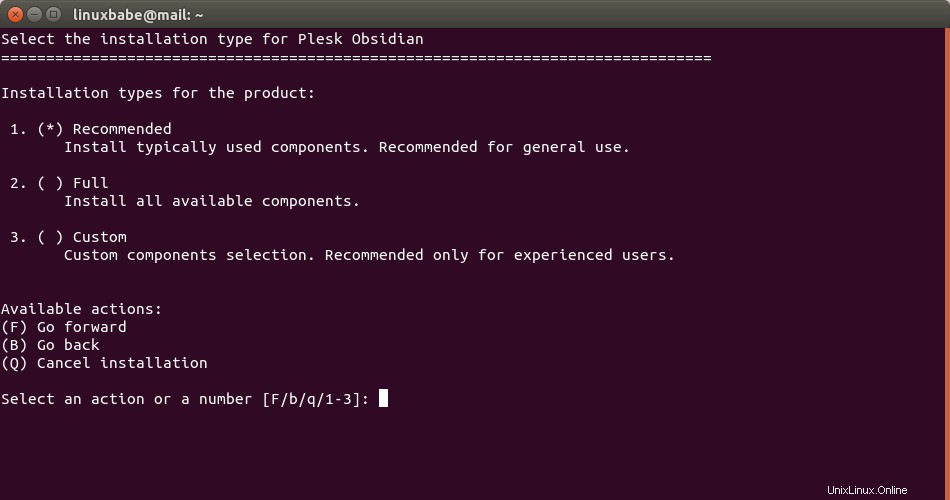
Drücken Sie als Nächstes die Eingabetaste, um fortzufahren.
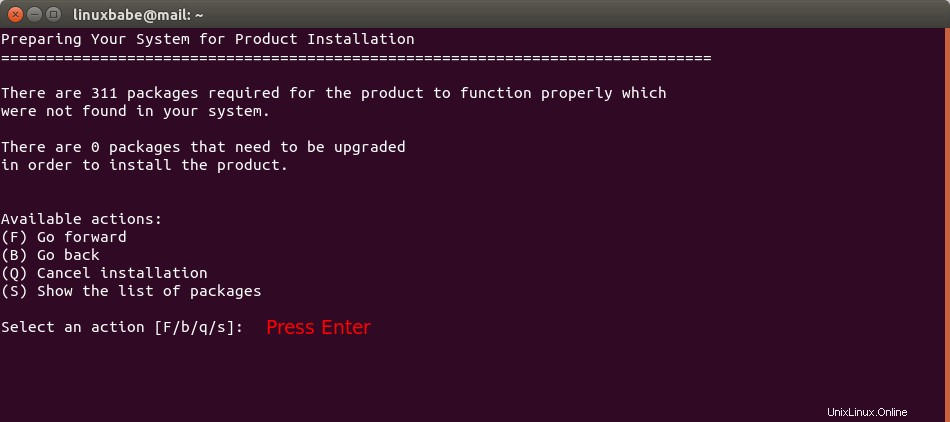
Und warten Sie, bis die Installation abgeschlossen ist. Sobald es fertig ist, erhalten Sie eine URL. Kopieren Sie diese URL und fügen Sie sie in die Adressleiste Ihres Webbrowsers ein.
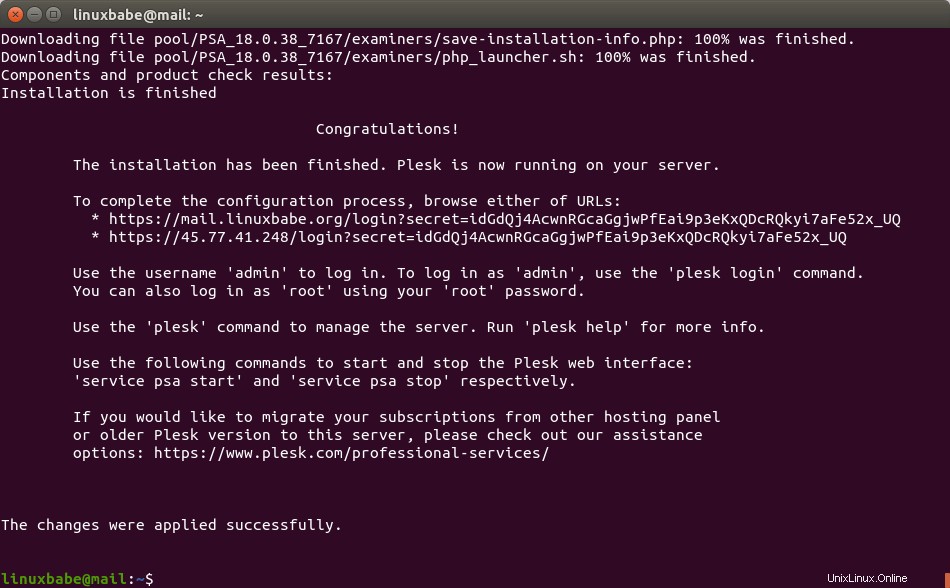
Sie müssen ein Administratorkonto für die Plesk-Weboberfläche erstellen und hier auch Ihre kostenlose Testlizenz eingeben.
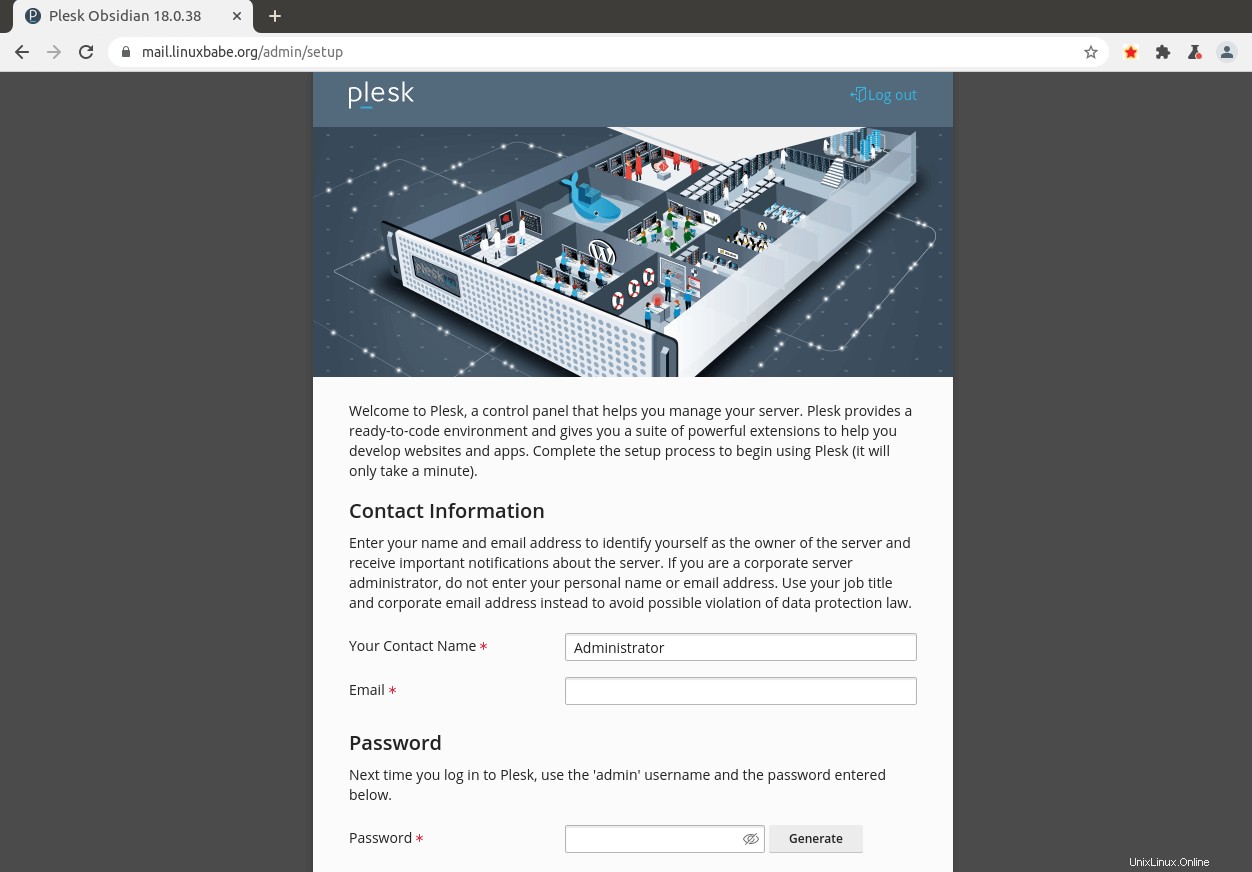
Sie können den Aktivierungscode für die kostenlose Testversion in das Feld einfügen oder Mit einer Testlizenz mit vollem Funktionsumfang fortfahren auswählen .
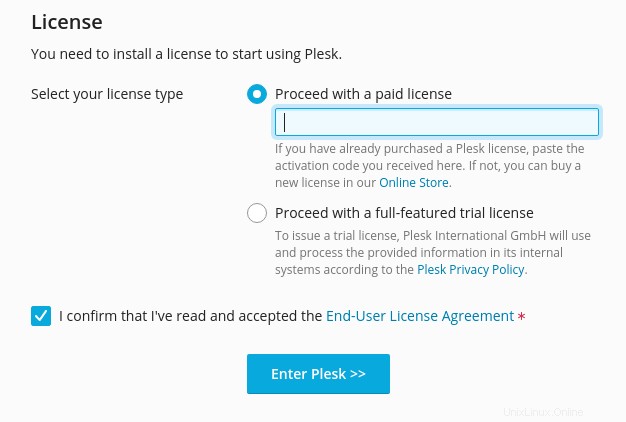
Wählen Sie danach Plesk erkunden .
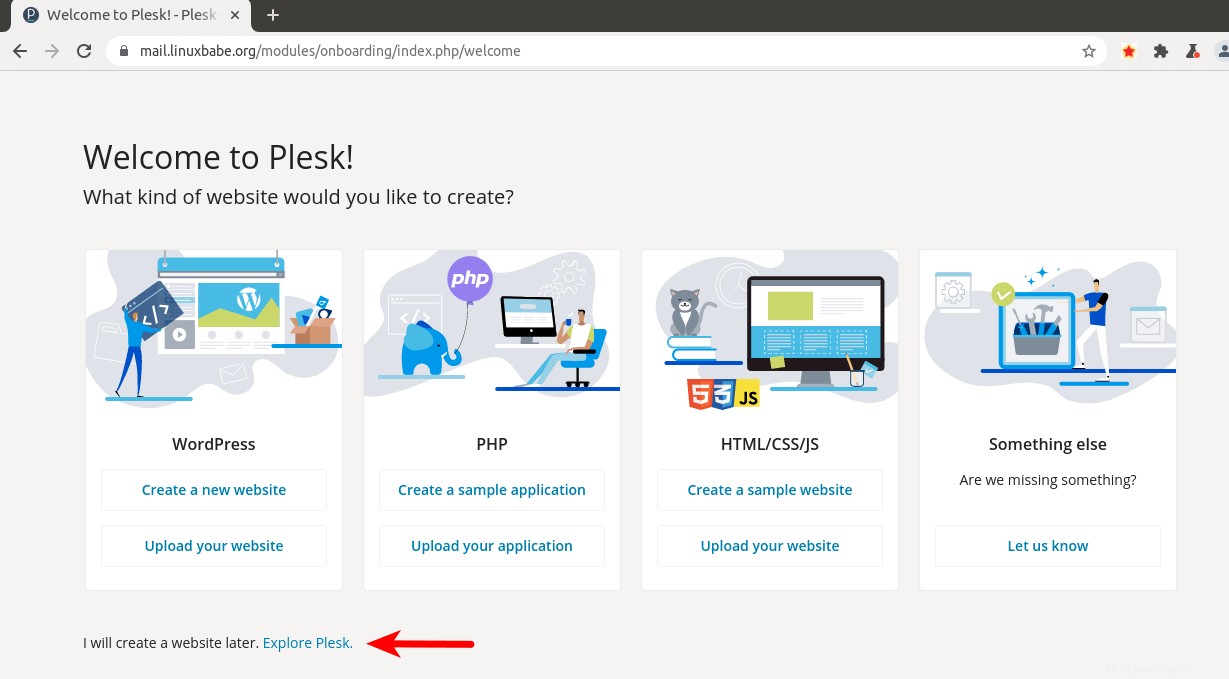
Bevor Sie eine E-Mail-Adresse für Ihren Domainnamen erstellen, müssen Sie Ihre Domain in Plesk hinzufügen.
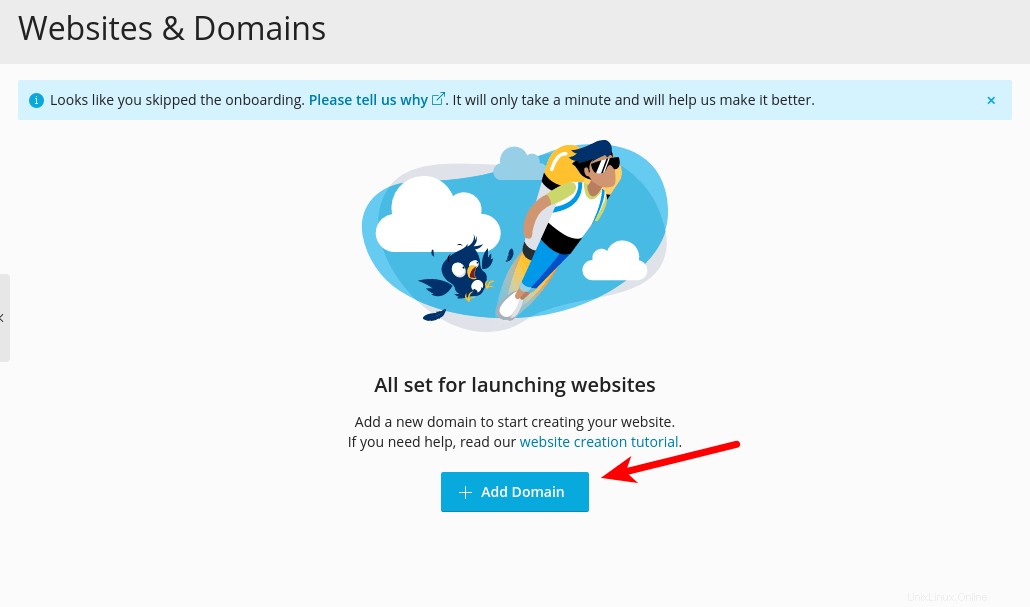
Geben Sie Ihren Domänennamen ein.
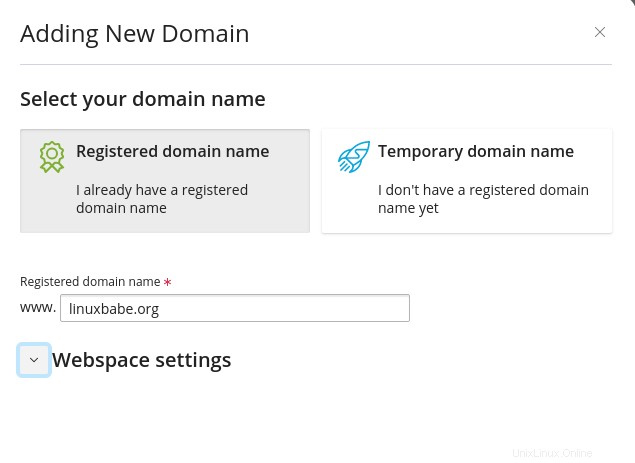
Schritt 6:Plesk DNS-Server verwenden
Standardmäßig verwenden Sie den DNS-Server Ihres Domain-Registrars, um DNS-Einträge zu bearbeiten. Der integrierte DNS-Server von Plesk kann DNS-Einträge für Ihre Domain automatisch verwalten. Einige DNS-Einträge wie SPF- und DKIM-Einträge sind fehleranfällig. Wenn Sie diese DNS-Einträge nicht manuell erstellen möchten, können Sie den integrierten DNS-Server von Plesk verwenden. Alles, was Sie tun müssen, ist, auf die Website Ihres Domain-Registrars zu gehen und den NS-Eintrag zu ändern für Ihre Domain.
Wenn Sie beispielsweise einen Domainnamen bei NameCheap gekauft haben, melden Sie sich bei Ihrem NameCheap-Konto an. Wählen Sie die Domain list aus Menü in der linken Seitenleiste und klicken Sie dann auf Verwalten Schaltfläche ganz rechts.
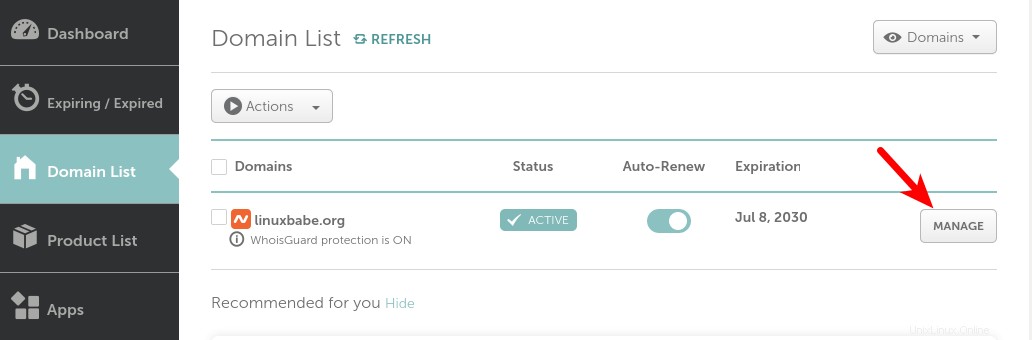
Wählen Sie Erweitertes DNS aus .
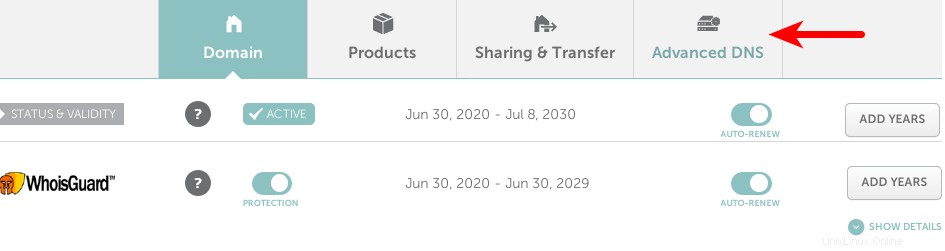
Scrollen Sie zum Ende der Seite, dort finden Sie den persönlichen DNS-Server Sektion. Klicken Sie auf Nameserver hinzufügen Schaltfläche, um Ihre eigenen Nameserver hinzuzufügen:ns1.example.com und ns2.example.com . Sie müssen die IP-Adressen Ihrer Nameserver eingeben. Die IP-Adresse für ns1 und ns2 sollte gleich sein, da Sie nur einen Plesk-Server haben.
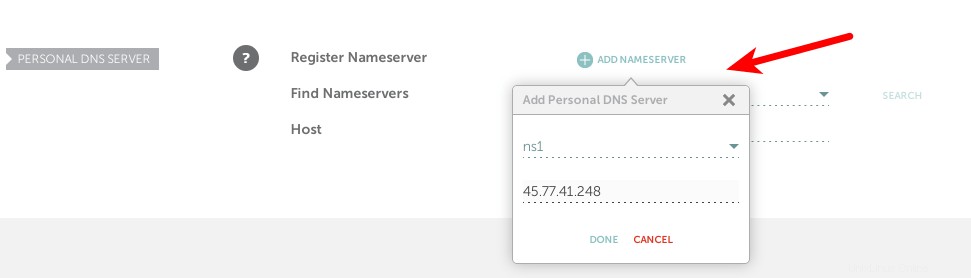
Nachdem Sie Ihre beiden Nameserver hinzugefügt haben, klicken Sie auf die Suchschaltfläche, um zu überprüfen, ob sie erfolgreich hinzugefügt wurden. Wenn dies der Fall ist, werden die Klebeaufzeichnungen unten auf dieser Seite angezeigt.
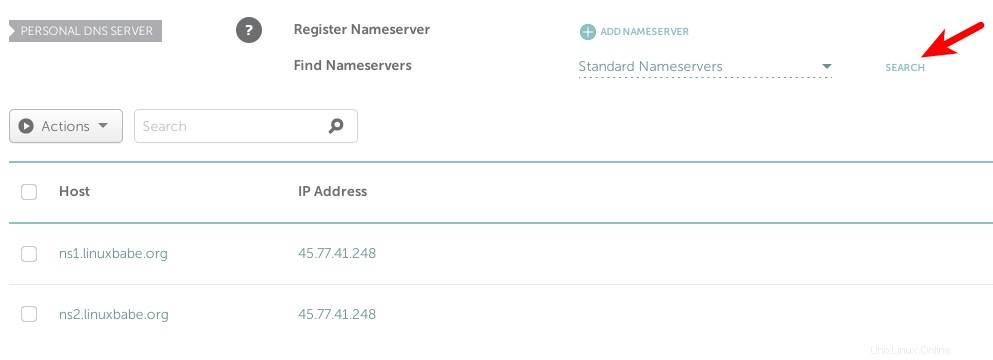
Klicken Sie nun auf die Domain und verwenden Sie Ihren benutzerdefinierten DNS-Server.
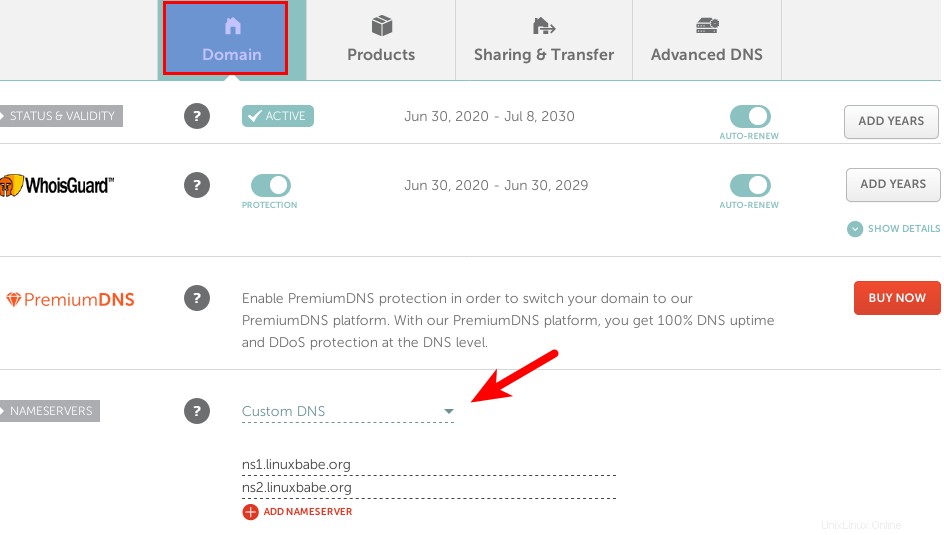
Abhängig von der von Ihnen verwendeten Domänenregistrierungsstelle wird Ihr NS-Eintrag möglicherweise sofort weitergegeben oder es kann bis zu 24 Stunden dauern, bis er weitergegeben wird. Sie können zu https://dnsmap.io gehen, um zu überprüfen, ob Ihr neuer NS-Eintrag aktiv ist.
Nach dem NS-Eintrag und Aufzeichnung kleben an das Internet weitergegeben wurden, würden Ihre Plesk DNS-Server auf DNS-Abfragen für Ihren Domainnamen antworten.
Schritt 7:Plesk Mailserver verwalten
Der E-Mail-Dienst wird automatisch aktiviert, wenn Sie einen Domainnamen in Plesk hinzufügen. Es gibt einige Dinge, die Sie tun müssen, damit es so gut wie möglich funktioniert.
Installieren Sie ein gültiges TLS-Zertifikat von Let’s Encrypt
Standardmäßig verwendet der E-Mail-Server ein selbstsigniertes TLS-Zertifikat. Benutzern des Desktop-E-Mail-Clients und des Webmail-Clients wird eine Sicherheitswarnung angezeigt. Um dies zu beheben, können wir ein kostenloses TLS-Zertifikat von Let’s Encrypt erhalten und installieren.
Gehen Sie zu Plesk Website & Domains -> Dashboard -> SSL/TLS Certificates .
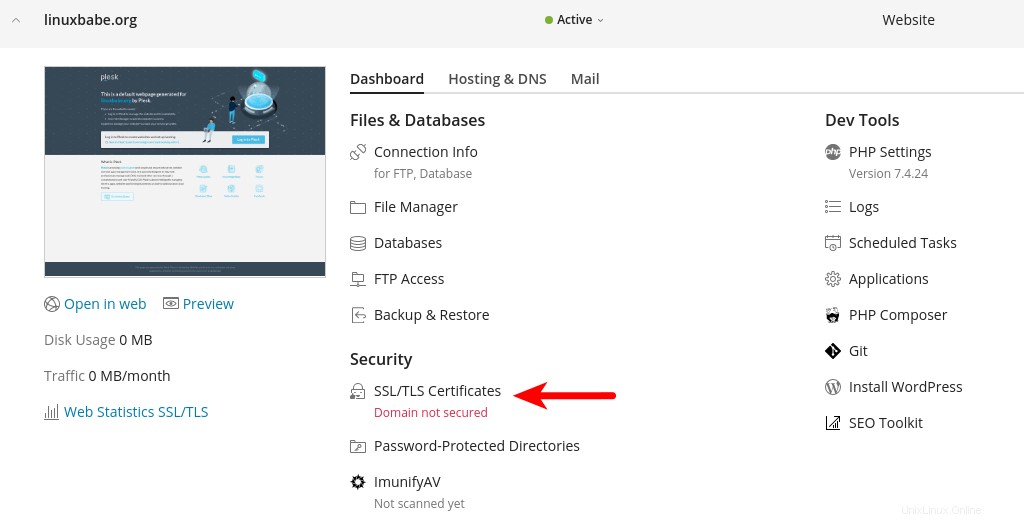
Kostenloses Let’s Encrypt-Zertifikat auswählen.
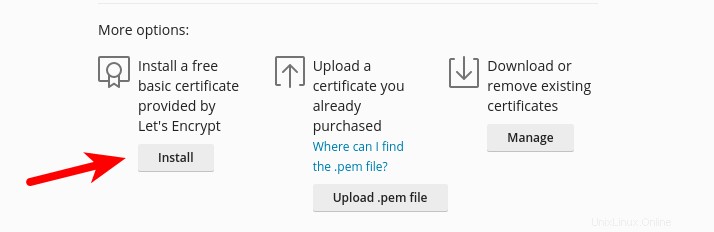
Wählen Sie als Nächstes Secure the wildcard domain und Assign the certificate to the mail domain . Klicken Sie dann auf Kostenlos herunterladen Taste. (Ein Wildcard-TLS-Zertifikat kann verwendet werden, um jede Ihrer Subdomains zu sichern.)
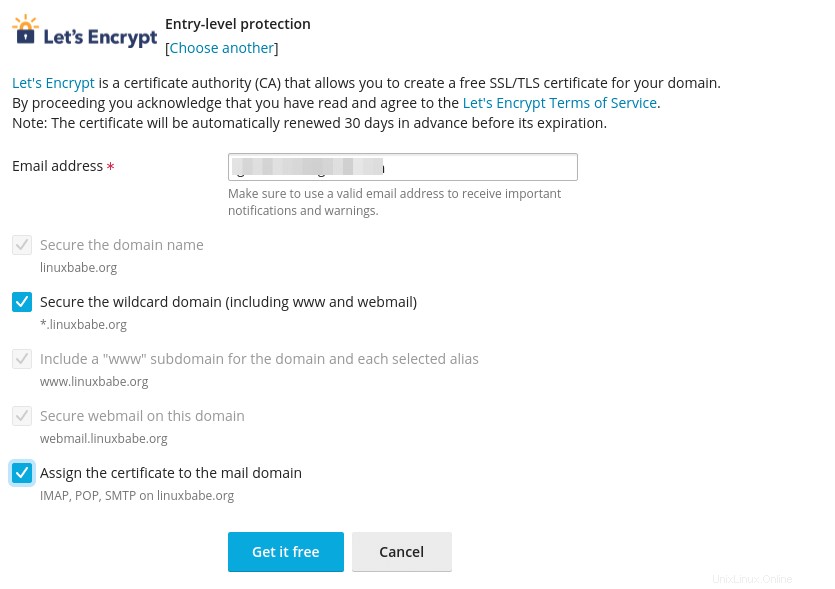
Warten Sie, bis es fertig ist. Um ein Wildcard-Zertifikat zu erhalten, müssen Sie einen TXT-Eintrag hinzufügen, um zu beweisen, dass Sie wirklich der Eigentümer Ihres Domainnamens sind. Wenn Sie den integrierten DNS-Server in Plesk wie in Schritt 6 beschrieben verwenden, wird dies automatisch für Sie erledigt. Wenn Sie den DNS-Server Ihres Domain-Registrars verwenden, müssen Sie diesen TXT-Eintrag manuell hinzufügen.
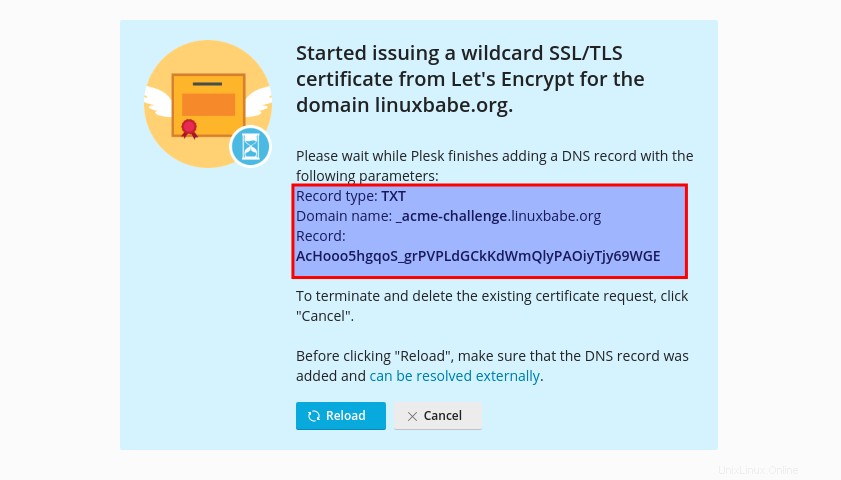
Klicken Sie kurz darauf auf Reload Taste. Das Wildcard-Zertifikat sollte bezogen und auf Ihrem Server installiert werden.
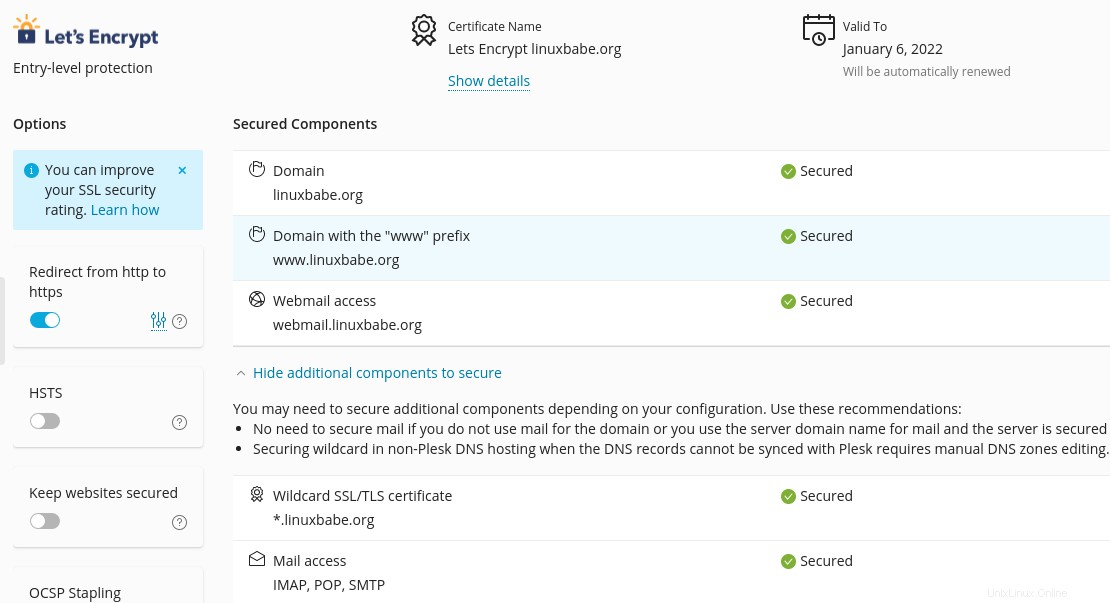
DKIM-Signatur aktivieren
DKIM (DomainKeys Identified Mail) verwendet einen privaten Schlüssel, um eine Signatur zu E-Mails hinzuzufügen, die von Ihrer Domain gesendet werden . Empfangende SMTP-Server verifizieren die Signatur mithilfe des entsprechenden öffentlichen Schlüssels, der in der DNS-Zone Ihrer Domain veröffentlicht wird. Dies hilft, E-Mail-Spoofing zu verhindern.
Gehen Sie zu Plesk Website & Domains ->Mail -> Mail Settings .
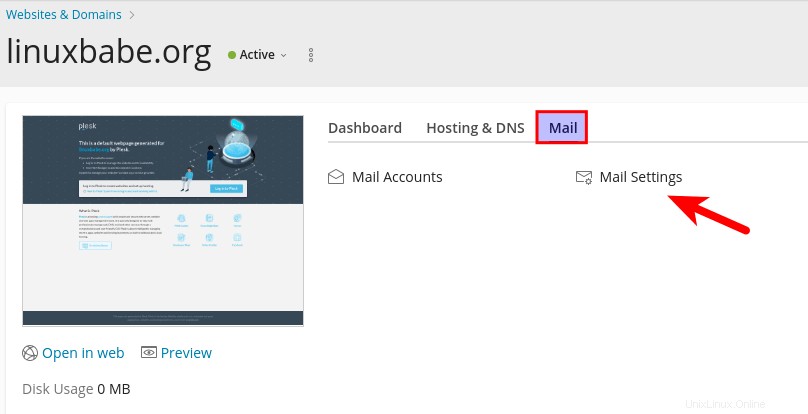
Aktivieren Sie das Kontrollkästchen DKIM und übernehmen Sie die Änderungen. Wenn Sie den integrierten DNS-Server in Plesk verwenden, fügt dieser automatisch den DKIM-Eintrag für Ihren Domainnamen hinzu.
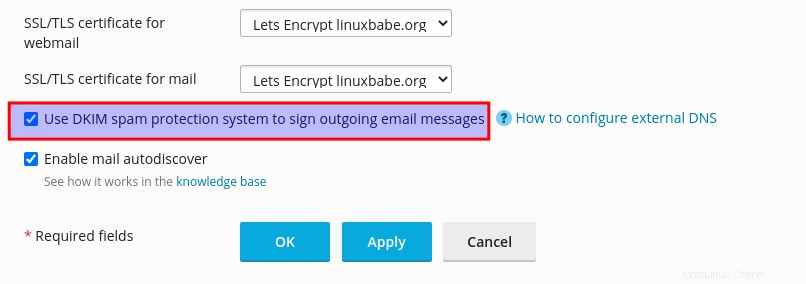
E-Mail-Adressen erstellen
Wählen Sie im Haupt-Dashboard von Plesk die Registerkarte E-Mail und erstellen Sie E-Mail-Adressen für Ihren Domainnamen.
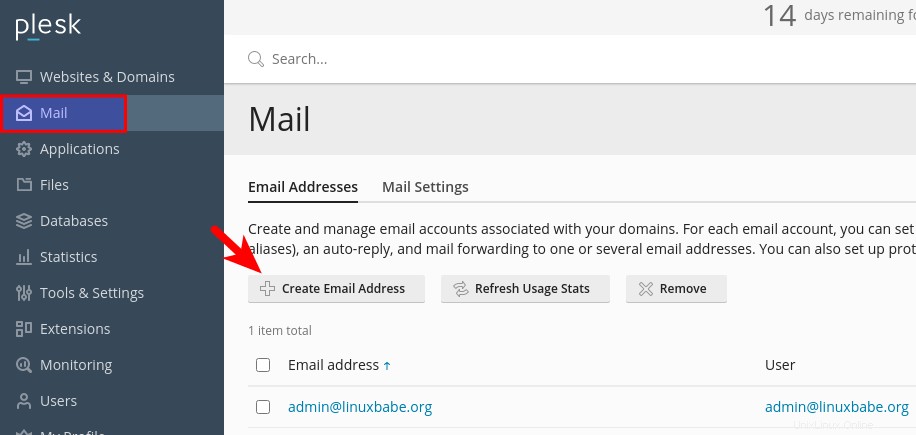
SpamAssassin aktivieren
SpamAssassin ist ein Programm, das Ihnen helfen kann, Spam zu erkennen, der auf Ihren Server gelangt. Um SpamAssassin zu aktivieren, gehen Sie zu Tools & Settings -> Plesk -> Updates .
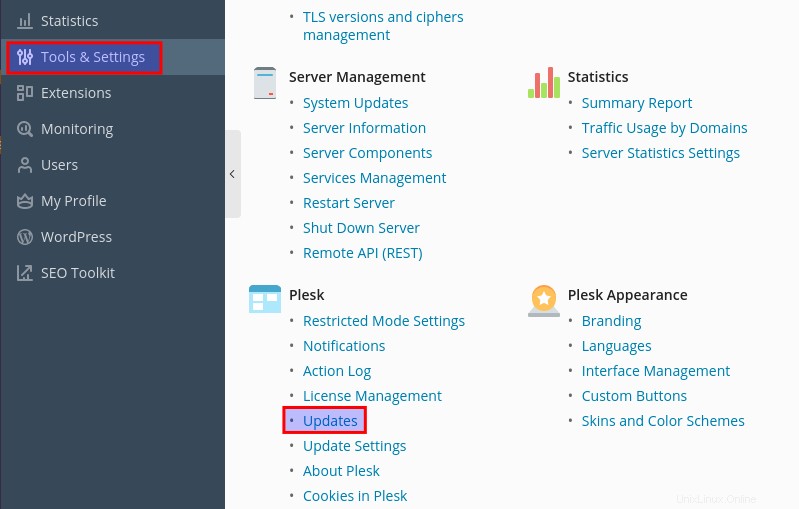
Wählen Sie dann Add/Remove Components .
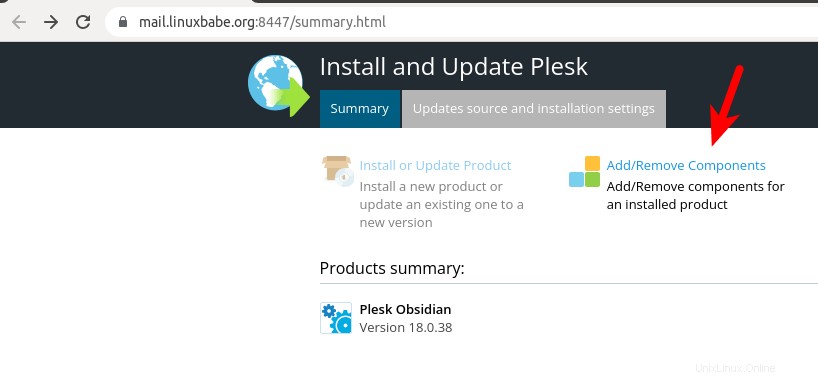
Erweitern Sie das Mail hosting Abschnitt und installieren Sie SpamAssassin.
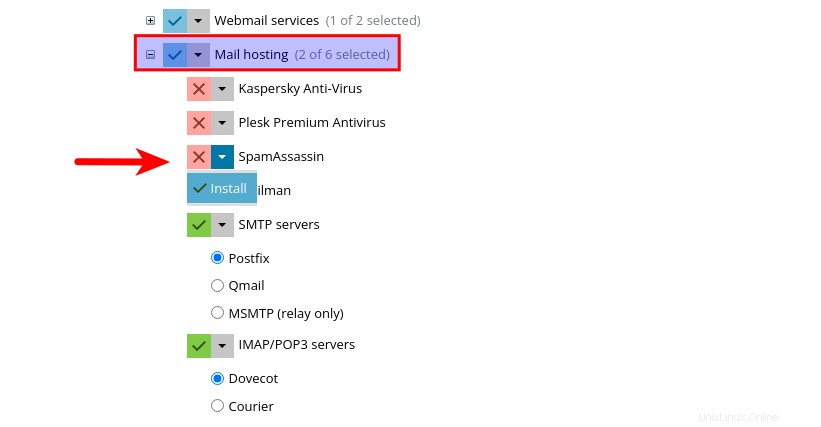
Klicken Sie auf Continue klicken und es wird in wenigen Augenblicken installiert.
PTR-Eintrag erstellen
Ein Zeigerdatensatz oder PTR-Datensatz ordnet eine IP-Adresse einem FQDN (vollständig qualifizierter Domänenname) zu. Er ist das Gegenstück zum A-Record und wird für Reverse DNS verwendet Lookup, das beim Blockieren von Spammern helfen kann. Viele SMTP-Server lehnen E-Mails ab, wenn kein PTR-Eintrag für den sendenden Server gefunden wird.
Führen Sie diesen Befehl über SSH aus, um den PTR-Eintrag auf eine IP-Adresse zu überprüfen.
dig -x IP-address +short
oder
host IP-address
Der PTR-Eintrag wird nicht von Ihrem Domain-Registrar oder Plesk verwaltet. Es wird von der Organisation verwaltet, die Ihnen eine IP-Adresse gibt. Da Sie die IP-Adresse von Ihrem Hosting-Provider oder ISP und nicht von Ihrem Domain-Registrar erhalten, müssen Sie den PTR-Eintrag für Ihre IP im Steuerungsfeld Ihres Hosting-Providers einrichten oder Ihren ISP fragen . Sein Wert sollte der Hostname Ihres Mailservers sein:mail.your-domain.com . Falls Ihr Server eine IPv6-Adresse verwendet, stellen Sie sicher, dass Sie auch einen PTR-Eintrag für Ihre IPv6-Adresse hinzufügen .
Um den Reverse-DNS-Eintrag für Ihr Kamatera-VPS zu bearbeiten, melden Sie sich im Kamatera-Clientbereich an, öffnen Sie dann ein Support-Ticket und sagen Sie ihnen, dass sie einen PTR-Eintrag für Ihre Server-IP-Adressen hinzufügen sollen, um die IP-Adresse auf mail.your-domain.com . Das ist nicht praktisch, denken Sie vielleicht, aber es dient dazu, Spammer von der Plattform fernzuhalten, damit legitime E-Mail-Absender wie wir einen hervorragenden IP-Ruf haben.
Schritt 8:Anmeldung von E-Mail-Clients
Starten Sie Ihren Desktop-E-Mail-Client wie Mozilla Thunderbird oder Microsoft Outlook und fügen Sie ein E-Mail-Konto hinzu.
- Wählen Sie im Abschnitt für eingehende Server das IMAP-Protokoll aus und geben Sie
mail.your-domain.comein Wählen Sie als Servernamen Port 993 und SSL/TLS. Wählen Sienormal passwordals Authentifizierungsmethode. - Wählen Sie im ausgehenden Abschnitt das SMTP-Protokoll aus und geben Sie
mail.your-domain.comein Wählen Sie als Servernamen Port 465 und SSL/TLS. Wählen Sienormal passwordals Authentifizierungsmethode.
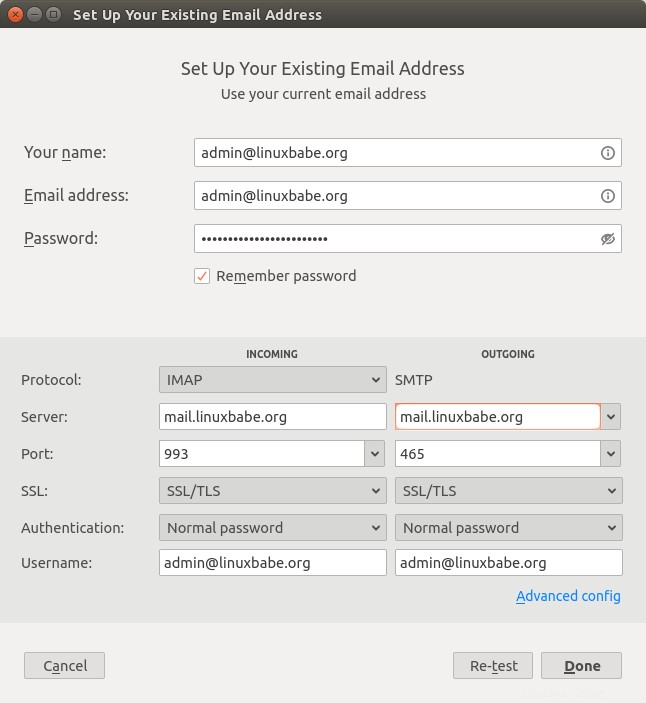
Der Webmail-Client ist unter https://webmail.your-domain.com verfügbar .
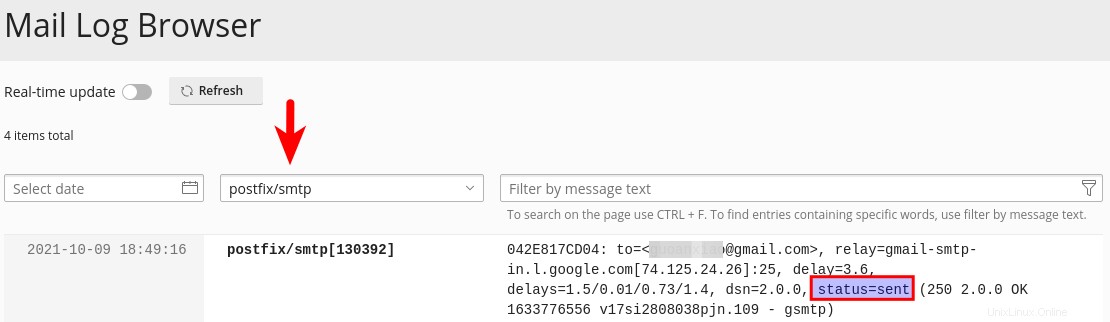
Jetzt können Sie Test-E-Mails an Ihre anderen E-Mail-Adressen wie Gmail, Yahoo Mail usw. senden.
Schritt 9:Prüfen, ob Port 25 (ausgehend) blockiert ist
Ihr ISP oder Hosting-Provider wird eingehende Verbindungen zu Port 25 Ihres Servers nicht blockieren , was bedeutet, dass Sie E-Mails von anderen Mailservern empfangen können. Viele ISP/Hosting-Anbieter blockieren jedoch ausgehende Verbindungen zu Port 25 anderer Mailserver , was bedeutet, dass Sie keine E-Mails senden können.
Hinweis :Wenn Sie Kamatera VPS verwenden, ist der ausgehende Port 25 standardmäßig offen.
Wenn Ihre E-Mail nicht an Ihrer anderen E-Mail-Adresse wie Gmail angekommen ist, überprüfen Sie das E-Mail-Protokoll im Plesk-Admin-Panel. Gehen Sie zu Tools & Settings -> Assistance and Troubleshooting -> Mail Log Browser .
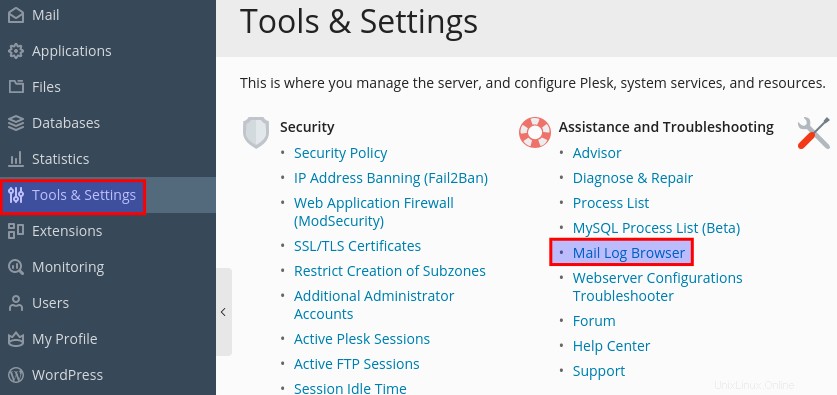
Wählen Sie dann Postfix/SMTP als Quelle. Wenn der ausgehende Port 25 nicht blockiert ist, sehen Sie die Meldung status = sent , was anzeigt, dass die E-Mail erfolgreich an den Empfänger gesendet wurde.
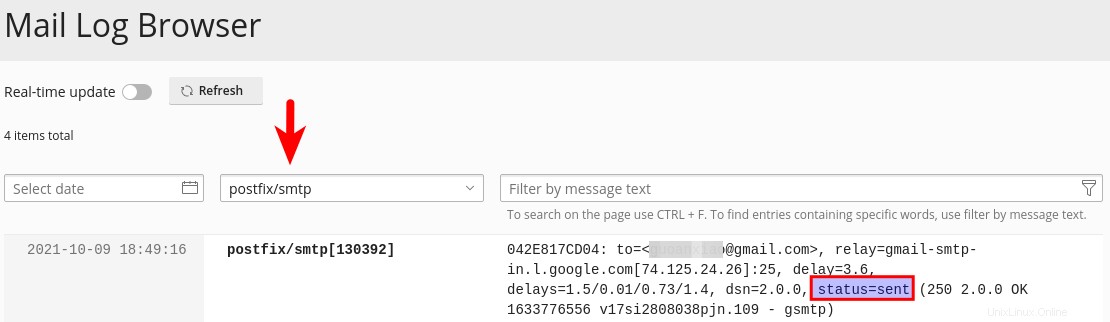
Wenn Port 25 (ausgehend) blockiert ist, sehen Sie die connection timed out Fehlermeldung.
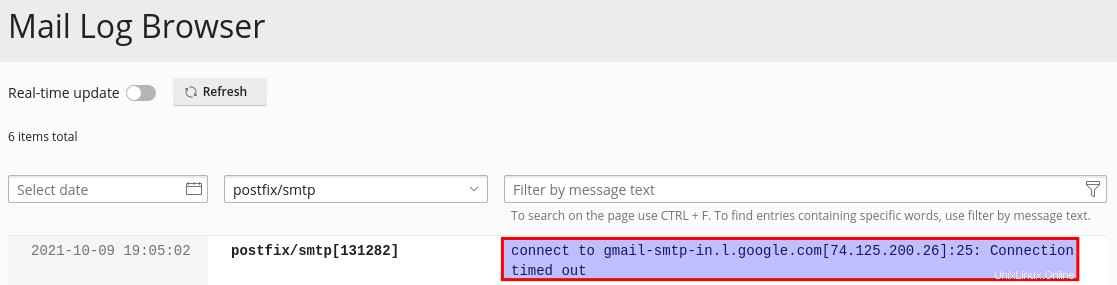
In diesem Fall kann Ihr Postfix keine E-Mails an andere SMTP-Server senden. Bitten Sie Ihren ISP/Hosting-Provider, es für Sie zu öffnen. Wenn sie Ihre Anfrage ablehnen, müssen Sie ein SMTP-Relay einrichten, um die Blockierung von Port 25 zu umgehen.
Sie können immer noch keine E-Mail senden?
Wenn Port 25 (ausgehend) nicht blockiert ist, Sie aber trotzdem keine E-Mails von Ihrem eigenen Mailserver an Ihre andere E-Mail-Adresse wie Gmail senden können, überprüfen Sie das E-Mail-Protokoll. Einige Leute sehen möglicherweise die folgende Meldung im Protokoll
host gmail-smtp-in.l.google.com[2404:6800:4003:c03::1b] said: 550-5.7.1 [2a0d:7c40:3000:b8b::2] Our system has detected that 550-5.7.1 this message does not meet IPv6 sending guidelines regarding PTR 550-5.7.1 records and authentication. Please review 550-5.7.1 https://support.google.com/mail/?p=IPv6AuthError for more information
Dies bedeutet, dass Ihr E-Mail-Server IPv6 zum Senden der E-Mail verwendet, Sie jedoch keine IPv6-Einträge eingerichtet haben. Sie sollten zu Ihrem DNS-Manager gehen und AAAA einstellen Eintrag für mail.your-domain.com , dann sollten Sie PTR setzen record für Ihre IPv6-Adresse, die in Schritt 7 besprochen wird.
Schritt 10:E-Mail-Score und Platzierung testen
Gehen Sie nach dem Erstellen des PTR-, SPF- und DKIM-Eintrags zu https://www.mail-tester.com . Sie sehen eine eindeutige E-Mail-Adresse. Senden Sie eine E-Mail von Ihrer Domain an diese Adresse und überprüfen Sie dann Ihre Punktzahl. Wie Sie sehen können, habe ich eine perfekte Punktzahl bekommen. Im Testergebnis sollten Sie überprüfen, ob Ihr PTR-Eintrag, SPF- und DKIM-Eintrag gültig ist.
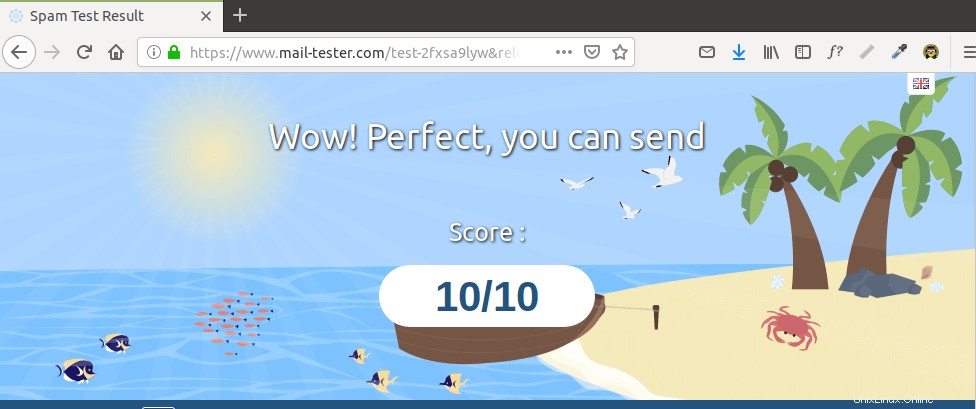 Mail-tester.com kann Ihnen nur eine Absenderbewertung anzeigen. Es gibt einen weiteren Dienst namens GlockApps, mit dem Sie überprüfen können, ob Ihre E-Mail im Posteingang oder Spam-Ordner des Empfängers gelandet ist oder direkt abgelehnt wurde. Es unterstützt viele beliebte E-Mail-Anbieter wie Gmail, Outlook, Hotmail, YahooMail, iCloud-Mail usw.
Mail-tester.com kann Ihnen nur eine Absenderbewertung anzeigen. Es gibt einen weiteren Dienst namens GlockApps, mit dem Sie überprüfen können, ob Ihre E-Mail im Posteingang oder Spam-Ordner des Empfängers gelandet ist oder direkt abgelehnt wurde. Es unterstützt viele beliebte E-Mail-Anbieter wie Gmail, Outlook, Hotmail, YahooMail, iCloud-Mail usw. 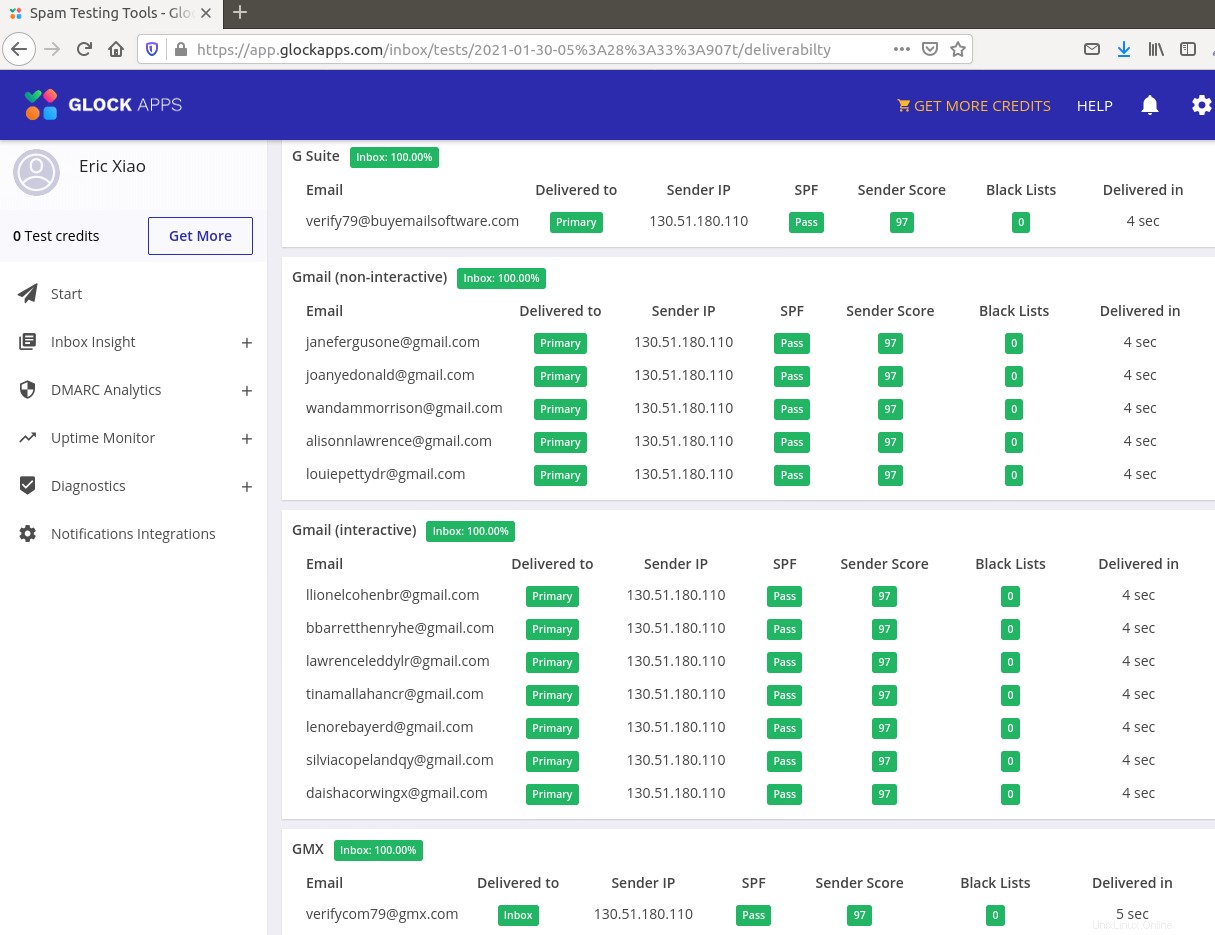
Was ist, wenn Ihre E-Mails immer noch als Spam markiert werden?
In diesem Artikel habe ich weitere Tipps für dich:Wie du verhinderst, dass deine E-Mails als Spam markiert werden. Obwohl es einige Zeit und Mühe kosten wird, werden Ihre E-Mails schließlich im Posteingang platziert, nachdem Sie diese Tipps angewendet haben.
Was ist, wenn Ihre E-Mail von Microsoft Mailbox abgelehnt wird?
Microsoft scheint eine interne Blacklist zu verwenden, die viele legitime IP-Adressen blockiert. Wenn Ihre E-Mails von Outlook oder Hotmail abgelehnt werden, müssen Sie das Absenderinformationsformular einreichen. Danach wird Ihre E-Mail von Outlook/Hotmail akzeptiert.
So aktualisieren Sie Plesk
Wenn eine neue Version von Plesk herauskommt, können Sie über das webbasierte Admin-Panel von Plesk darauf upgraden. Gehen Sie zu Tools & Settings -> Plesk -> Updates .
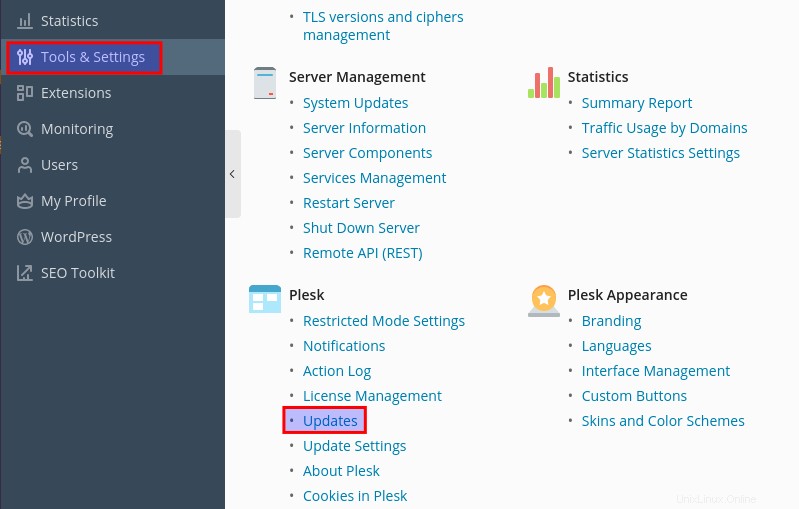
Klicken Sie dann auf Install or Upgrade Product . Wenn dieses Element ausgegraut ist, bedeutet dies, dass Sie die neueste Plesk-Version verwenden.
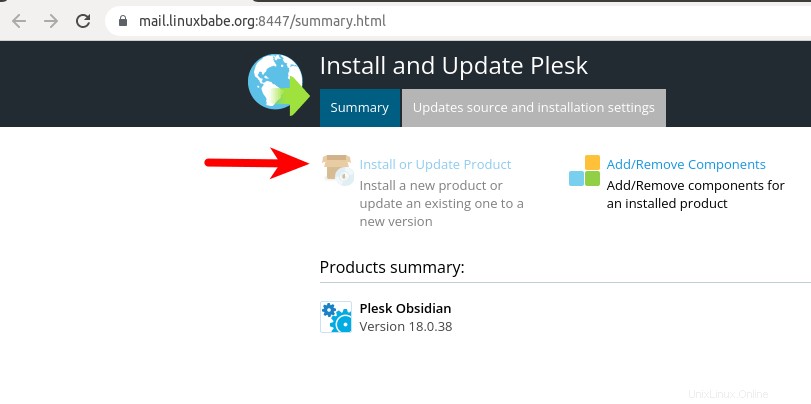
Hinweis :Wenn es sowohl eine neue Version von Plesk als auch des Serverbetriebssystems gibt, wird empfohlen, Plesk vor dem Upgrade des Betriebssystems zu aktualisieren. Überprüfen Sie außerdem auf der offiziellen Website von Plesk, ob Plesk die neue Betriebssystemversion unterstützt, bevor Sie das Upgrade durchführen.