Möglicherweise müssen Sie häufig auf Remoteserver zugreifen, um sie zu verwalten, zu verwalten und Fehler zu beheben, und es gibt mehrere Möglichkeiten, dies zu tun. Sie können Telnet verwenden, um sich bei entfernten Servern anzumelden; FTP ermöglicht die Übertragung von Dateien zwischen verschiedenen Servern. Diese Programme sind jedoch nicht sicher genug, um sich mit kritischen Servern zu verbinden. SSH, Secure Shell, ist ein kryptografisches Netzwerkprotokoll, mit dem Sie über ein ungesichertes Netzwerk sicher auf Netzwerkdienste zugreifen können. Mit SSH können Sie über Terminal und verschiedene Befehlszeilenfunktionen auf Server zugreifen. Es ist hilfreich, wenn Sie auf sichere Weise remote auf einen Server zugreifen und ihn verwalten möchten.
In diesem Artikel werde ich beschreiben, wie Sie einen Linux-Server mit SSH aus der Ferne verwalten können.
Für diesen Artikel verwende ich die folgenden Maschinen:
- Für SSH-Server – Ubuntu 20.04 TLS
- Für SSH-Client – Terminal (Ubuntu) &Putty (Windows)
Herstellen der SSH-Verbindung
Bevor Sie mit SSH eine sichere Remote-Verbindung mit einem Ubuntu-Server herstellen können, müssen Sie einige grundlegende Anforderungen erfüllen.
Voraussetzungen
Im Folgenden sind einige Voraussetzungen aufgeführt:
- Der Remote-Server muss eingeschaltet sein und über eine stabile Netzwerkverbindung verfügen.
- Sie benötigen eine IP-Adresse des Servers.
- Der Remote-Server muss über diese IP erreichbar sein. Sie können es mit einem Ping-Befehl testen.
- SSH-Server- und SSH-Client-Tools müssen sowohl im Server- als auch im Client-Betriebssystem installiert sein.
- Sie benötigen den Benutzernamen und das Passwort eines Remote-Servers.
- Eine Firewall sollte die Verbindung nicht blockieren.
Installation des OpenSSH-Servers
Um einen Ubuntu-Server remote über SSH zu verwalten, benötigen Sie die SSH-Server-Software. Bevor Sie jedoch mit der Installation von OpenSSH fortfahren, aktualisieren und aktualisieren Sie zunächst die Liste der Pakete, um die aktuellsten Repositories zu erhalten.
Paketdatenbank aktualisieren
Drücken Sie Strg + Alt + T um Terminal in Ubuntu zu starten. Geben Sie den folgenden Befehl im Terminal ein, um die Paketdatenbank zu aktualisieren.
$ sudo apt-get update
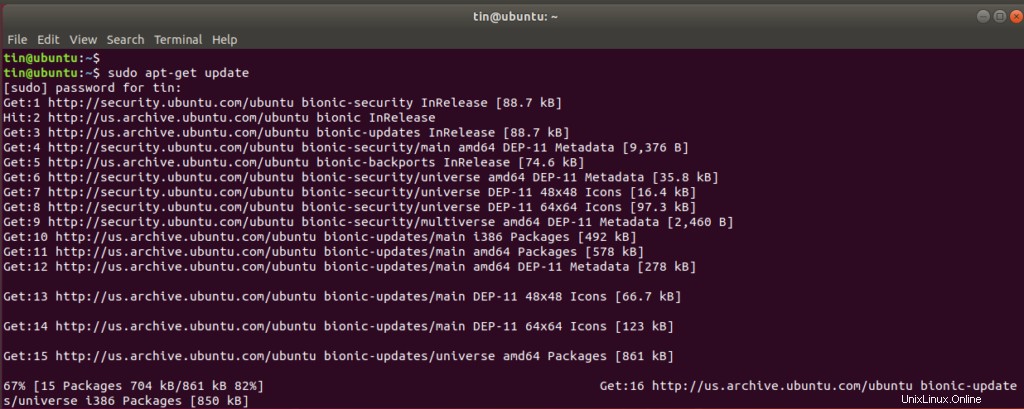
Installierte Pakete aktualisieren
Führen Sie nach dem Aktualisieren der Repositories diesen Befehl im Terminal aus, um nach einem Upgrade für installierte Pakete zu suchen.
$ sudo apt-get upgrade
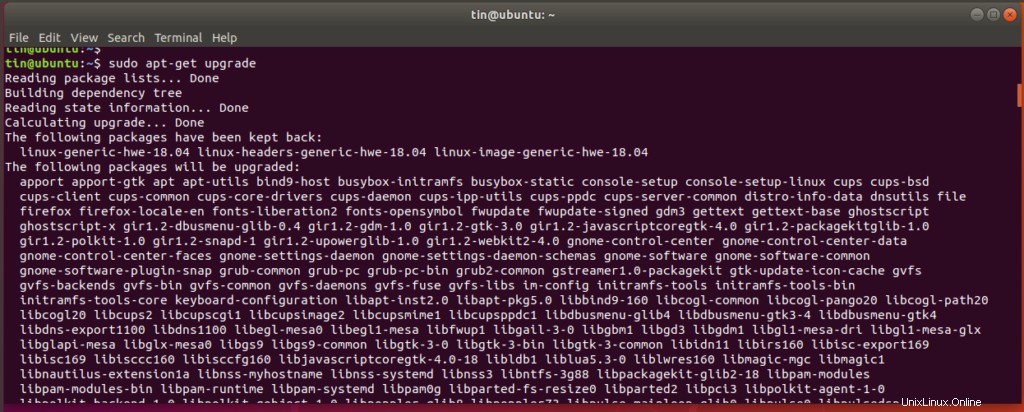
Nachdem Sie die Pakete aktualisiert und aktualisiert haben, führen Sie den folgenden Befehl im Terminal aus:
$ sudo apt-get install openssh-server
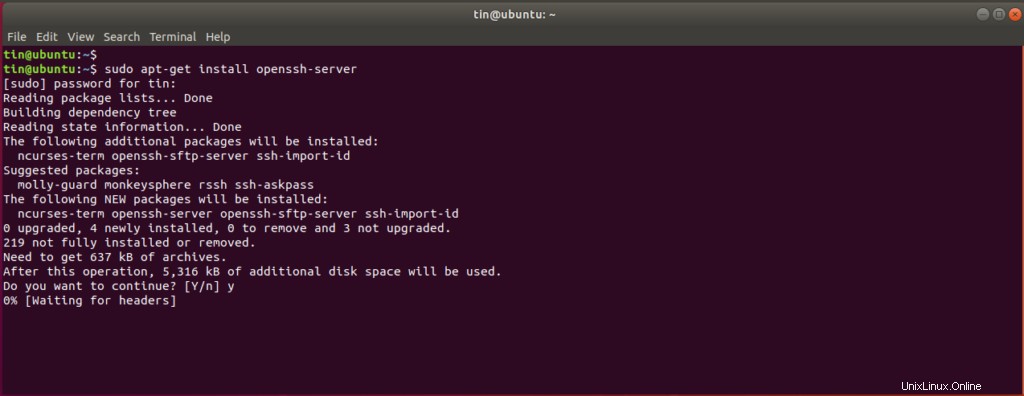
SSH-Server konfigurieren
Jetzt müssen Sie einige grundlegende und notwendige Konfigurationen des SSH-Servers in ssh_config vornehmen Datei. Führen Sie dazu den folgenden Befehl im Terminal aus, um ssh_config zu öffnen :
$ sudo nano /etc/ssh/ssh_config

Hier können Sie verschiedene Konfigurationseinstellungen vornehmen. Im Moment werden wir nur die Grund- und Startkonfiguration vornehmen, wie im folgenden Screenshot gezeigt. Kommentieren Sie die folgende Zeile in ssh_config aus Datei:
#Port 22
Fügen Sie unter Portnummer die Zeile MaxAuthTries hinzu . Sie können hier eine beliebige Zahl eingeben, die eine maximale Anzahl von Anmeldeversuchen zulässt.
MaxAuthTries 4
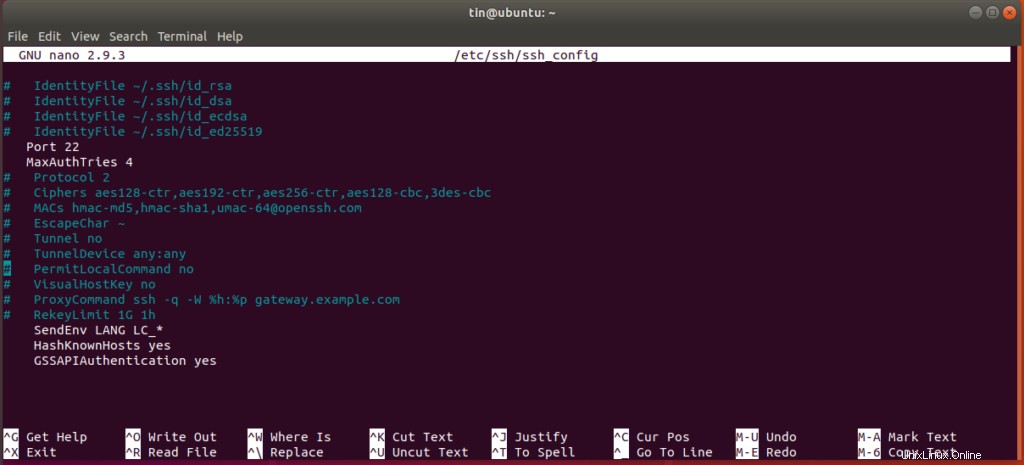
Wenn Sie mit der Grundkonfiguration fertig sind, speichern Sie die Datei und beenden Sie den Nano-Editor.
SSH-Dienststatus prüfen
Um den Status des SSH-Servers zu überprüfen, ob er läuft oder nicht, können Sie den folgenden Befehl im Terminal ausführen:
$ sudo service ssh status
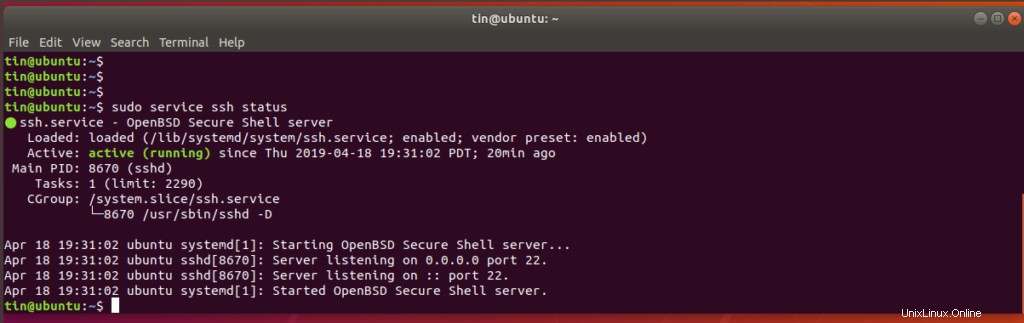
Der obige Befehl bestätigt, dass der SSH-Dienst aktiv ist und ausgeführt wird.
Jetzt ist der SSH-Server so eingerichtet, dass er Remote-Verbindungen von verschiedenen Computern mit einem SSH-Client akzeptiert.
Wenn der SSH-Dienst nicht ausgeführt wird, können Sie ihn manuell ausführen, indem Sie den folgenden Befehl im Terminal ausführen:
$ sudo service ssh start
Sie können den SSH-Dienst auch stoppen, indem Sie den folgenden Befehl im Terminal ausführen:
$ sudo service ssh stop
Zugriff auf den Ubuntu Linux-Server über den SSH-Client
Sie können über einen SSH-Client in Linux- oder Windows-basierten Betriebssystemen auf einen Linux-Server zugreifen:
- Über Terminal (Linux)
- Über Putty (Windows)
Wenn Sie ein Linux-Betriebssystem verwenden, können Sie mit dem Terminal-Programm auf den SSH-Server zugreifen.
Drücken Sie Strg+Alt+T Terminal zu starten. Führen Sie den Befehl in der folgenden Syntax aus, um auf einen Remote-Server zuzugreifen:
$ ssh [Remote-Server] [Portnummer]
Wobei [Remote-Server] der Name oder die IP des Remote-Servers und [Portnummer] der Remote-Port für SSH-Verbindungen ist.
Oder Sie können den Befehl auch zusammen mit dem Benutzernamen des Remote-Servers in der folgenden Syntax eingeben:
$ ssh [Benutzername]@[Remote-Server] [Portnummer]
Wobei [Benutzername] der Name des Remote-Server-Benutzers ist.
Geben Sie ja ein wenn die Meldung angezeigt wird, in der Sie gefragt werden, ob Sie die Verbindung fortsetzen möchten. Der Benutzer wird zur Liste der bekannten Hosts hinzugefügt. Wenn Sie das nächste Mal eine Verbindung herstellen, wird die Meldung nicht erneut angezeigt.

Wenn Sie zur Eingabe des Passworts aufgefordert werden, geben Sie das Passwort des Remote-Benutzers ein.
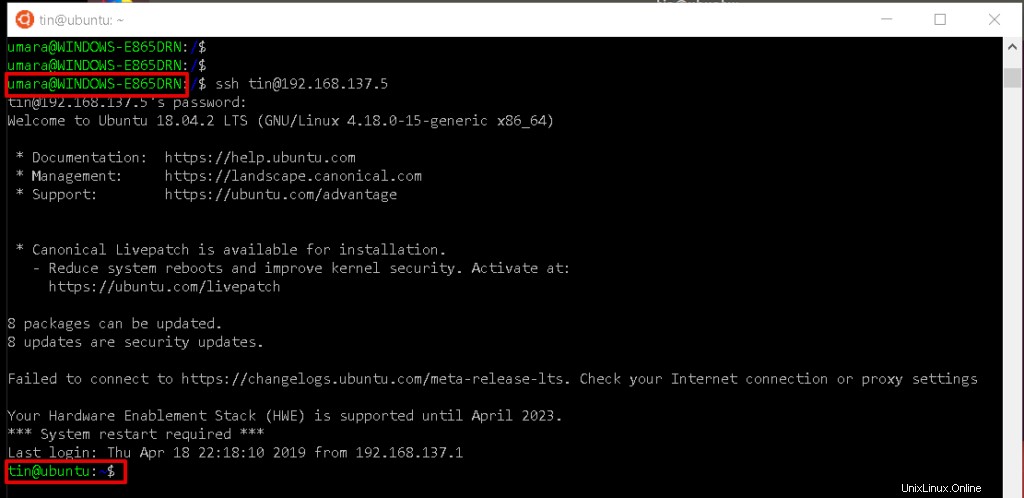
Jetzt sind Sie mit dem Remote-Server verbunden. Sie können jeden Befehl ausführen und genauso verwenden, als würden Sie auf einen lokalen Server zugreifen.
Von Windows mit dem Putty-SSH-Client eine Verbindung zu Ubuntu herstellen
Wenn Sie ein Windows-Betriebssystem verwenden, können Sie Putty als SSH-Client verwenden.
Installieren Sie Putty in Ihrem Windows-Betriebssystem. Um Putty zu starten, geben Sie putty ein in der Suchleiste von Windows und wählen Sie putty.exe aus den besten Match-Ergebnissen.
Geben Sie im Putty-Konfigurationsfenster unter Sitzungskategorie IP-Adresse ein des Remote-Servers in das Feld mit der Bezeichnung Hostname (oder IP-Adresse). ein
Wählen Sie als Verbindungstyp SSH aus Radio knopf. Wenn Sie einen anderen Port als den Standardport 22 verwenden, stellen Sie sicher, dass Sie ihn ändern, andernfalls behalten Sie den Standardport 22 bei. Klicken Sie dann auf Öffnen um die Verbindung zuzulassen.
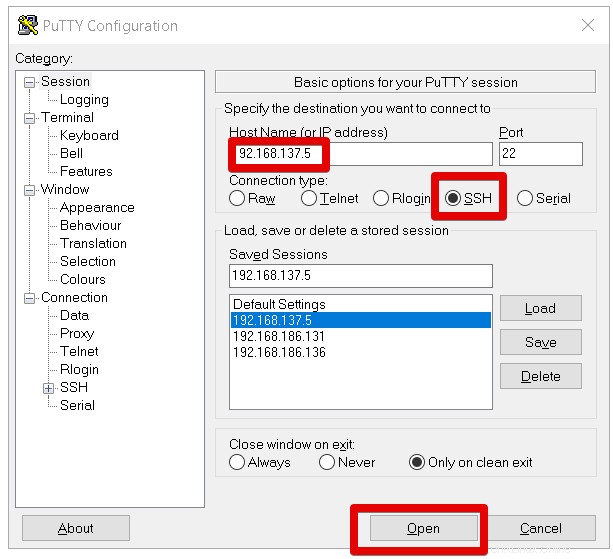
Ein Terminal wird mit einer Anmeldeaufforderung geöffnet. Geben Sie den Benutzernamen und das Kennwort des Benutzers des Remote-Servers ein.
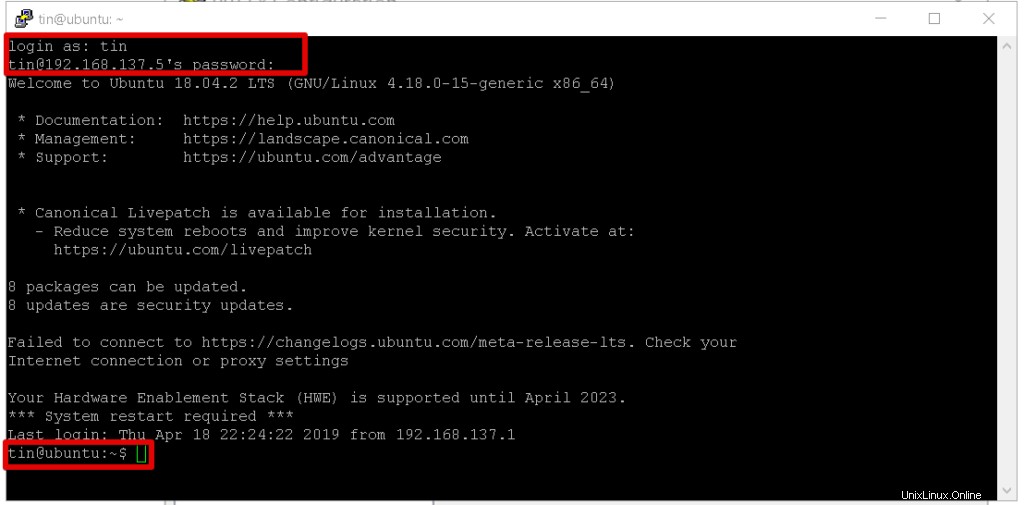
Nachdem Sie sich erfolgreich beim Remote-Server angemeldet haben, können Sie jeden Befehl ausführen, um ihn zu verwalten.
So können Sie die Linux-Server ganz einfach per SSH verbinden. Jetzt können Sie den Server remote verwalten und administrieren. SSH ist nicht nur eine sichere Methode zur Verbindung mit einem Server, sondern auch bequem.