Einführung
Der erste Schritt zur Sicherung Ihres Systems ist die Konfiguration einer Firewall. Um Ihre Firewall einzurichten und zu verwalten, hat Linux iptables entworfen , ein flexibles Firewall-Dienstprogramm.
Benutzer, die neu in der Netzwerksicherheit sind, finden iptables möglicherweise etwas einschüchternd. Deshalb empfehlen wir, mit UFW zu beginnen. UFW (Uncomplicated Firewall) ist eine benutzerfreundliche Schnittstelle, die auf iptables implementiert ist. Es bietet eine einfache Möglichkeit, eine Firewall zu konfigurieren.
In diesem Tutorial erfahren Sie, wie Sie den Firewall-Schutz Ihres Ubuntu 18.04-Systems mit UFW einrichten.
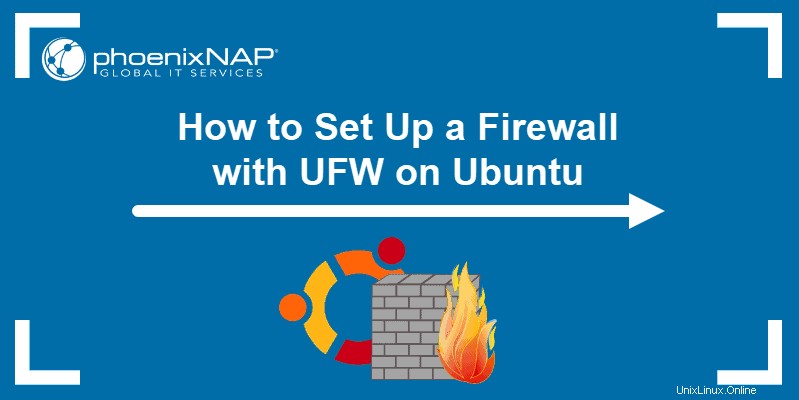
Voraussetzungen
- Ein Benutzerkonto mit sudo Privilegien
- Zugriff auf ein Befehlszeilen-/Terminalfenster (Strg –Alt –T )
UFW über die Befehlszeile einrichten
UFW auf Ubunutu installieren
UFW ist mit Ubuntu 18.04 vorinstalliert.
Im unwahrscheinlichen Fall, dass Sie UFW nicht haben, führen Sie den folgenden Befehl aus, um es zu installieren:
sudo apt install ufwKonfigurieren Sie UFW zur Unterstützung von IPv6
Wenn das System sowohl über IPv4 als auch über IPv6 verfügt, müssen Sie die UFW-Konfigurationsdatei ändern, um beide Protokolle zu unterstützen.
Öffnen Sie die Datei mit Nano oder einem anderen Texteditor:
sudo nano /etc/default/ufw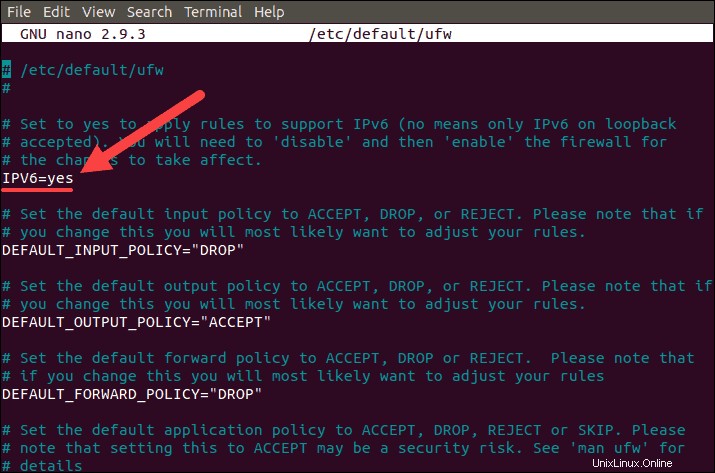
Das IPv6 Wert sollte auf yes gesetzt werden .
Speichern und schließen die Datei.
Standard-UFW-Richtlinie einrichten
Die UFW-Standardkonfiguration ist so eingestellt, dass alle ausgehenden Verbindungen zugelassen und alle eingehenden Verbindungen abgelehnt werden.
Diese Regeln funktionieren gut für PCs, die nicht auf eingehende Anfragen reagieren müssen.
Wenn Sie zu den Standardeinstellungen zurückkehren möchten, führen Sie die folgenden Befehle aus:
sudo ufw default deny incomingsudo ufw default allow outgoing
SSH-Verbindungen zulassen
Wenn Sie von entfernten Standorten aus eine Verbindung zu Ihrem Server herstellen möchten, müssen Sie UFW so einrichten, dass eingehende SSH-Verbindungen zugelassen werden.
Konfigurieren Sie UFW mit dem folgenden Befehl so, dass SSH-Verbindungen zugelassen werden:
sudo ufw allow ssh
UFW aktivieren
Nachdem Sie die Firewall so konfiguriert haben, dass sie SSH-Verbindungen zulässt, können Sie sie aktivieren mit:
sudo ufw enableDie Ausgabe informiert Sie darüber, dass bestehende SSH-Verbindungen durch das Aktivieren der Firewall unterbrochen werden könnten. Bestätigen Sie, dass Sie fortfahren möchten, indem Sie y eingeben und Enter drücken .
Die Ausgabe sollte Sie darüber informieren, dass die Firewall jetzt aktiv ist, wie im Bild unten:

UFW-Status prüfen
Führen Sie den folgenden Befehl aus, um den UFW-Status zu überprüfen und dann Regeln festzulegen:
sudo ufw status verboseSie sehen den Status, die Standardeinstellungen und die für die Verbindung geöffneten Ports, wie im Bild unten.
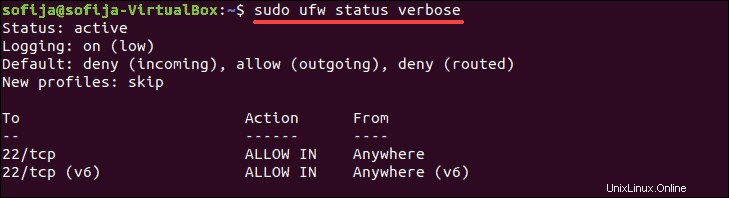
Hinzufügen weiterer UFW-Regeln
Sie können weitere Regeln hinzufügen, um den Kommunikationsumfang des Servers weiter zu definieren.
Geben Sie an, welche Verbindungen erlaubt und welche abgelehnt werden.
Eingehende Verbindungen auf anderen Ports zulassen
Je nachdem, wofür Sie den Server verwenden, müssen Sie möglicherweise einige andere Ports öffnen, um bestimmte eingehende Verbindungen zuzulassen. Erstellen Sie zusätzliche UWF-Regeln, um diese Verbindungen zu Ihrer Firewall-Konfiguration hinzuzufügen.
Stellen Sie Ihren Server so ein, dass er HTTP abhört (an Port 80) durch Eingabe von:
sudo ufw allow httpOder:
sudo ufw allow 80Zum Aktivieren von HTTPS-Verbindungen verwenden Sie einen der beiden folgenden Befehle:
sudo ufw allow httpssudo ufw allow 443Möglicherweise verwenden Sie den Server als Remote-Computer, auf den Sie von Ihrem Heimsystem aus vollständig zugreifen möchten. Zum Festlegen einer Regel, die den Zugriff auf alle Ports von einer bestimmten IP erlaubt Adresse, führe aus:
sudo ufw allow from [IP.address]ZumZulassen des Zugriffs von einem bestimmten Computer auf einen bestimmten Port Führen Sie den Befehl aus:
sudo ufw allow from [IP.address] to any port [port number]Um den Zugriff auf eine Reihe von Ports zu ermöglichen , geben Sie die Bereichswerte und den Protokolltyp (TCP oder UDP) an. Beispielsweise erlaubt der folgende Befehl Verbindungen von den Ports 2000 bis 2004 für TCP und UDP:
sudo ufw allow 2000:2004/tcpsudo ufw allow 2000:2004/udpEingehende Verbindungen auf anderen Ports verweigern
So erstellen Sie eine Verweigerungsregel, um Verbindungen von einer bestimmten IP zu verbieten Adresse führen Sie den Befehl aus:
sudo ufw deny from [IP.address]Sie können auch den Zugriff auf bestimmte Ports verweigern indem Sie Folgendes eingeben:
sudo ufw deny from [IP.address] to any port [number]UFW-Regeln löschen
Wenn Sie eine nicht mehr benötigte Regel löschen möchten, haben Sie zwei Möglichkeiten.
Eine Möglichkeit besteht darin, eine Liste aller Regeln anzuzeigen und die zugewiesene Nummer der Regel zu finden. Führen Sie zuerst den folgenden Befehl aus:
sudo ufw status numbered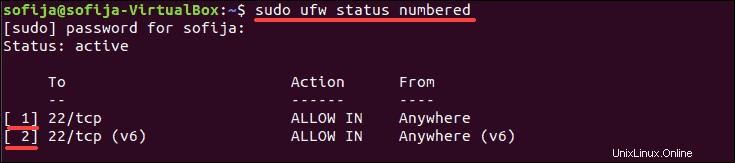
Wie im Bild oben listet die Ausgabe die Regeln auf, die Sie bisher definiert haben. Jede Regel hat eine Nummer entsprechend der Reihenfolge, in der sie festgelegt wurde.
Verwenden Sie zum Löschen einer Regel die folgende Syntax mit der entsprechenden Regelnummer:
sudo ufw delete [rule_number]Eine alternative Möglichkeit, eine Regel zu löschen, besteht darin, sie Wort für Wort anzugeben (wie Sie sie hinzugefügt haben):
sudo ufw delete [rule]Um beispielsweise eine Regel zu entfernen, die eine Verbindung zu Port 2000 zulässt, verwenden Sie den folgenden Befehl:
sudo ufw delete allow 2000Anwendungsprofile
Jedes Paket, das mit apt installiert wird Befehl hat ein Anwendungsprofil in /etc/ufw/applications.d Verzeichnis. Das Profil enthält Informationen über die Software und ihre UFW-Einstellungen.
Um eine Liste aller Anwendungsprofile anzuzeigen, verwenden Sie den Befehl:
sudo ufw app listZeigen Sie weitere Informationen zu einem bestimmten Paket (zusammen mit offenen Ports) an, indem Sie Folgendes eingeben:
sudo ufw app info '[package name]'
Im Beispiel unten gibt es nur ein Anwendungsprofil – CUPS. Die app info Option zeigt Ihnen, dass das Paket Port 631 öffnet.
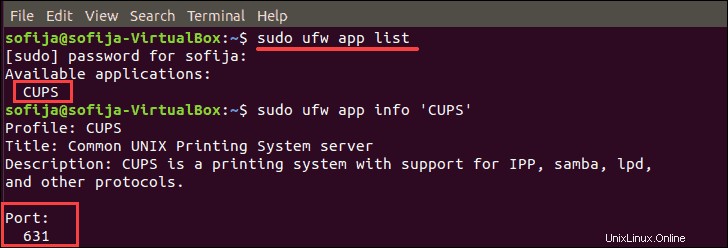
UFW über GUI einrichten
Installieren Sie GUFW auf Ubuntu
Wenn Sie Ihre UFW-Firewall lieber über eine grafische Benutzeroberfläche verwalten, können Sie GUFW installieren.
Dies kann durch Ausführen einiger Befehle im Terminal oder durch Verwenden des Systems Software Center erfolgen.
Option 1:Installieren Sie GUFW über das Terminal
1. Um GUFW einzurichten, müssen Sie zunächst das Universitätsrepositorium aktivieren. Geben Sie dazu im Terminal folgenden Befehl ein:
sudo add-apt-repository universe2. Aktualisieren Sie dann das Repository:
sudo apt update -y3. Wenn alles eingerichtet ist, können Sie GUFW installieren, indem Sie den folgenden Befehl ausführen:
sudo apt install gufw -yOption 2:Installieren Sie GUFW über das Software-Center
Für Benutzer, die sich vollständig vom Terminal fernhalten möchten, besteht eine weitere Möglichkeit zur Installation von GUFW darin, es aus dem Software Center herunterzuladen.
1. Öffnen Sie das Software Center und geben Sie GUFW ein in der Suchleiste.
2. Die Suchergebnisse zeigen die Firewall-Konfiguration an Paket. Wählen Sie das Symbol aus und klicken Sie auf Installieren .
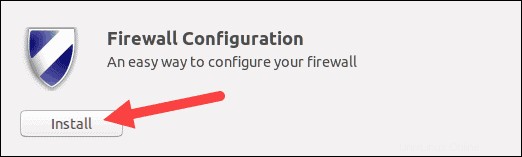
Öffnen und loslegen mit GUFW
Um die Firewall-Konfiguration zu öffnen, verwenden Sie die Suchleiste auf Ihrem Ubuntu-System und geben Sie GUFW ein .
Klicken Sie auf das Symbol, das wie im Bild unten angezeigt wird.
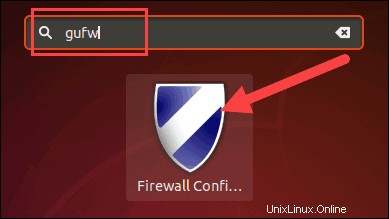
Dadurch wird das Firewall-Fenster geöffnet. Darin sehen Sie ein Menü mit verschiedenen Parametern, die Sie nach Ihren Bedürfnissen einstellen können.
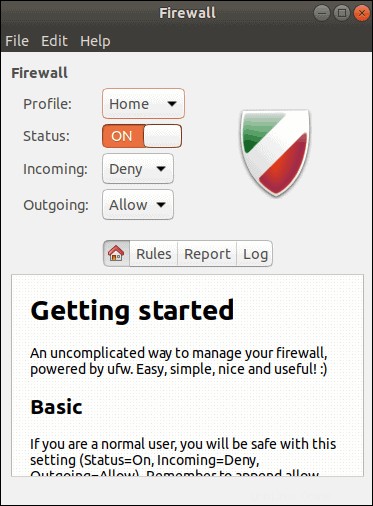
Wie die Anweisungen implizieren, wenn Sie ein normaler Benutzer sind, ist Basic Konfiguration sollte Ihren Anforderungen genügen. Dazu gehören:
- Profil:Zuhause (oder einer der anderen angebotenen Namen)
- Status:EIN
- Eingehend:Ablehnen
- Ausgehend:Zulassen
Wenn Sie Regeln hinzufügen und für die zukünftige Verwendung kennzeichnen möchten, klicken Sie auf Regeln und dann das Pluszeichen (+ ).
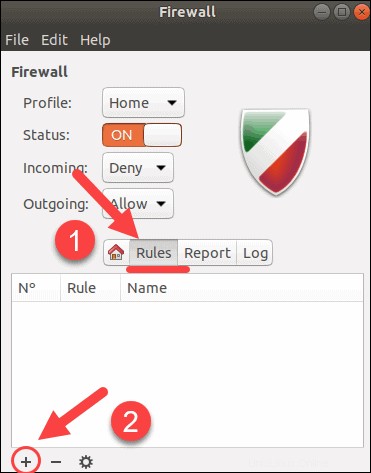
Ein Pop-up-Fenster Firewall-Regel hinzufügen wird auftauchen. Konfigurieren Sie die neue Regel und klicken Sie auf Hinzufügen .