Dieses Tutorial zeigt Ihnen, wie Sie Mailtrain v2 installieren auf Ubuntu 20.04 ohne Docker. Mailtrain ist eine selbst gehostete Open-Source-Newsletter-App, eine Alternative zu kommerziellen E-Mail-Dienstanbietern wie Mailchimp. Sie können Mailtrain verwenden, um E-Mails an Ihre E-Mail-Abonnenten über Ihren eigenen E-Mail-Server oder mithilfe eines beliebigen SMTP-Relay-Dienstes (Sendinblue, SendGrid, AmazonSES, Mailgun usw.) zu senden.
Mailtrain wird unter den Bedingungen der GPL v3.0-Lizenz veröffentlicht, die auf Node.js und MySQL/MariaDB basiert. Die neueste Version ist v2, veröffentlicht im Juni 2021. Funktionen von Mailtrain sind wie folgt:
- Es ermöglicht Ihnen die einfache Verwaltung großer Mailinglisten (z. B. 1 Million Abonnenten).
- Sie können Abonnenten manuell über die API hinzufügen oder aus einer CSV-Datei importieren.
- Es unterstützt benutzerdefinierte Felder (Textfelder, Zahlen, Dropdown-Menüs oder Kontrollkästchen), Merge-Tags und benutzerdefinierte Formulare.
- Listensegmentierung.
- RSS-Kampagne:Newsletter automatisch aus RSS-Feed generieren und an Abonnenten senden.
- Abonnenten können ihre öffentlichen GPG-Schlüssel hochladen und Mailtrain verschlüsselt den Newsletter für sie.
- Es ermöglicht Ihnen, individuelle Klickstatistiken für jeden Link zu überprüfen.
- Erweiterte Editoren für E-Mail-Vorlagen und HTML-Code-Editor.
- Automatisierung:Senden Sie bestimmte E-Mails, wenn der Benutzer Ihren vordefinierten Auslöser aktiviert.
- Sie können eine offene E-Mail-Liste (öffentliche Abonnements zulassen) und eine geschlossene E-Mail-Liste erstellen (Abonnenten werden der Liste vom Administrator hinzugefügt).
- Erstellen Sie mehrere Benutzer mit detaillierten Benutzerberechtigungen und flexibler Freigabe.
- Hierarchische Namespaces für Situationen auf Unternehmensebene
- Lokalisierung der Benutzeroberfläche pro Benutzer
- Listenexport
- Möglichkeit, an mehrere Listen zu senden, wodurch eine doppelte Zustellung verhindert wird.
- Mehrere Sendekonfigurationen
- SMTP-Drosselung, um zu verhindern, dass Ihr Server in kurzer Zeit eine große Menge an E-Mails sendet, wodurch die E-Mail-Zustellbarkeit verbessert wird.

Schritt 1:Wählen Sie den richtigen Hosting-Anbieter
Durch Self-Hosting können Sie viel Geld sparen. Mailtrain ist kostenlose Open-Source-Software. Sie müssen nur 26 $/Monat für den VPS (Virtual Private Server) bezahlen, der einen voll ausgestatteten Mailserver und die E-Mail-Marketing-Plattform Mailtrain betreiben kann. Es kann problemlos Millionen von Abonnenten verwalten. Ihre Gesamtkosten betragen also immer 26 $/Monat, egal wie viele Abonnenten Sie haben . Wenn Sie Millionen von Abonnenten auf MailChimp besitzen, würden die Kosten Tausende von Dollar pro Monat betragen.
Es ist keine leichte Aufgabe, einen VPS-Anbieter (Virtual Private Server) zu finden, der für E-Mail-Hosting und E-Mail-Marketing geeignet ist. Viele Hosting-Unternehmen wie DigitalOcean blockieren Port 25. DigitalOcean würde Port 25 nicht entsperren, daher müssen Sie ein SMTP-Relay einrichten, um die Blockierung zu umgehen, was Sie zusätzliches Geld kosten kann. Wenn Sie Vultr VPS verwenden, ist Port 25 standardmäßig blockiert. Sie können es entsperren, wenn Sie ein Support-Ticket öffnen, aber sie können es jederzeit wieder blockieren, wenn sie entscheiden, dass Ihre E-Mail-Sendeaktivität nicht erlaubt ist. Vultr kann es tatsächlich erneut blockieren, wenn Sie ihre Server zum Versenden von Newslettern verwenden.
Ein weiteres Problem ist, dass große bekannte Hosting-Anbieter wie DigitalOcean oder Vultr von Spammern missbraucht werden. Oft steht die Server-IP-Adresse auf mehreren Blacklists. Vultr hat einige ganze IP-Bereiche auf die schwarze Liste gesetzt.
ScalaHosting ist eine sehr gute Option, um einen Mailserver zu betreiben, weil
- Sie blockieren Port 25 nicht.
- Die IP-Adresse steht auf keiner E-Mail-Blacklist. (Zumindest trifft das in meinem Fall zu. Ich habe mich für das Rechenzentrum in Dallas entschieden.) Sie möchten definitiv nicht auf der gefürchteten IP-Blacklist von Microsoft Outlook oder der Blacklist von SpamRats aufgeführt werden. Einige schwarze Listen blockieren einen ganzen IP-Bereich und Sie haben keine Möglichkeit, Ihre IP-Adresse von dieser Art von schwarzen Listen zu entfernen.
- Sie können den PTR-Eintrag bearbeiten, um die E-Mail-Zustellbarkeit zu verbessern.
- Sie ermöglichen es Ihnen, nein Newsletter an Ihre E-Mail-Abonnenten zu senden Stundenlimits oder Tageslimits, was auch immer. Beachten Sie, dass Sie keinen Spam versenden dürfen, auch bekannt als unerwünscht Bulk E-Mail. Wenn der Empfänger Ihnen nicht ausdrücklich die Erlaubnis erteilt, E-Mails zu senden, und Sie E-Mails an ihn senden, handelt es sich um unerwünschte E-Mails.
Ich empfehle, das unten verlinkte Tutorial zu befolgen, um einen Linux-VPS-Server auf ScalaHosting richtig einzurichten. Verwenden Sie den Gutscheincode linuxbabe2021 auf der ScalaHostingZahlungsseite um 100 $ zu sparen wenn Sie 12 Monate im Voraus bezahlen möchten.
- So erstellen Sie einen Linux-VPS-Server auf ScalaHosting
Außerdem benötigen Sie einen Domänennamen. Ich habe meinen Domainnamen bei NameCheap registriert, weil der Preis niedrig ist und Sie lebenslang kostenlosen Whois-Datenschutz erhalten.
Wenn Sie noch keinen eigenen Mailserver haben, empfehle ich die Verwendung des kostenlosen iRedMail-Programms, um schnell Ihren eigenen Mailserver einzurichten, bevor Sie Mailtrain installieren, damit Sie kein Geld für einen kommerziellen SMTP-Relay-Dienst ausgeben müssen.
Schritt 2:Sudo-Benutzer hinzufügen
Ich habe Mailtrain mit einem sudo-Benutzer auf Ubuntu 20.04 installiert. Um die besten Ergebnisse zu erzielen, sollten Sie dieses Tutorial auch mit einem sudo-Benutzer und nicht mit root befolgen. Um einen sudo-Benutzer hinzuzufügen, führen Sie einfach den folgenden Befehl auf dem Server aus
sudo adduser username sudo adduser username sudo
Wechseln Sie dann zum neuen Benutzer.
su - username
Schritt 3:MariaDB-Datenbankserver installieren
Hinweis :Wenn Sie meinem iRedMail-Tutorial gefolgt sind, um Ihren E-Mail-Server einzurichten, sollten Sie MariaDB bereits eingerichtet und ausgeführt haben, sodass Sie diesen Schritt überspringen können.
Die Daten Ihrer Abonnenten werden in einer Datenbank gespeichert. Mailtrain unterstützt MySQL und MariaDB. MariaDB ist ein Drop-in-Ersatz für MySQL. Es wurde von ehemaligen Mitgliedern des MySQL-Teams entwickelt, die befürchten, dass Oracle MySQL in ein Closed-Source-Produkt verwandeln könnte. Lassen Sie uns also den MariaDB-Datenbankserver installieren.
Geben Sie den folgenden Befehl ein, um MariaDB auf Ubuntu 20.04 zu installieren.
sudo apt install mariadb-server mariadb-client
Nach der Installation sollte der MariaDB-Server automatisch gestartet werden. Verwenden Sie systemctl um seinen Status zu überprüfen.
systemctl status mariadb
Ausgabe:
● mariadb.service - MariaDB 10.3.22 database server
Loaded: loaded (/lib/systemd/system/mariadb.service; enabled; vendor preset: enabled)
Active: active (running) since Fri 2020-04-10 14:19:16 UTC; 18s ago
Docs: man:mysqld(8)
https://mariadb.com/kb/en/library/systemd/
Main PID: 9161 (mysqld)
Status: "Taking your SQL requests now..."
Tasks: 31 (limit: 9451)
Memory: 64.7M
CGroup: /system.slice/mariadb.service
└─9161 /usr/sbin/mysqld
Wenn es nicht läuft, starten Sie es mit diesem Befehl:
sudo systemctl start mariadb
Damit MariaDB beim Booten automatisch startet, führen Sie
aussudo systemctl enable mariadb
Führen Sie nun das Sicherheitsskript nach der Installation aus.
sudo mysql_secure_installation
Wenn Sie aufgefordert werden, das MariaDB-Root-Passwort einzugeben, drücken Sie die Eingabetaste, da das Root-Passwort noch nicht festgelegt ist. Geben Sie dann y ein um das Root-Passwort für den MariaDB-Server festzulegen.
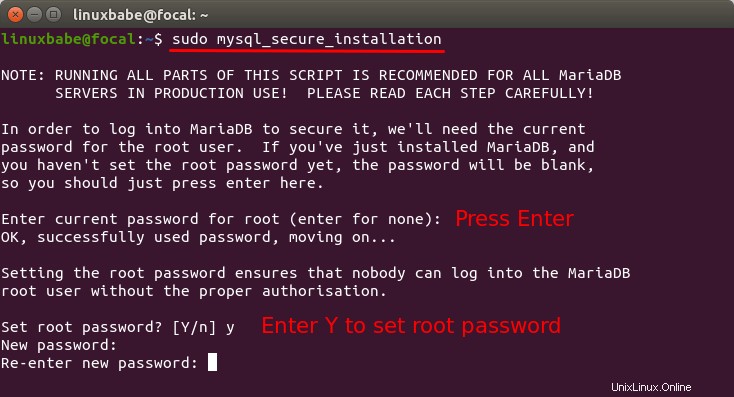
Als nächstes können Sie die Eingabetaste drücken, um alle verbleibenden Fragen zu beantworten, wodurch der anonyme Benutzer entfernt, die Remote-Root-Anmeldung deaktiviert und die Testdatenbank entfernt wird. Dieser Schritt ist eine Grundvoraussetzung für die MariaDB-Datenbanksicherheit. (Beachten Sie, dass Y großgeschrieben wird, was bedeutet, dass es die Standardantwort ist. )
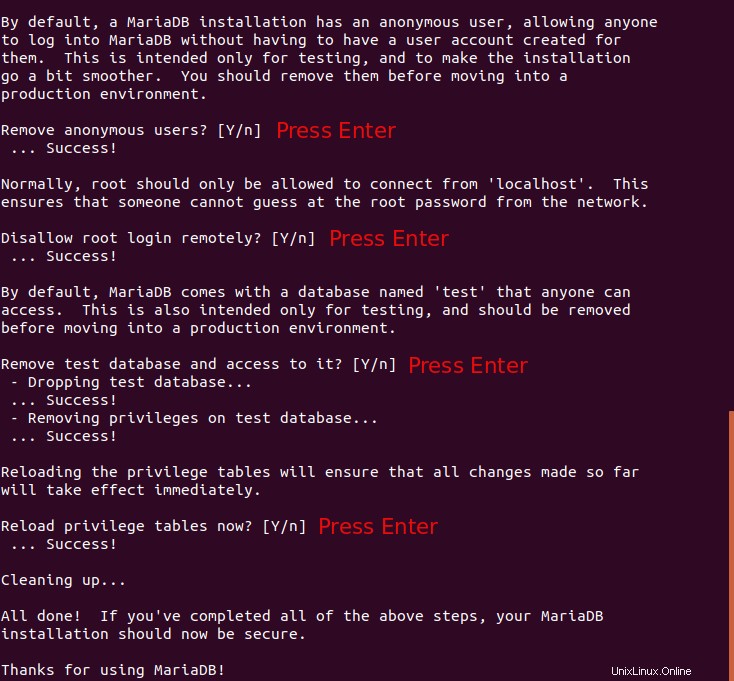
Schritt 4:Erstellen Sie eine Datenbank und einen Benutzer für Mailtrain
Führen Sie den folgenden Befehl aus, um sich bei der MariaDB-Konsole anzumelden.
sudo mysql -u root
Erstellen Sie mit dem folgenden Befehl eine Datenbank für Mailtrain. Ich habe es mailtrainv2 genannt , aber Sie können einen beliebigen Namen verwenden. (Lassen Sie das Semikolon nicht aus.)
create database mailtrainv2;
Geben Sie dann den folgenden Befehl ein, um einen Datenbankbenutzer für Mailtrain zu erstellen und dem Benutzer alle Berechtigungen der Mailtrain-Datenbank zu gewähren. Ersetzen Sie mailtrain und mailtrain_password mit Ihrem bevorzugten Benutzernamen und Passwort.
grant all privileges on mailtrainv2.* to mailtrain@localhost identified by 'mailtrain_password';
Leeren Sie die Berechtigungstabelle, damit die Änderungen wirksam werden, und verlassen Sie dann die MariaDB-Konsole.
flush privileges; exit;
Schritt 5:Node.js installieren
Mailtrain basiert auf Node.js, einer JavaScript-Laufzeitumgebung, die menschenlesbaren JavaScript-Code in Maschinencode übersetzt. Wir müssen also Node.js auf Ubuntu installieren, um Mailtrain auszuführen. Mailtrain v2 erfordert Node.js 14+. Dieses Tutorial installiert Node.js und den Paketmanager (npm) aus dem Upstream-Repository.
curl -sL https://deb.nodesource.com/setup_14.x | sudo -E bash - sudo apt install nodejs
Um Ihre Version von Node.js und npm zu überprüfen, führen Sie
ausnode -v npm -v
Ausgabe:

Beachten Sie, dass ich nicht empfehle, die neueste LTS-Version von Node.js (v16) aus dem nodesource.com-Repository zu installieren, da sie nicht sehr kompatibel mit Mailtrain v2 ist. Um native Addons von npm zu kompilieren und zu installieren, müssen Sie auch Build-Tools installieren:
sudo apt install -y build-essential
Um Bilder im E-Mail-Vorlagen-Editor und in HTML-Editoren zu bearbeiten, müssen Sie ImageMagick installieren.
sudo apt install imagemagick
Schritt 6:Redis Cache installieren
Sie können den Redis-Server für den Sitzungscache installieren. Dadurch kann Mailtrain 5 Prozesse anstelle des standardmäßigen einzelnen Prozesses ausführen, was die E-Mail-Zustellung beschleunigt, wenn Sie viele E-Mail-Abonnenten haben (Beachten Sie, dass dies die Speichernutzung um etwa 250 MB erhöht).
sudo apt install redis
Nach der Installation sollte Redis automatisch gestartet werden. Sie können den Status überprüfen mit:
systemctl status redis
Beispielausgabe:
● redis-server.service - Advanced key-value store
Loaded: loaded (/lib/systemd/system/redis-server.service; enabled; vendor preset: enabled)
Active: active (running) since Wed 2021-10-27 20:01:10 HKT; 4 days ago
Docs: http://redis.io/documentation,
man:redis-server(1)
Main PID: 1359 (redis-server)
Tasks: 4 (limit: 15514)
Memory: 10.8M
CGroup: /system.slice/redis-server.service
└─1359 /usr/bin/redis-server 127.0.0.1:6379
Wenn es nicht läuft, können Sie es starten mit:
sudo systemctl start redis
Autostart beim Booten aktivieren:
sudo systemctl enable redis
Schritt 7:Mailtrain ausführen
Sie sollten für diesen Schritt in Ihrem Home-Verzeichnis arbeiten.
cd ~
Holen Sie dann Mailtrain-Dateien von Github. (Bitte verwenden Sie nicht sudo beim Ausführen der Git-Befehle.)
sudo apt install git git clone https://github.com/Mailtrain-org/mailtrain.git cd mailtrain/ git checkout v2
Importieren Sie die anfänglichen SQL-Daten in die Mailtrain-Datenbank, indem Sie den folgenden Befehl verwenden. Sie müssen das Passwort von mailtrain eingeben Benutzer, der in Schritt 4 erstellt wurde.
mysql -u mailtrain -p mailtrainv2 < ~/mailtrain/server/setup/sql/mailtrain.sql
Erstellen Sie die production.yaml Konfigurationsdatei mit einem Befehlszeilen-Texteditor wie Nano.
nano ~/mailtrain/server/config/production.yaml
In dieser Datei können Sie Konfigurationen hinzufügen, die die Standardkonfigurationen in ~/mailtrain/server/config/default.yaml außer Kraft setzen Datei. Wir müssen nur die folgenden Konfigurationen hinzufügen. Beachten Sie, dass nach jedem Doppelpunkt ein Leerzeichen stehen sollte.
user: mailtrain group: mailtrain roUser: nobody roGroup: nobody www: host: 127.0.0.1 proxy: true secret: "Replace this with some random characters" trustedUrlBase: http://mailtrain.example.com sandboxUrlBase: http://sbox-mailtrain.example.com publicUrlBase: http://newsletter.example.com mysql: user: mailtrain password: mailtrain_password database: mailtrainv2 redis: enabled: true log: level: info builtinZoneMTA: enabled: false queue: processes: 5
Mailtrain erfordert die Verwendung von 3 URL-Endpunkten.
mailtrain.example.com:Die vertrauenswürdige URL, die von angemeldeten Benutzern verwendet wird.sbox-mailtrain.example.com:Dies wird verwendet, um Vorlagen-Editoren zu hosten, die keinem Benutzer angezeigt werden.newsletter.example.com:Die öffentliche URL, wie sie von Besuchern gesehen wird.
Speichern und schließen Sie die Datei. Erstellen Sie dann den mailtrain Benutzer und Gruppe, unter der der Mailtrain-Daemon ausgeführt werden soll. Beachten Sie, dass wir für diesen Benutzer kein Passwort erstellen müssen, also erstellen wir einen Systembenutzer anstelle eines normalen Benutzers.
sudo adduser --system --group --no-create-home mailtrain
Erstellen Sie eine Konfigurationsdatei für den Report Worker.
nano ~/mailtrain/server/services/workers/reports/config/production.yaml
Fügen Sie die folgenden Konfigurationen hinzu.
log: level: warn mysql: user: mailtrain password: mailtrain_password database: mailtrainv2
Speichern und schließen Sie die Datei.
Stellen Sie nun sicher, dass Sie sich im ~/mailtrain/ befinden Verzeichnis.
cd ~/mailtrain
Installieren Sie die erforderlichen Knotenpakete. Das Folgende ist ein einzelner Befehl. Bitte verwenden Sie nicht sudo .
for idx in client shared server mvis/client mvis/server mvis/test-embed mvis/ivis-core/client mvis/ivis-core/server mvis/ivis-core/shared mvis/ivis-core/embedding; do (cd $idx && npm install) done
Wenn Sie auf die folgende Fehlermeldung stoßen, können Sie sie ignorieren.
-bash: cd: mvis/ivis-core/client: No such file or directory -bash: cd: mvis/ivis-core/server: No such file or directory -bash: cd: mvis/ivis-core/shared: No such file or directory -bash: cd: mvis/ivis-core/embedding: No such file or directory
Wechseln Sie zu ~/mailtrain/client/ Verzeichnis.
cd ~/mailtrain/client
Erstellen Sie die Knotenpakete.
npm run build
Kopieren Sie den Mailtrain-Ordner nach /var/www/.
sudo mkdir -p /var/www/ cd ~ sudo cp ~/mailtrain /var/www/mailtrainv2 -r
Ändern Sie dann die Berechtigung von /var/www/mailtrainv2/ .
sudo chown mailtrain:mailtrain /var/www/mailtrainv2/ -R sudo chmod o-rwx /var/www/mailtrainv2/server/config/
Erstellen Sie eine systemd-Service-Unit-Datei für Mailtrain.
sudo nano /etc/systemd/system/mailtrainv2.service
Fügen Sie dieser Datei die folgenden Zeilen hinzu.
[Unit] Description=Mailtrain server After=syslog.target network.target mariadb.service redis-server.service [Service] Environment="NODE_ENV=production" WorkingDirectory=/var/www/mailtrainv2/server ExecStart=/usr/bin/node index.js Type=simple Restart=always RestartSec=10 [Install] WantedBy=multi-user.target
Speichern und schließen Sie diese Datei. Starten Sie dann mailtrainv2.service .
sudo systemctl enable --now mailtrainv2.service
Überprüfen Sie seinen Status. Stellen Sie sicher, dass es ausgeführt wird.
sudo systemctl status mailtrainv2.service
Beispielausgabe:
● mailtrainv2.service - Mailtrain server
Loaded: loaded (/etc/systemd/system/mailtrainv2.service; enabled; vendor preset: enabled)
Active: active (running) since Mon 2021-11-01 16:42:10 HKT; 8s ago
Main PID: 2794663 (mailtrain)
Tasks: 25 (limit: 15514)
Memory: 258.0M
CGroup: /system.slice/mailtrainv2.service
├─2794663 mailtrain
├─2794693 mailtrain: worker executor
└─2794701 /usr/bin/node /var/www/mailtrainv2/server/services/importer.js
Wenn es nicht ausgeführt wird, können Sie das Protokoll überprüfen.
sudo journalctl -eu mailtrainv2
Wenn mailtrainv2.service ausgeführt wird, können Sie mit dem folgenden Befehl überprüfen, welche Ports verwendet werden.
sudo netstat -lnpt | grep mailtrain
Schritt 8:Reverse-Proxy einrichten
Wir können Nginx verwenden oder Apache Webserver zum Einrichten des Reverse-Proxys.
Nginx
Wenn Sie iRedMail verwenden, sollten Sie Nginx wählen.
Nginx-Webserver installieren.
sudo apt install nginx
Erstellen Sie 3 virtuelle Nginx-Hosts für die 3 URL-Endpunkte.
sudo nano /etc/nginx/sites-enabled/mailtrain.example.com.conf sudo nano /etc/nginx/sites-enabled/sbox-mailtrain.example.com.conf sudo nano /etc/nginx/sites-enabled/newsletter.example.com.conf
Der Inhalt der 3 Dateien ist wie folgt:
mailtrain.example.com.conf
server {
listen 80;
server_name mailtrain.example.com;
access_log /var/log/nginx/mailtrain.access;
error_log /var/log/nginx/mailtrain.error;
location / {
proxy_pass http://127.0.0.1:3000;
proxy_set_header Host $host;
proxy_set_header X-Real-IP $remote_addr;
proxy_set_header X-Forwarded-For $proxy_add_x_forwarded_for;
}
}
sbox-mailtrain.example.com
server {
listen 80;
server_name sbox-mailtrain.example.com;
access_log /var/log/nginx/sbox-mailtrain.access;
error_log /var/log/nginx/sbox-mailtrain.error;
location / {
proxy_pass http://127.0.0.1:3003;
proxy_set_header Host $host;
proxy_set_header X-Real-IP $remote_addr;
proxy_set_header X-Forwarded-For $proxy_add_x_forwarded_for;
}
}
newsletter.example.com.conf
server {
listen 80;
server_name newsletter.example.com;
access_log /var/log/nginx/newsletter.access;
error_log /var/log/nginx/newsletter.error;
location / {
proxy_pass http://127.0.0.1:3004;
proxy_set_header Host $host;
proxy_set_header X-Real-IP $remote_addr;
proxy_set_header X-Forwarded-For $proxy_add_x_forwarded_for;
}
}
Speichern und schließen Sie die Dateien. Testen Sie dann die Nginx-Konfigurationen.
sudo nginx -t
Wenn der Test erfolgreich ist, laden Sie Nginx neu.
sudo systemctl reload nginx
Apache
Installieren Sie den Apache-Webserver.
sudo apt install apache2
Erstellen Sie 3 virtuelle Apache-Hosts für die 3 URL-Endpunkte.
sudo nano /etc/apache/sites-enabled/mailtrain.example.com.conf sudo nano /etc/apache/sites-enabled/sbox-mailtrain.example.com.conf sudo nano /etc/apache/sites-enabled/newsletter.example.com.conf
Der Inhalt der 3 Dateien ist wie folgt:
mailtrain.example.com
<VirtualHost *:80>
ServerName mailtrain.example.com
ServerSignature Off
ProxyPreserveHost On
ProxyPass / http://127.0.0.1:3000/
ProxyPassReverse / http://127.0.0.1:3000/
ErrorLog /var/log/apache2/mailtrain.linuxbabe.org.error
</VirtualHost> sbox-mailtrain.example.com
<VirtualHost *:80>
ServerName sbox-mailtrain.example.com
ServerSignature Off
ProxyPreserveHost On
ProxyPass / http://127.0.0.1:3003/
ProxyPassReverse / http://127.0.0.1:3003/
ErrorLog /var/log/apache2/sbox.mailtrain.linuxbabe.org.error
</VirtualHost> newsletter.example.com.conf
<VirtualHost *:80>
ServerName newsletter.example.com
ServerSignature Off
ProxyPreserveHost On
ProxyPass / http://127.0.0.1:3004/
ProxyPassReverse / http://127.0.0.1:3004/
ErrorLog /var/log/apache2/newsletter.linuxbabe.org.error
</VirtualHost> Speichern und schließen Sie die Dateien. Sie müssen 3 Module in Apache aktivieren.
sudo a2enmod proxy proxy_http headers
Aktivieren Sie dann die 3 virtuellen Hosts.
sudo a2ensite mailtrain.example.com.conf newsletter.example.com.conf sbox-mailtrain.example.com.conf
Starten Sie den Apache-Webserver neu.
sudo systemctl restart apache2
Schritt 6:HTTPS aktivieren
Um den HTTP-Verkehr zu verschlüsseln, wenn Sie den Plex-Server von außerhalb besuchen, können wir HTTPS aktivieren, indem wir ein kostenloses TLS-Zertifikat installieren, das von Let’s Encrypt ausgestellt wurde. Führen Sie den folgenden Befehl aus, um den Let’s Encrypt-Client (certbot) auf Ubuntu zu installieren.
sudo apt install certbot
Wenn Sie Nginx verwenden Webserver müssen Sie auch das Certbot Nginx-Plugin installieren.
sudo apt install python3-certbot-nginx
Führen Sie dann den folgenden 3-Befehl aus, um das TLS-Zertifikat zu erhalten und zu installieren.
sudo certbot --nginx --agree-tos --redirect --hsts --staple-ocsp --email [email protected] -d mailtrain.example.com sudo certbot --nginx --agree-tos --redirect --hsts --staple-ocsp --email [email protected] -d sbox.mailtrain.example.com sudo certbot --nginx --agree-tos --redirect --hsts --staple-ocsp --email [email protected] -d newsletter.example.com
Wenn Sie Apache verwenden Webserver müssen Sie auch das Certbot Apache-Plugin installieren.
sudo apt install python3-certbot-apache
Führen Sie dann den folgenden Befehl aus, um das TLS-Zertifikat zu erhalten und zu installieren.
sudo certbot --apache --agree-tos --redirect --hsts --staple-ocsp --email [email protected] -d mailtrain.example.com sudo certbot --apache --agree-tos --redirect --hsts --staple-ocsp --email [email protected] -d sbox.mailtrain.example.com sudo certbot --apache --agree-tos --redirect --hsts --staple-ocsp --email [email protected] -d newsletter.example.com
Wo:
--nginx:Verwenden Sie das nginx-Plugin.--apache:Verwenden Sie das Apache-Plugin.--agree-tos:Nutzungsbedingungen akzeptieren.--redirect:HTTPS durch 301-Umleitung erzwingen.--hsts: Fügen Sie den Strict-Transport-Security-Header zu jeder HTTP-Antwort hinzu. Erzwingen, dass der Browser immer TLS für die Domäne verwendet. Schützt vor SSL/TLS-Stripping.--staple-ocsp: Aktiviert OCSP-Heften. Eine gültige OCSP-Antwort wird an das Zertifikat geheftet, das der Server während TLS anbietet.--email:Ihre E-Mail-Adresse, die für die Kontowiederherstellung und andere wichtige Benachrichtigungen verwendet wird.
Das Zertifikat sollte nun abgerufen und automatisch installiert werden.
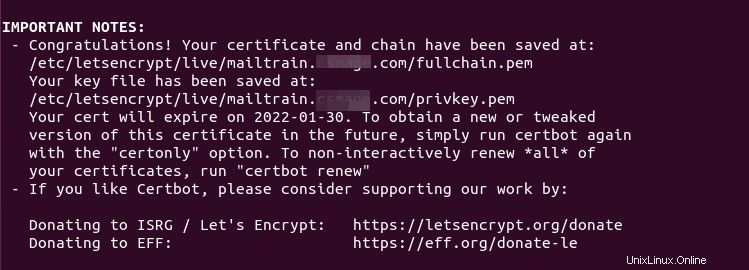
Jetzt sollten Sie die /var/www/mailtrainv2/server/config/production.yaml bearbeiten Datei und ändern Sie http zu https . Starten Sie dann den Mailtrain-Dienst neu.
sudo systemctl restart mailtrainv2
Schritt 7:Mailtrain-Konfiguration
Gehen Sie zu https://mailtrain.example.com . Melden Sie sich mit dem Benutzernamen admin an und Passwort test .
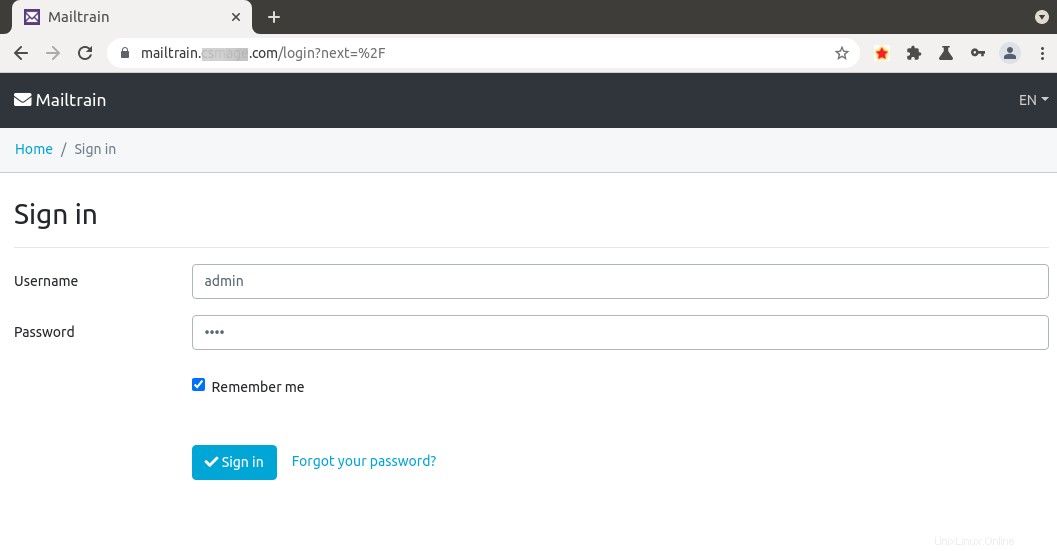
Gehen Sie dann zu Administration -> Users Seite, um die E-Mail-Adresse und das Passwort Ihres Kontos zu ändern.
admin ändern zu etwas anderem. Die Mailtrain-Weboberfläche bietet keine solche Option, aber Sie können den Benutzernamen in der MariaDB-Datenbank mit dem SQL-Befehl ändern.
Gehen Sie zu Administration -> Global Settings Seite, um die Standardkonfigurationen zu ändern. Sie sollten die Dienstadresse von http://localhost:3000/ ändern zu Ihrer Subdomain (https://newsletter.example.com ).
Gehen Sie als Nächstes zu Administration -> send configurations um SMTP-Einstellungen zu konfigurieren, damit Ihr Mailtrain E-Mails versenden kann. Standardmäßig ist Mailtrain für die Verwendung von ZoneMTA konfiguriert. Klicken Sie auf die Schaltfläche Bearbeiten, um die Standardeinstellung zu ändern.
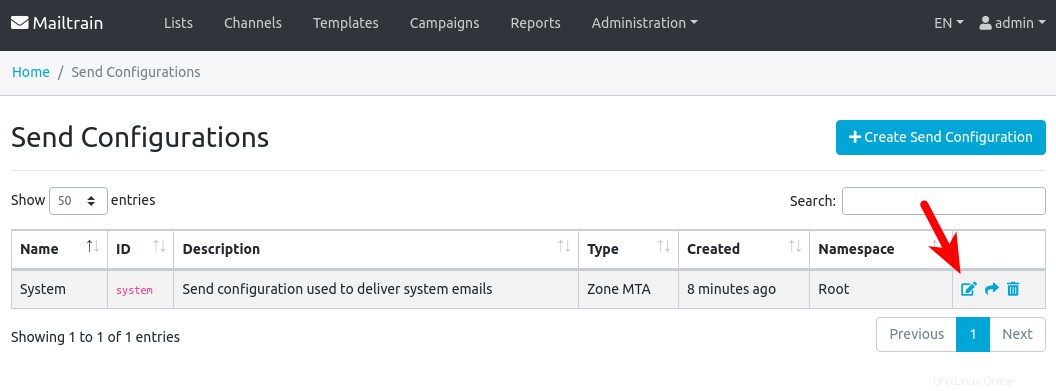
In den Mailer Settings , können Sie SMTP verwenden, wenn Sie über einen eigenen E-Mail-Server verfügen, oder Amazon SES verwenden. Tatsächlich können Sie auch andere SMTP-Relay-Dienste im SMTP verwenden Tab. Im folgenden Screenshot verwende ich meinen eigenen E-Mail-Server. E-Mails werden auf Port 587 mit STARTTLS-Verschlüsselung übermittelt.
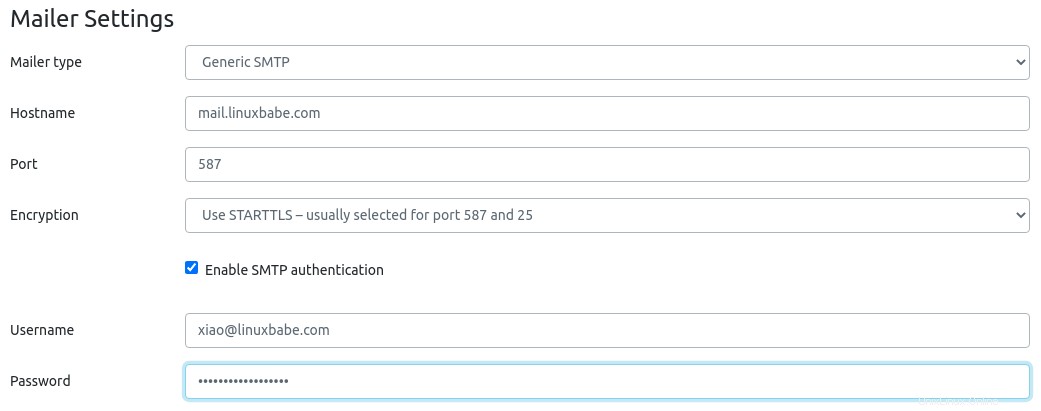
Wenn Mailtrain auf Ihrem E-Mail-Server installiert ist, sollten Sie die folgenden SMTP-Einstellungen verwenden. Der Hostname sollte 127.0.0.1 sein und Port sollte 25 sein . Es ist nicht erforderlich, Verschlüsselung oder Authentifizierung zu aktivieren, wenn Sie mit localhost sprechen.
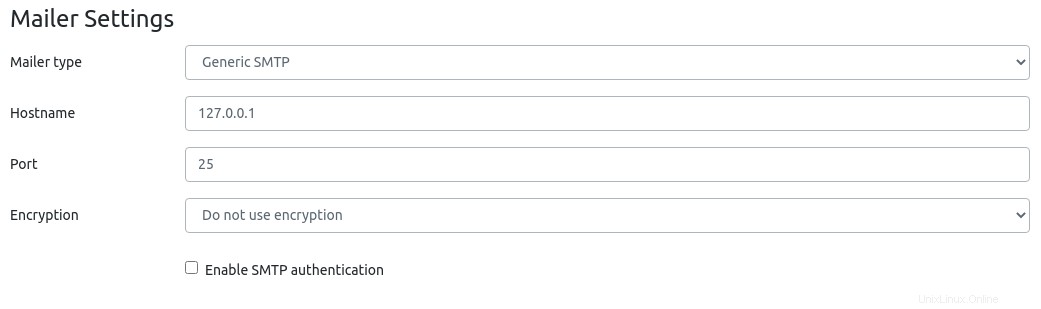
Speichern Sie Ihre Einstellungen. Dann können Sie eine Liste erstellen, um die Funktionalitäten von Mailtrain zu testen.
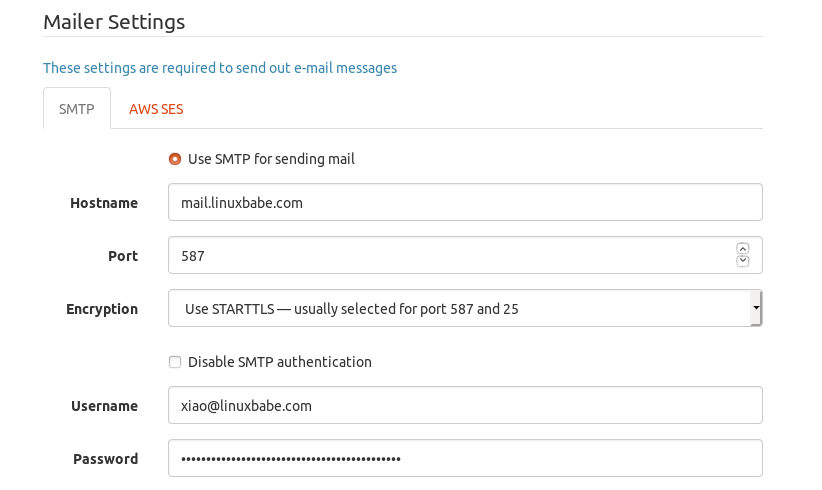
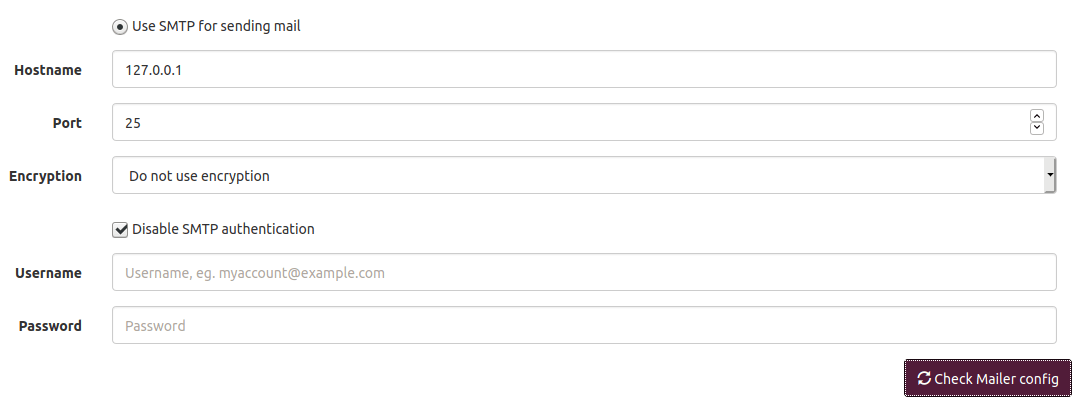
Benutzer und Rollen verwalten
Mailtrain v2 unterstützt mehrere Benutzer mit granularen Benutzerberechtigungen und flexibler Freigabe. Sie können weitere Benutzer in der Mailtrain-Weboberfläche erstellen. Standardmäßig gibt es 3 Rollen, die ein Benutzer annehmen kann.
- Globaler Master:Dies ist der Super-Admin-Benutzer.
- Kampagnenadministrator
- Keine
Die mit jeder Rolle verbundenen Berechtigungen sind in /var/www/mailtrainv2/server/config/default.yaml definiert Datei.