Wenn Sie Ihr Ubuntu-System zu unterschiedlichen Tageszeiten verwenden, müssen Sie möglicherweise auch die Helligkeit Ihres Bildschirms immer wieder ändern, um Ihre Augen zu schonen. Obwohl es Möglichkeiten gibt, dies über die Benutzeroberfläche zu tun, arbeite ich hauptsächlich an der Befehlszeile und suchte nach einer Möglichkeit, die Bildschirmhelligkeit im Terminal selbst zu steuern. Durch einige Recherchen fand ich heraus, dass der Prozess mit Xrandr Utility ziemlich einfach ist. Ein oder zwei Befehle helfen Ihnen, die Helligkeit nach Ihren Wünschen anzupassen.
In diesem Artikel beschreiben wir, wie Sie die Helligkeit Ihres Monitors über die Ubuntu-Befehlszeile anpassen können. Dazu gehören das Abrufen des Namens Ihres Monitors und das Anpassen der Helligkeitsstufe, beides mit dem Xrandr-Dienstprogramm.
Wir haben die in diesem Artikel erwähnten Befehle und Prozeduren auf einem Ubuntu ausgeführt 20.04 LTS-System.
Bitte befolgen Sie diese Schritte, um die Bildschirmhelligkeit auf einem Ubuntu-System anzupassen:
Schritt 1:Terminal öffnen
Öffnen Sie die Terminal-Anwendung, indem Sie entweder die Tastenkombination Strg+Alt+T verwenden oder wie folgt über die Anwendungsstarter-Suche darauf zugreifen:
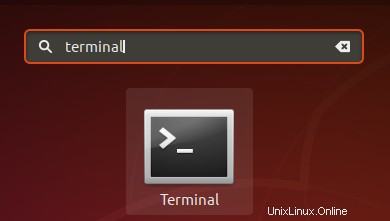
Schritt 2:Rufen Sie den Gerätenamen des Monitors ab
In diesem Schritt rufen wir den Namen des Monitors ab, der derzeit über das Xrandr-Tool mit Ihrem Ubuntu-System verbunden ist. Das Xrandr-Tool (eine App-Komponente in Xorg) ist eine Befehlszeilenschnittstelle zur RandR-Erweiterung und kann verwendet werden, um Ausgaben für einen Bildschirm dynamisch festzulegen, ohne dass eine bestimmte Einstellung in xorg.conf erforderlich ist. Dieses Dienstprogramm wird standardmäßig auf einem Ubuntu 18.04-System installiert.
Führen Sie den folgenden Befehl in Ihrem Terminal aus, um den Namen Ihres Monitors abzurufen:
$ xrandr | grep " connected" | cut -f1 -d " "

Ich verwende einen LCD-Laptop und die Ausgabe schlägt den Namen meines Monitors als LVDS-1 vor
Schritt 3:Ändern Sie die Helligkeitsstufe
Jetzt, da Sie den Namen Ihres Monitors kennen, können Sie die neue Helligkeitsstufe mit der folgenden Befehlssyntax einstellen:
$ xrandr --output [monitor-name] --brightness [brightness-level]
Die Helligkeitsstufe sollte für eine bessere Sichtbarkeit zwischen 0,5 und 1 eingestellt werden.
Ich habe den folgenden Befehl verwendet, um meine Helligkeitsstufe auf 0,75 einzustellen, was ungefähr richtig ist, um den Laptop nachts zu verwenden.
$ xrandr --output LVDS-1 --brightness 0.75

Mit diesem einfachen Tool, das bereits auf Ihrem Ubuntu installiert ist, können Sie die Helligkeit Ihres Bildschirms direkt von Ihrer Befehlszeile aus anpassen.