
Das Öffnen von Ordnern in Ubuntu ist eine der grundlegenden Aufgaben, die Sie als normaler Ubuntu-Benutzer ausführen werden. Obwohl es viele Möglichkeiten gibt, dies zu tun, haben wir alle unsere Vorlieben, für welche Methode wir uns entscheiden, wenn wir auf Ordner auf unserem System zugreifen.
In diesem Artikel erklären wir Ihnen einige Möglichkeiten:
- Öffnen Sie einen Ordner im Dateimanager (Nautilus)
- Suchen und öffnen Sie einen Ordner über das Dash
- Zugreifen auf einen Ordner in der Befehlszeile (Terminal)
- Öffnen Sie einen Ordner im Terminal über den Dateimanager
- Öffnen Sie einen Ordner im Dateimanager über die Befehlszeile
- Greifen Sie über den Dateimanager als Administrator auf einen Ordner zu
Wir haben die in diesem Artikel erwähnten Befehle und Prozeduren auf einem Ubuntu 20.04 ausgeführt LTS-System.
Öffnen Sie einen Ordner im Dateimanager (Nautilus)
Die neuesten Versionen von Ubuntu, wie Ubuntu 20.04 LTS oder Ubuntu 21.04, werden mit einem Standard-Dateimanager namens Nautilus geliefert. Dieser Open-Source-Dateimanager, der für unsere GNOME-Desktops erstellt wurde, gibt uns eine Möglichkeit, unsere Dateien und Ordner zu verwalten.
Sie können auf folgende Arten auf den Nautilus-Dateimanager zugreifen:
1. Suchen Sie nach dem Begriff „Nautilus ’ aus dem System-Dash:
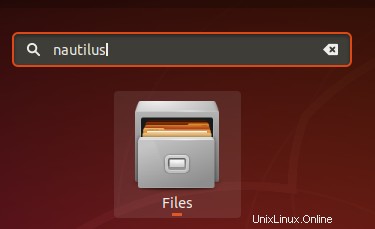
2. Suche nach dem Begriff Dateien oder Dateimanager aus dem System-Dash:

3. Zugriff auf den Dateimanager über das Symbol „Dateien“ im Ubuntu-Dock/Aktivitätsfenster.
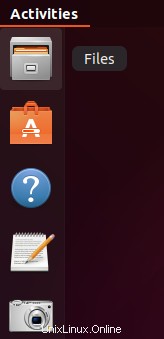
Der Dateimanager wird standardmäßig in Ihrem Home-Ordner geöffnet. In Ubuntu können Sie den gewünschten Ordner öffnen, indem Sie darauf doppelklicken oder eine der Optionen aus dem Rechtsklickmenü auswählen:
- Öffnen
- In neuem Tab öffnen
und,
- In neuem Fenster öffnen
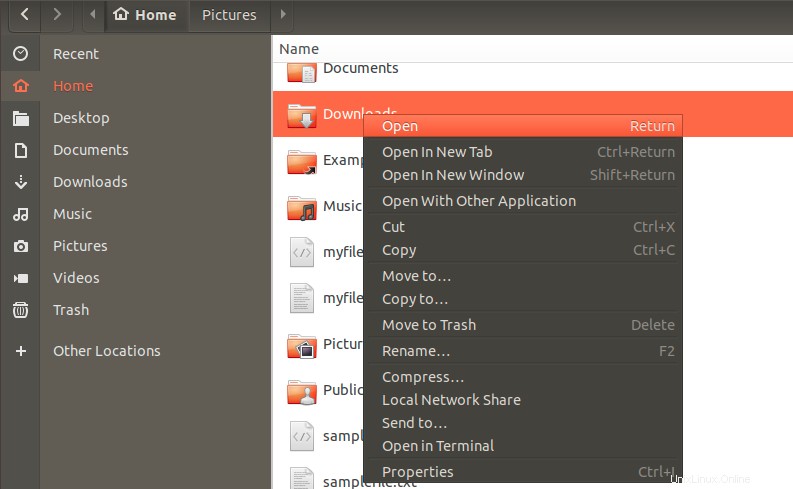
Suchen und öffnen Sie einen Ordner über Dash
Mit der Dash-Suche können Sie einen Ordner direkt öffnen, anstatt ihn über den Dateimanager zu durchsuchen. Geben Sie einfach den Ordnernamen in das Dash ein und die Suchergebnisse werden basierend auf Ihren Kriterien angezeigt.
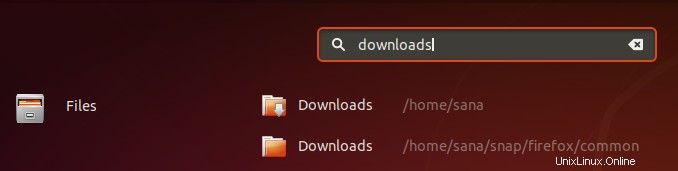
Durch einen einfachen Klick können Sie den entsprechenden Ordner öffnen (siehe Pfad, falls mehrere Suchergebnisse angezeigt werden).
Öffnen Sie einen Ordner in der Befehlszeile (Terminal)
Die Ubuntu-Befehlszeile, das Terminal, ist auch ein nicht UI-basierter Ansatz für den Zugriff auf Ihre Ordner. Sie können die Terminal-Anwendung entweder über das System-Dash oder die Tastenkombination Strg+Alt+T öffnen.
Hier sind einige der Befehle und Symbole, die Ihnen beim Durchsuchen von Ordnern in der Befehlszeile helfen:
CD
Mit dem Befehl cd oder change directory können Sie Ihr Verzeichnis wechseln oder mit anderen Worten einen neuen Ordner öffnen. Wenn Sie das Terminal öffnen, befinden Sie sich in Ihrem Home-Verzeichnis. Der folgende Befehl hilft Ihnen beim Öffnen des Ordners Ihrer Wahl:
$ cd /path/to/file

In der obigen Abbildung haben wir zuerst die Ordner im aktuellen Verzeichnis mit dem Befehl ls aufgelistet und dann den Ordner Downloads mit dem Befehl cd geöffnet. Die Eingabeaufforderung des Terminals zeigt standardmäßig den aktuellen Ordner an, in dem Sie sich befinden.
Das Tilde-Symbol (`)
Das Tilde-Symbol steht für unser Home-Verzeichnis. Sie können dieses Symbol im cd-Befehl verwenden, um zu einem Ordner in Ihrem /home/[Benutzer]/-Verzeichnis zu wechseln.
In der folgenden Abbildung öffne ich den Snap-Ordner aus meinem Home-Verzeichnis und öffne dann direkt den Downloads-Ordner aus meinem Home-Verzeichnis, indem ich die Tilde verwende:

Das Tilde-Symbol hier hat mir geholfen, nicht zuerst zum Home-Ordner zurückzukehren und dann den Downloads-Ordner zu öffnen.
pwd
Der Befehl pwd steht für print working directory. Wenn Sie den genauen Verzeichnispfad wissen möchten, in dem Sie sich gerade befinden, verwenden Sie dazu einfach den folgenden Befehl:
$ pwd

Das Symbol „/“
Das /-Symbol mit dem cd-Befehl hilft Ihnen dabei, den Root-Ordner direkt zu öffnen.
$cd /

Das „..“-Symbol
Das ‚..‘-Symbol beim cd-Befehl hilft Ihnen dabei, eine Verzeichnisebene nach oben zu navigieren:
$ cd ..

Das Symbol „-“
Das „-“-Symbol mit dem cd-Befehl hilft Ihnen, zum vorherigen Ordner zurückzukehren, in dem Sie sich befanden, bevor Sie zum aktuellen Ordner navigieren. Sie können sich diesen Befehl wie die Schaltfläche „Vorheriger Kanal“ auf Ihrer TV-Fernbedienung vorstellen.
Im folgenden Beispiel befand ich mich im Ordner /home/user/Downloads. Dann habe ich das Symbol „..“ verwendet, um zu meinem Home-Ordner zurückzukehren. Wenn ich jetzt zum Downloads-Ordner zurückkehren möchte, kann ich den folgenden Befehl verwenden, um zum Downloads-Ordner zurückzukehren:
$cd –

Öffnen Sie einen Ordner im Terminal über den Dateimanager
So öffnen Sie einen Ordner aus dem Dateimanager in Ihrer Terminal-Anwendung:
Klicken Sie mit der rechten Maustaste auf den ausgewählten Ordner und wählen Sie im Menü „In Terminal öffnen“ wie folgt aus:

Öffnen Sie einen Ordner im Dateimanager über die Befehlszeile
Wenn Sie sich in der Ubuntu-Befehlszeile befinden und einen bestimmten Ordner im UI-Dateimanager öffnen möchten, haben Sie zwei Möglichkeiten:
$ nautilus /path/to/that/folder

oder
$ xdg-open /path/to/the/folder

Greifen Sie über den Dateimanager als Administrator auf einen Ordner zu
Bei der Arbeit mit Dateien und Ordnern als Linux-Administrator müssen wir häufig auf Dateien und Ordner zugreifen und diese bearbeiten, für die Root-Berechtigungen erforderlich sind. Wir führen diese Aufgabe normalerweise über das Ubuntu-Terminal (das Befehlszeilenprogramm) mit der sudo-Funktion aus. Hier ist eine Problemumgehung, um dasselbe über die Nautilus Admin-Anwendung zu tun.
Installieren Sie Nautilus Admin
Die folgenden Schritte helfen Ihnen bei der Installation des Nautilus-Dateimanagers auf Ihrem Ubuntu-System:
Öffnen Sie das Terminal mit Strg+Alt+T oder über das Ubuntu-Dash.
Führen Sie den folgenden Befehl als Administrator aus:
$ sudo apt install nautilus-admin

Geben Sie J ein wenn Sie zur Verwendung von zusätzlichem Speicherplatz aufgefordert werden.
Nautilus Admin wird auf Ihrem System installiert. Sie können es öffnen, indem Sie Nautilus wie folgt in Ihr Ubuntu Dash eingeben:

Der Dateimanager in Ihrem System ist jetzt Nautilus Admin.
Öffnen eines Ordners als Administrator
Nehmen wir an, Sie müssen einen Ordner öffnen, für den Root-Berechtigungen erforderlich sind. Sie können über den UI-Dateimanager auf den Ordner zugreifen; Klicken Sie mit der rechten Maustaste und wählen Sie dann im Menü Als Administrator öffnen aus.
Beispiel:
In diesem Beispiel möchten wir von anderen Standorten aus auf den Stammordner zugreifen. Da für diesen Ordner Root-Rechte erforderlich sind, greifen wir wie folgt darauf zu:

Sie werden aufgefordert, Authentifizierungsinformationen anzugeben, wonach Sie auf den Inhalt des Ordners zugreifen können.
Inzwischen müssen Sie den Zugriff auf Ihre Ubuntu-Ordner sowohl über die Befehlszeile als auch über die Benutzeroberfläche gemeistert haben. Sie können jetzt sogar vertrauliche Ordner als Administratoren in Ubuntu öffnen.