Ubuntu 16.04LTS wurde bereits im April letzten Jahres von Canonical veröffentlicht. Zu den wichtigsten neuen Funktionen gehörte unter anderem ein neues Verpackungsformat namens Snap. Hier ist zur Auffrischung ein Auszug aus unserem Ubuntu 16.04-Übersichtstutorial, das das Was und Warum von Snap erklärt:
So, why Snap? Well, this new packaging system is aimed at making package installation and maintenance easier. For example, unlike the existing system, wherein it’s on you to resolve all version-related conflicts of dependencies for a software being installed, Snaps allow developers to put in everything on which their software depends in the package itself, effectively making them self-contained and independent of the system on which they are being installed.
Die Funktion ist seitdem nur noch unter Ubuntu 16.04 verfügbar. Das änderte sich jedoch Anfang dieses Monats, als das Team hinter dem Feature bei Canonical ankündigte, dass Benutzer von Ubuntu 14.04 auch das neue Verpackungsformat verwenden können. Es folgte die Ankündigungs-E-Mail:
The team are pleased to announce that, after extensive testing in proposed, snapd is officially available in the Trusty Tahr updates archive [1]. If you are running a 14.04 system we encourage you to give it a try and report any issues [2]. Thanks to all involved in making this happen.
Da die LTS-Versionen von Ubuntu offiziell für 5 Jahre unterstützt werden, bevorzugen Unternehmen, die Ubuntu verwenden, diese Versionen. Und da die Version 14.04 die letzte LTS-Version vor 16.04 war, ist es vernünftig anzunehmen, dass sie immer noch von vielen Menschen auf der ganzen Welt für Arbeitszwecke verwendet wird. Vor diesem Hintergrund erklären wir in diesem Tutorial, wie Sie auf die Snap-Funktion unter Ubuntu 14.04 zugreifen können.
Installieren Sie Snapd auf Ubuntu 14.04
Snapd ist im Grunde der Systemdienst, der es Ihnen (Nutzern) ermöglicht, mit Snaps zu interagieren. Der erste Schritt besteht also darin, snapd zu installieren. Bevor Sie dies tun, vergewissern Sie sich jedoch, dass alle für Ihr System verfügbaren Updates installiert wurden.
Hinweis :Obwohl es keine bekannten Probleme bei der Installation von snpad unter Ubuntu 14.04 gibt, ist es immer ratsam, alle wichtigen Daten zu sichern (wenn Sie dies auf einem Computer tun, den Sie für Ihre persönliche oder berufliche Arbeit verwenden). em>
Angenommen, Sie haben Ihr System aktualisiert und entweder wichtige Daten gesichert oder sind mit einem unerwarteten Problem einverstanden, führen Sie die folgenden zwei Befehle aus:
sudo apt-get update
sudo apt-get install snapd
Der zweite oben erwähnte Befehl kann einige Zeit dauern (in meinem Fall wurden über 200 MB Download angezeigt). Sobald die Befehle erfolgreich sind, versuchen Sie, den Befehl „snap“ auszuführen, und Sie werden sehen, dass er installiert wird:
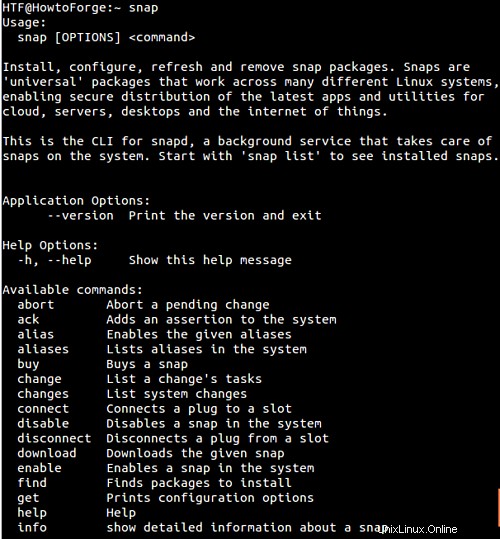
Snap-Nutzung
Bevor Sie mit der Installation von Snap-Paketen beginnen, sollten Sie Ihr System neu starten. Sobald dies erledigt ist, öffnen Sie ein Terminal und beginnen Sie mit der Verwendung der Funktion. Zum Beispiel habe ich das Snap-Paket des Befehlszeilentools „htop“ mit dem folgenden Befehl installiert:
sudo snap install htop
Wie Sie verstanden haben, lautet der generische Befehl zum Installieren eines beliebigen Snap-Pakets:
snap install [package-name]
Unnötig zu erwähnen, dass 'sudo' im 'htop'-Beispiel verwendet wurde, um Root-Privilegien bereitzustellen. Um mehr über „sudo“ zu erfahren, lesen Sie unser spezielles Tutorial hier.
Um Ihnen eine Vorstellung von Snap zu geben, können Sie hier alle Snap-Pakete auflisten, die auf Ihrem System installiert sind:
snap list
Hier ist die Ausgabe, die der obige Befehl auf meinem System erzeugt hat:
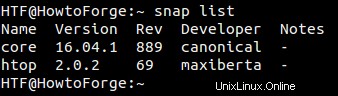
Weiter können Sie auch auf eine Liste von Snap-Paketen zugreifen, die Sie herunterladen und auf Ihrem System installieren können. Verwenden Sie dazu den Unterbefehl 'find':
snap find

Es gibt auch die Option, nach einem bestimmten Paket zu suchen – dazu müssen Sie lediglich den Paketnamen als Argument an den Unterbefehl „find“ übergeben:

Und zum Schluss gibt es die Unterbefehle „refresh“ und „remove“, mit denen Sie installierte Snap-Pakete aktualisieren bzw. entfernen können.
snap refresh [package-name]
snap remove [package-name]
Weitere Informationen zum Snap-Befehl, einschließlich der akzeptierten Befehlszeilenargumente sowie seiner Unterbefehle, finden Sie auf seiner Manpage.
Schlussfolgerung
Wie Sie zustimmen würden, ist die Installation des Snap-Befehls unter Ubuntu 14.04 nicht schwierig. Die grundlegende Verwendung ist ebenfalls einfach. Um mehr und mehr Funktionen zu lernen, die der Befehl bietet, müssen Sie natürlich durchgehen und verstehen, was die Manpage sagt - daher würde es in diesem Fall eine Lernkurve geben.
Haben Sie versucht, Snap auf Ihrem Ubuntu 14.04 LTS-Rechner zu installieren? Wie war Ihre Erfahrung? Gab es Probleme? Teilen Sie Ihre Gedanken in den Kommentaren unten mit.