Alfresco Community Edition ist die kostenlose Version der Alfresco Content Services. Es ist eine Sammlung von Informationsmanagement-Softwareprodukten für Microsoft Windows- und Unix-ähnliche Betriebssysteme, die in Java geschrieben sind und PostgreSQL zum Speichern ihrer Datenbank verwenden. Alfresco ist ein flexibles und hochskalierbares Enterprise-Content-Management-System, das es Unternehmen und Geschäftsinhabern ermöglicht, über mehrere Geräte hinweg zusammenzuarbeiten und ansprechende Erfahrungen mit Benutzern zu automatisieren. Hauptsächlich wird es für viele Arten von digitalen Assets verwendet, darunter Dokumente, Web, Aufzeichnungen, Bilder, Videos, Rich Media und vieles mehr.
Funktionen
- Mehrsprachige und plattformübergreifende Unterstützung.
- Automatisierung von Geschäftsprozessen mit der eingebetteten Activiti BPM-Engine.
- In Microsoft Office und Google Docs integrierbar.
- Unterstützt NTLM, LDAP, Kerberos, CAS.
- Repository-Zugriff über CIFS/SMB, FTP, WebDAV, NFS und CMIS.
In diesem Tutorial erklären wir Ihnen, wie Sie die Alfresco Community Edition auf Ubuntu 18.04 installieren.
Anforderungen
- Ubuntu 18.04 Desktop mit mindestens 4 GB RAM auf Ihrem System installiert.
- Nicht-Root-Benutzer mit sudo-Berechtigungen.
Erste Schritte
Bevor Sie beginnen, müssen Sie einige erforderliche Bibliotheken auf Ihrem System installieren. Zuerst müssen Sie das Drittanbieter-PPA zu Ihrem System hinzufügen. Sie können es hinzufügen, indem Sie den folgenden Befehl ausführen:
sudo add-apt-repository ppa:opencpn/opencpn -y
Aktualisieren Sie als Nächstes das Repository und installieren Sie alle erforderlichen Pakete mit dem folgenden Befehl:
sudo apt-get update -y
sudo apt-get install libfontconfig1 libsm6 libice6 libxrender1 libxt6 libcups2 opencpn libcairo2 ttf-mscorefonts-installer -y
Alfresco Community Edition installieren
Zuerst müssen Sie die neueste Version von Alfresco von der offiziellen Website herunterladen.
wget https://download.alfresco.com/release/community/201707-build-00028/alfresco-community-installer-201707-linux-x64.bin
Erteilen Sie nach Abschluss des Downloads der heruntergeladenen Datei die Ausführungsberechtigung:
sudo chmod 755 alfresco-community-installer-201707-linux-x64.bin
Als nächstes starten Sie die Installation mit folgendem Befehl:
sudo ./alfresco-community-installer-201707-linux-x64.bin
Sie werden wie unten gezeigt zum GUI-Installationsbildschirm umgeleitet:
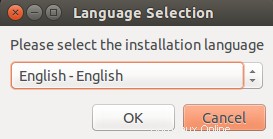
Wählen Sie nun die englische Sprache aus und klicken Sie auf Ok Taste. Sie sollten den folgenden Bildschirm sehen:
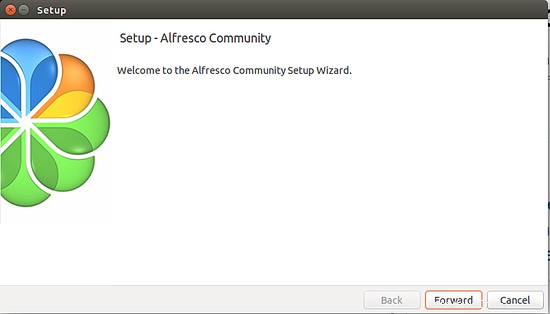
Klicken Sie nun auf Weiter Taste. Sie sollten den folgenden Bildschirm sehen:
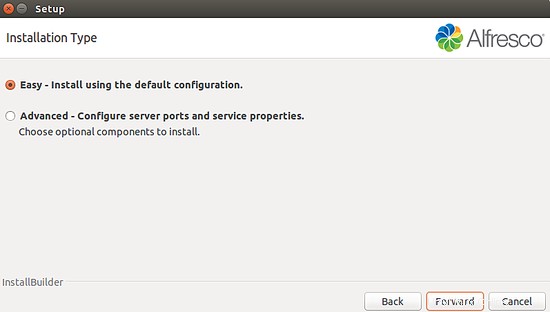
Klicken Sie nun auf den Installationstyp Einfache Installation und klicken Sie auf Weiter Taste. Sie sollten den folgenden Bildschirm sehen:
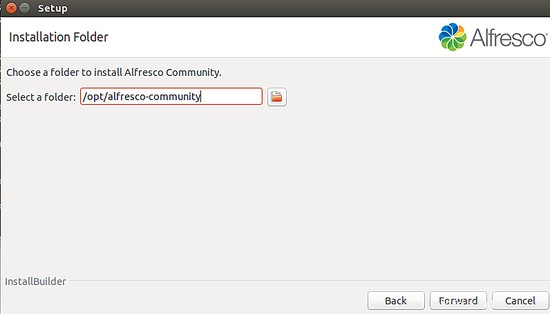
Wählen Sie nun einen Ordner aus, um Alfresco zu installieren, und klicken Sie dann auf Weiter Taste. Sie sollten den folgenden Bildschirm sehen:
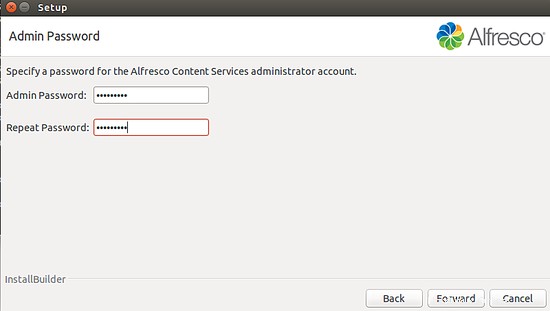
Geben Sie nun das Admin-Passwort ein und klicken Sie dann auf Weiter Taste. Sie sollten den folgenden Bildschirm sehen:
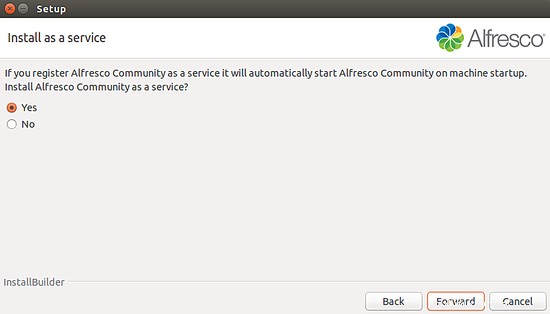
Wählen Sie nun Ja und klicken Sie dann auf Weiter Taste. Sie sollten den folgenden Bildschirm sehen:
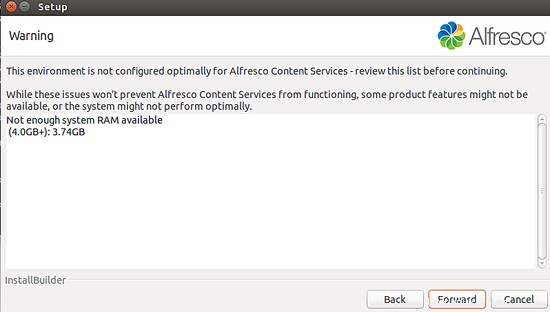
Klicken Sie nun auf Weiter Taste. Sie sollten den folgenden Bildschirm sehen:
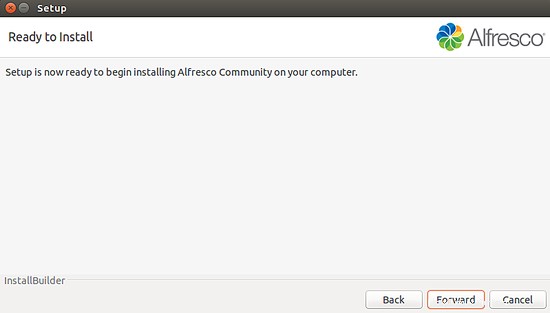
Klicken Sie nun auf Weiter Schaltfläche, um die Installation zu starten. Sie sollten den folgenden Bildschirm sehen:
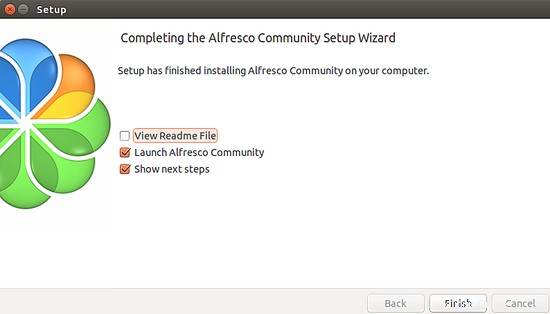
Klicken Sie nun auf Fertig stellen Schaltfläche, um die Installation abzuschließen.
Öffnen Sie nun Ihren Webbrowser und geben Sie die URL http://localhost:8080/share ein. Sie werden zur Anmeldeseite von Alfresco weitergeleitet:\
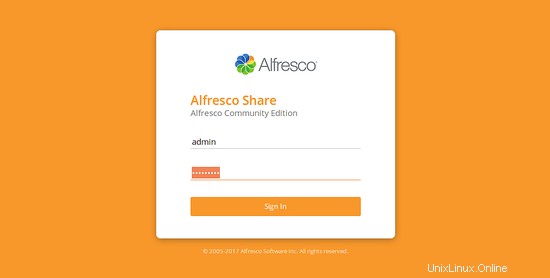
Geben Sie nun den standardmäßigen Benutzernamen admin und Ihr Passwort ein und klicken Sie dann auf Anmelden Taste. Sie sollten das Alfresco-Dashboard auf dem folgenden Bildschirm sehen:
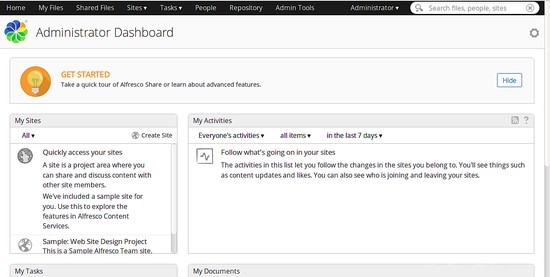
Links
- Ubuntu
- Im Freien