CMake ist eine plattformübergreifende Open-Source-Toolfamilie zum Erstellen, Testen und Verpacken von Software. CMake wird verwendet, um den Softwarekompilierungsprozess mithilfe einfacher plattform- und compilerunabhängiger Konfigurationsdateien zu steuern und native Makefiles und Arbeitsbereiche zu generieren, die in der Compilerumgebung Ihrer Wahl verwendet werden können. Die Suite von CMake-Tools wurde von Kitware als Reaktion auf den Bedarf an einer leistungsstarken, plattformübergreifenden Build-Umgebung für Open-Source-Projekte wie ITK und VTK entwickelt.
In diesem Artikel beschreiben wir, wie Sie CMake sowohl über die Benutzeroberfläche als auch über die Befehlszeile auf Ihrem Ubuntu installieren können.
Wir haben die in diesem Artikel erwähnten Befehle und Verfahren auf einem Ubuntu 20.04 LTS-System ausgeführt.
Installieren Sie CMake über die Ubuntu-Benutzeroberfläche
Die neueste Version von CMake zum Zeitpunkt des Schreibens dieses Artikels war 3.20.0 und glücklicherweise über den Snap Store erhältlich. Hier erklären wir, wie Sie es über den Ubuntu Software Manager installieren können.
Installation
Für eine Person, die die Befehlszeile nicht oft öffnen möchte, ist die Installation der im Ubuntu-Repository vorhandenen Software über die Benutzeroberfläche sehr einfach. Klicken Sie in der Aktivitäten-Symbolleiste Ihres Ubuntu-Desktops auf das Ubuntu-Software-Symbol.
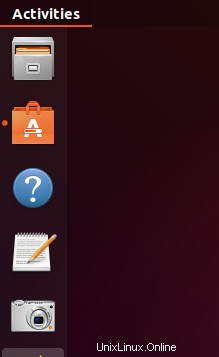
Klicken Sie in der folgenden Ansicht auf das Suchsymbol und geben Sie „CMake“ in die Suchleiste ein. Die Suchergebnisse zeigen Cmake wie folgt an:
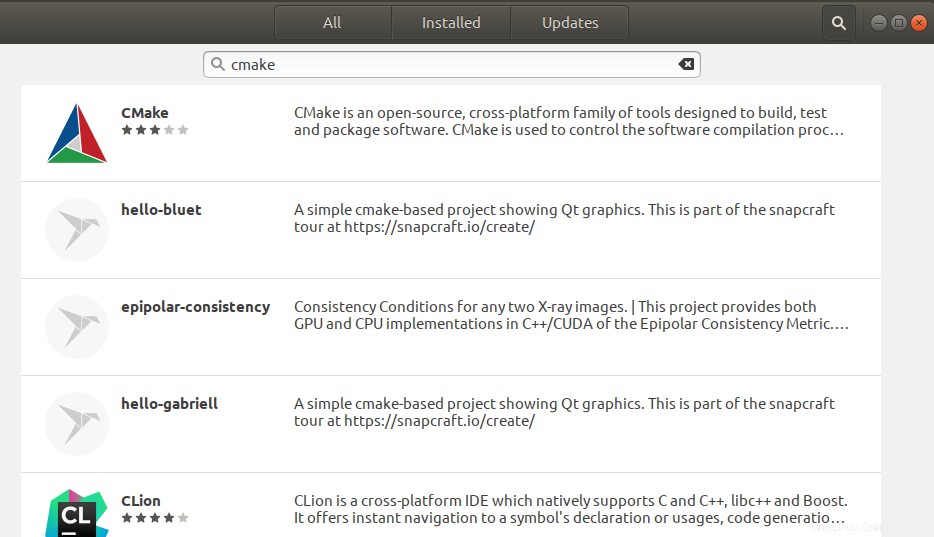
Das erste im Suchergebnis aufgeführte Paket wird vom Snap Store verwaltet. Klicken Sie im Software-Manager auf den CMake-Eintrag, um die folgende Ansicht zu öffnen:
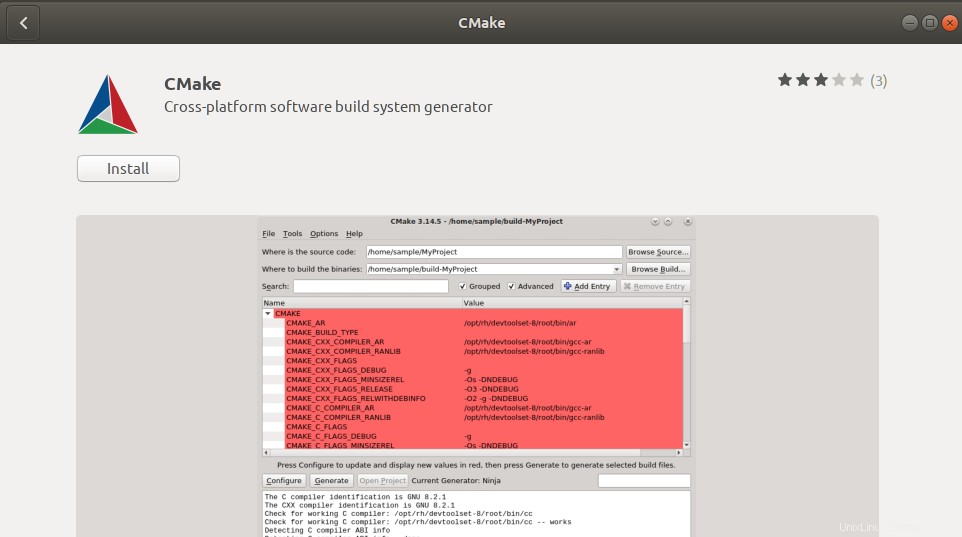
Klicken Sie auf die Schaltfläche Installieren, um den Installationsvorgang zu starten. Der folgende Authentifizierungsdialog wird angezeigt, in dem Sie Ihre Authentifizierungsdetails eingeben können, da nur ein autorisierter Benutzer Software auf Ubuntu installieren kann.
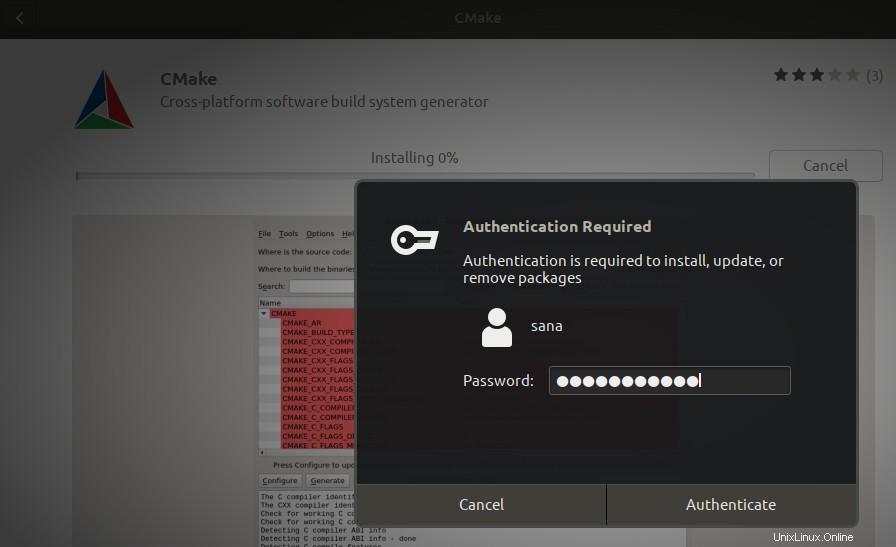
Geben Sie Ihr Passwort ein und klicken Sie auf die Schaltfläche Authentifizieren. Danach beginnt der Installationsvorgang und zeigt einen Fortschrittsbalken wie folgt an.
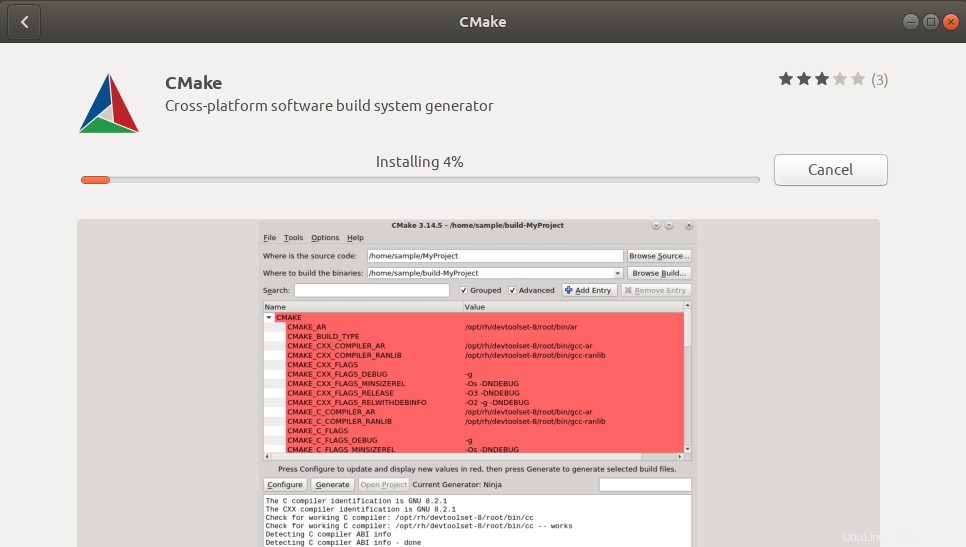 CMake wird dann auf Ihrem System installiert und Sie erhalten nach erfolgreicher Installation die folgende Meldung:
CMake wird dann auf Ihrem System installiert und Sie erhalten nach erfolgreicher Installation die folgende Meldung:
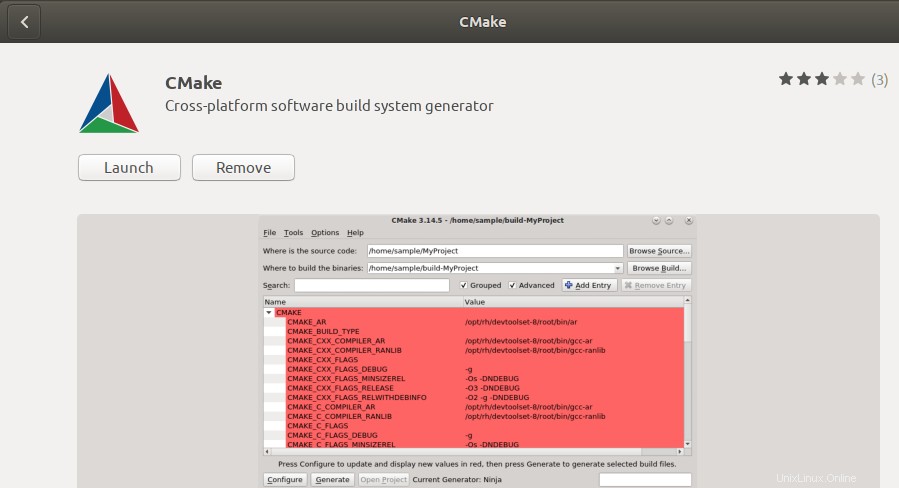
Über das obige Dialogfeld können Sie CMake direkt starten und es aus irgendeinem Grund sogar sofort entfernen.
Hinweis: Dieselbe Version der Software kann über die Befehlszeile mit dem folgenden Befehl installiert werden:
$ sudo snap install cmake
CMake entfernen
Wenn Sie CMake entfernen möchten, das mit der obigen Methode installiert wurde, können Sie es wie folgt von Ihrem System entfernen:
Öffnen Sie den Ubuntu Software Manager und suchen Sie nach CMake. In der Sucheingabe sehen Sie den Status „Installiert“. Klicken Sie auf diesen Eintrag und dann auf Entfernen aus der folgenden Ansicht:
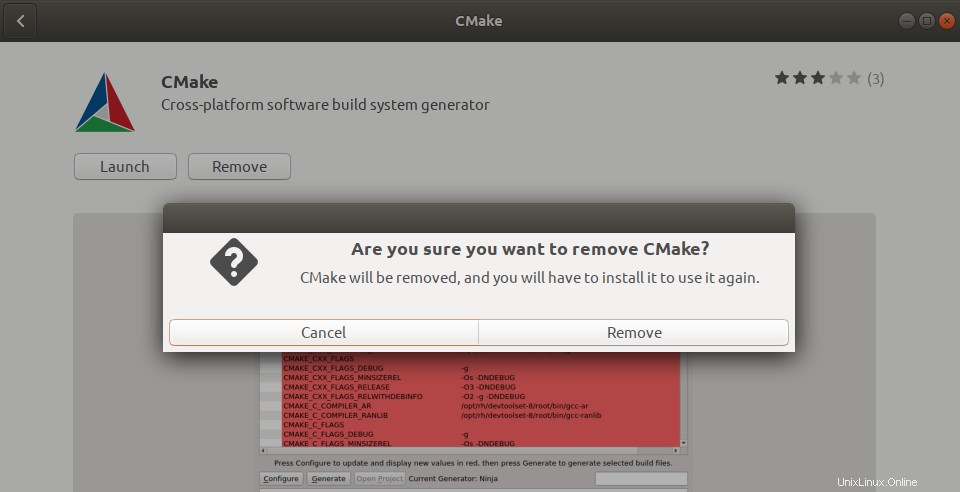
Dann wird das System Sie mit einem Authentifizierungsdialogfeld auffordern. Die Software wird entfernt, wenn Sie das Passwort für den sudo-Benutzer angeben und im Dialogfeld auf Authentifizieren klicken.
Installieren Sie CMake über die Ubuntu-Befehlszeile
Wenn Sie die Befehlszeile der Benutzeroberfläche vorziehen, finden Sie hier die Methode, die Sie befolgen müssen, um die neueste Version von CMake zu installieren. Ich habe auch versucht, CMake über Standard-Ubuntu-Repositories und auch über PPA zu installieren, aber keiner von ihnen hat mir die neueste Version gegeben. Die einzige praktikable Methode besteht darin, den Quellcode von der offiziellen CMake-Website „https://cmake.org/download/“ herunterzuladen, ihn zu kompilieren und dann CMake darüber zu installieren.
Öffnen Sie die Ubuntu-Befehlszeile, das Terminal entweder über Strg+Alt+T Verknüpfung oder über die Suche im Startprogramm für Anwendungen.
Installieren Sie Build-Tools und Bibliotheken, von denen CMake abhängig ist:
$ sudo apt-get install build-essential libssl-dev
Wechseln Sie in das temporäre Verzeichnis:
$ cd /tmp
Geben Sie dann den folgenden Befehl ein, um den Quellcode herunterzuladen:
$ wget https://github.com/Kitware/CMake/releases/download/v3.20.0/cmake-3.20.0.tar.gz
Geben Sie nach dem Herunterladen der tar.gz-Datei den folgenden Befehl ein, um sie zu extrahieren:
$ tar -zxvf cmake-3.20.0.tar.gz
Wechseln Sie dann wie folgt in den extrahierten Ordner:
$ cd cmake-3.20.0
Führen Sie abschließend die folgenden Befehle aus, um CMake zu kompilieren und zu installieren:
./bootstrap
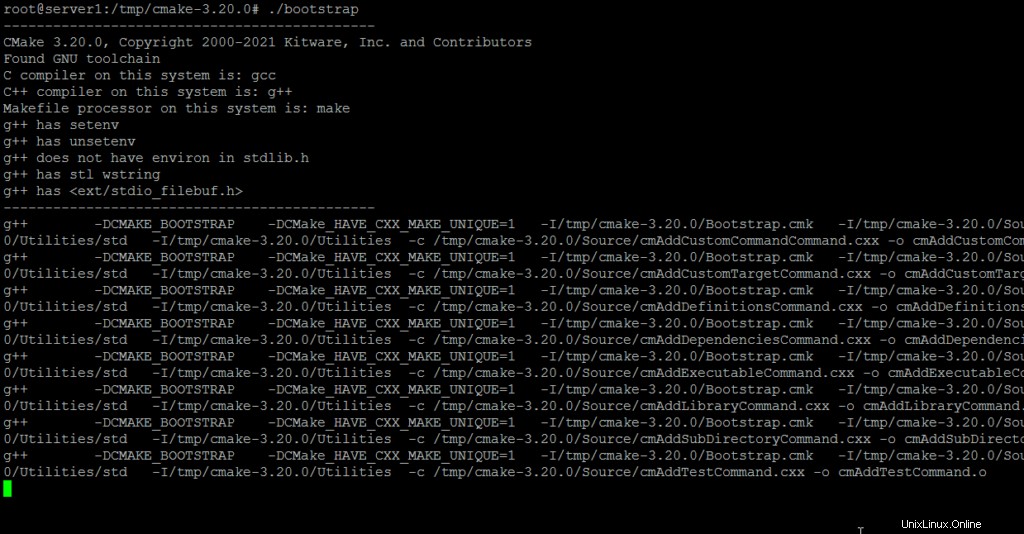
Der Bootstrap-Vorgang kann einige Zeit dauern, unterbrechen Sie ihn nicht. Wenn CMake gebootet hat, erhalten Sie die folgende Ausgabe:
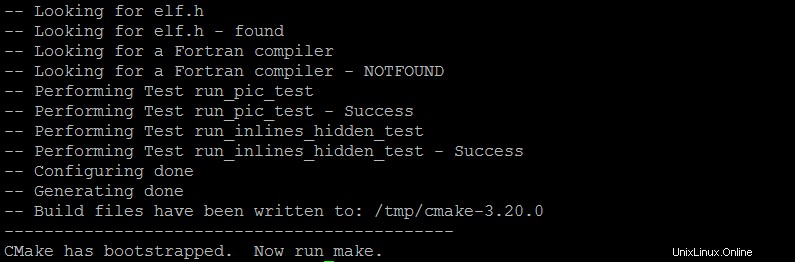
Sie können es jetzt mit dem folgenden Befehl erstellen:
$ make
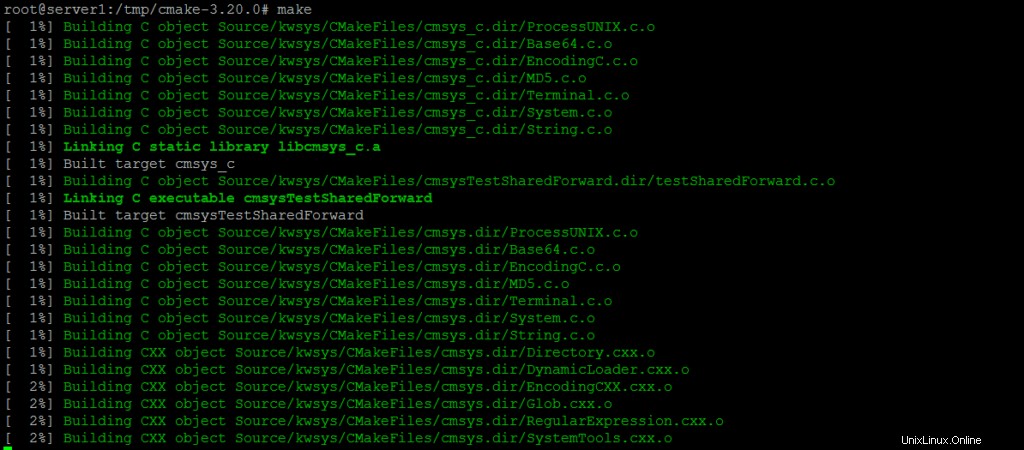
Und dann installieren Sie es wie folgt:
$ sudo make install
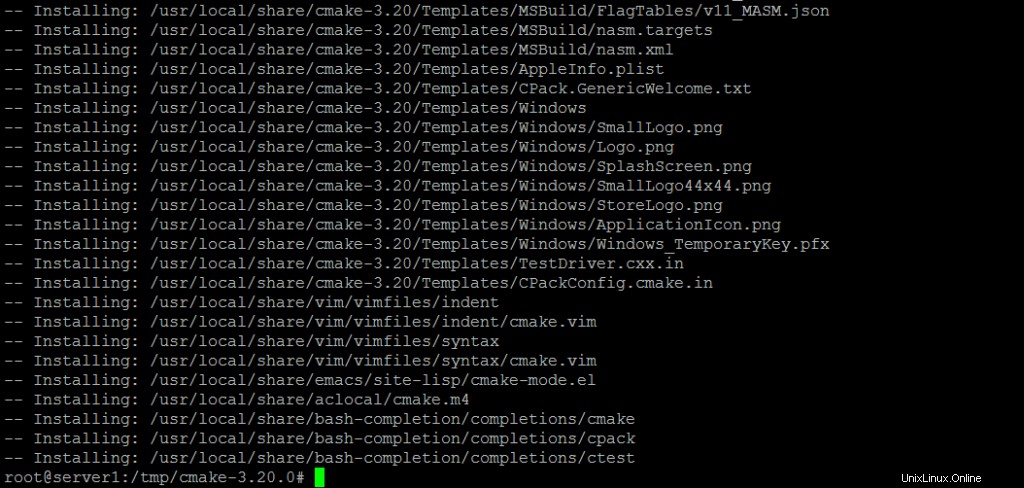
Nachdem die Software erfolgreich installiert wurde, können Sie mit dem folgenden Befehl überprüfen, ob die Software installiert ist und ob die richtige Version installiert ist:
$ cmake --version

CMake 3.20.0 wurde erfolgreich auf Ubuntu installiert. Sie können jetzt das CLI-Tool verwenden, um mit dem Code Ihrer Software zu arbeiten.