Wenn Sie jemals den Dunkelmodus auf Ihrem Mobiltelefon verwendet haben, wären Sie überrascht zu wissen, dass er auch auf Ihrem Linux-Desktop verfügbar ist. Grundsätzlich ändert der Dunkelmodus das Farbschema Ihrer Programme und der Shell-Benutzeroberfläche in dunkle Farben und sorgt dafür, dass weniger Licht angezeigt wird, was auch für Ihre Augen angenehmer ist. Das Aktivieren des Dunkelmodus auf Ihrem System trägt nicht nur dazu bei, die Belastung Ihrer Augen zu verringern, sondern verlängert möglicherweise auch die Akkulaufzeit.
In diesem Tutorial zeigen wir Ihnen, wie Sie den Dunkelmodus im gesamten Linux-Ubuntu-System aktivieren.
Voraussetzungen
- Ubuntu 20.04-System
- Benutzer mit sudo-Berechtigungen
Hinweis:
- Das in diesem Artikel beschriebene Verfahren wurde auf Ubuntu 20.04 LTS getestet.
- Um das Befehlszeilen-Terminal zu starten, drücken Sie Strg+Alt+T.
Dunkelmodus in Ubuntu aktivieren
Führen Sie die folgenden Schritte aus, um den Dunkelmodus in Ubuntu zu aktivieren:
Schritt 1:Starteinstellungen
Zuerst müssen Sie die Einstellungen starten Anwendung in Ihrem System. Sie können dies tun, indem Sie in die obere rechte Ecke Ihres Desktops gehen und auf das Systemmenü klicken. Klicken Sie dann im angezeigten Menü auf Einstellungen .
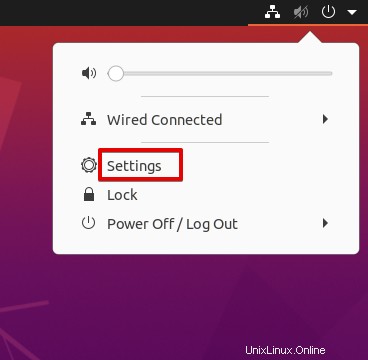
Alternativ können Sie das Dienstprogramm „Einstellungen“ öffnen, indem Sie mit der rechten Maustaste auf den Desktop klicken und im angezeigten Kontextmenü Einstellungen auswählen .
Schritt 2:Dunkelmodus aktivieren
Wählen Sie in der linken Seitenleiste der Anwendung "Einstellungen" das Erscheinungsbild aus Tab. Hier finden Sie unter den Windows-Farben drei verschiedene Themen Sektion. Ubuntu hat einen Standard Design standardmäßig aktiviert.
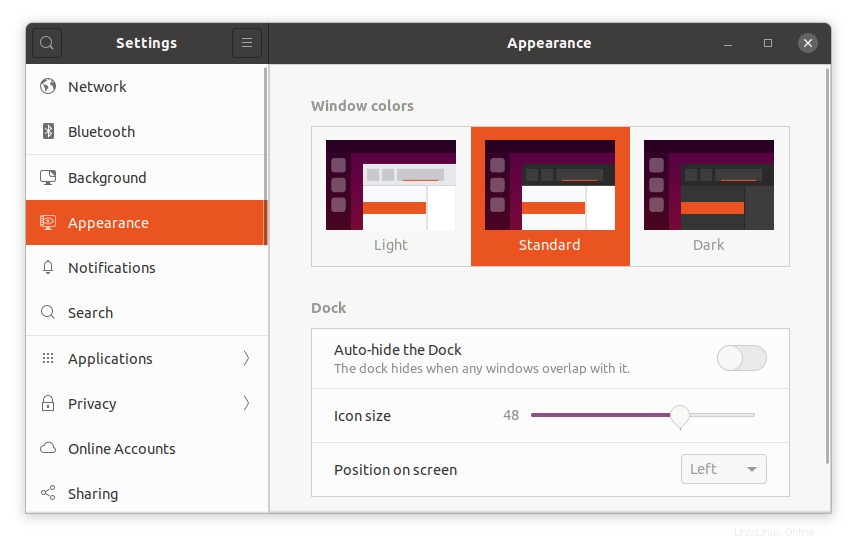
Um nun den Dunkelmodus auf dem System zu aktivieren, wählen Sie „Dunkel “, wie im folgenden Screenshot gezeigt. Änderungen werden sofort angewendet und fast alle Standardanwendungen, einschließlich des Einstellungsfensters und des Nautilus-Dateimanagers, befinden sich jetzt im dunklen Modus.
Der folgende Screenshot zeigt, wie der Dunkelmodus aussehen wird:
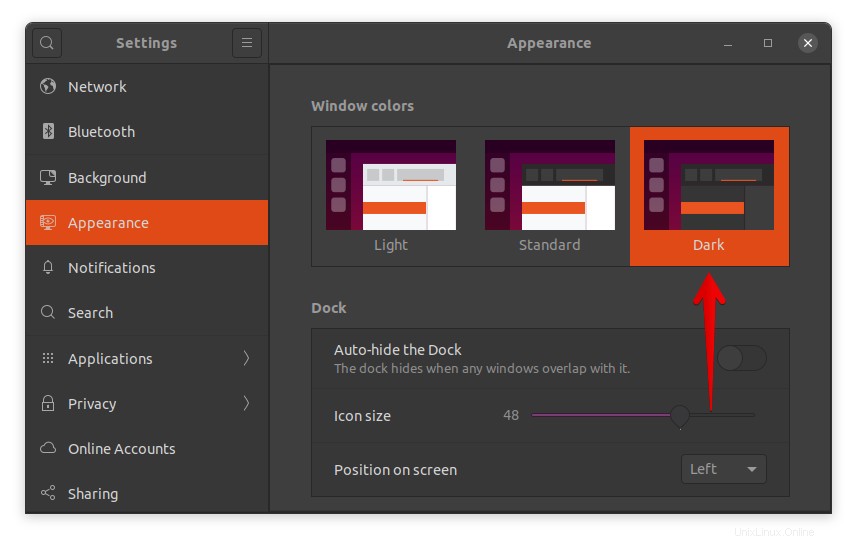
Sie werden jedoch feststellen, dass das dunkle Design nicht auf die Shell angewendet wurde, z. B. im Rechtsklick-Kontextmenü und im Benachrichtigungsbereich, Systemmenü und Anwendungsmenü (im oberen Bereich).
Im folgenden Screenshot sehen Sie, dass sich der Dateimanager und die Einstellungen-Anwendungen im Dunkelmodus befinden, während das Kontextmenü im Hellmodus ist.
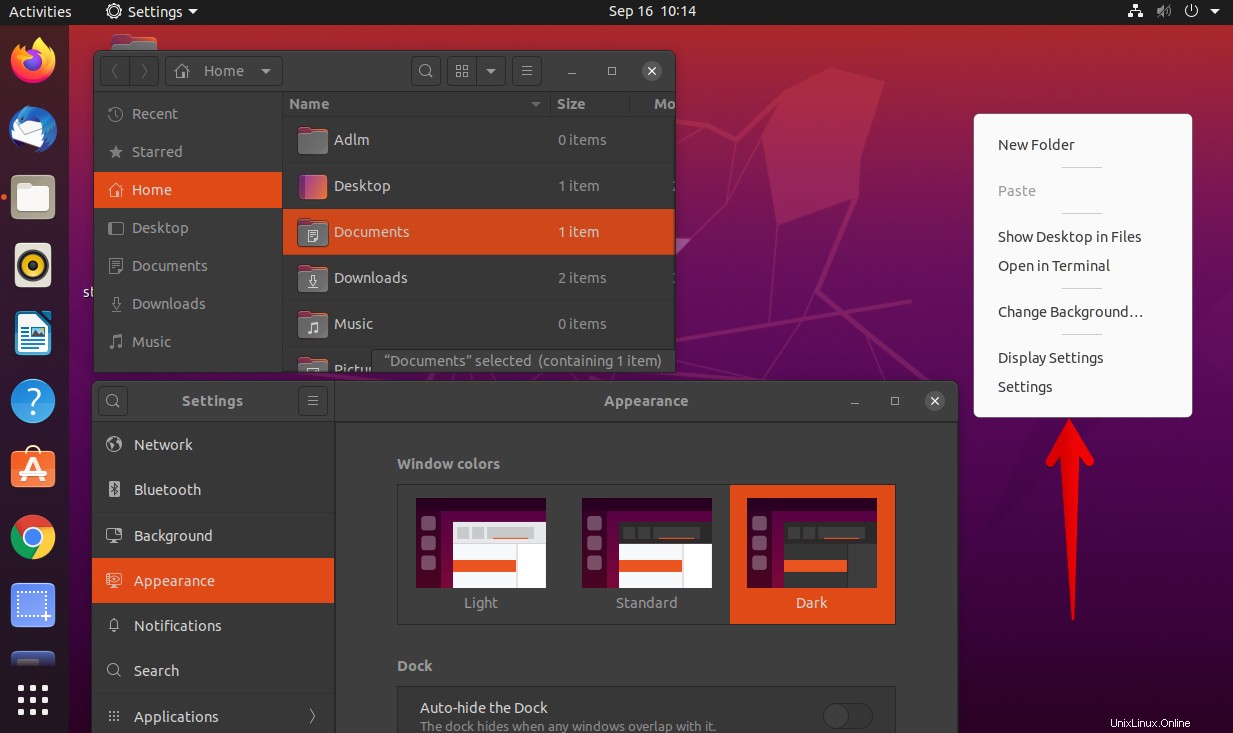
Volldunkelmodus aktivieren
Im folgenden Abschnitt werden wir sehen, wie Sie den Dunkelmodus in den verbleibenden Bereichen der Shell-Benutzeroberfläche aktivieren. Auf diese Weise können wir den vollständigen Dunkelmodus in unserem System erreichen.
Führen Sie die folgenden Schritte aus, um den vollständigen Dunkelmodus auf Ubuntu zu aktivieren:
Schritt 1:Gnome-Shell-Erweiterungen installieren
Sie benötigen die Gnome-Shell-Erweiterungen Dadurch können Sie das dunkle Thema für die Shell aktivieren. Verwenden Sie den folgenden Befehl im Terminal, um Gnome-Shell-Erweiterungen zu installieren:
$ sudo apt install gnome-shell-extensions
Schritt 2:Gnome Tweaks-Dienstprogramm installieren
Installieren Sie dann Gnome Tweaks Dienstprogramm mit dem folgenden Befehl:
$ sudo apt install gnome-tweaks
Schritt 3:Benutzerthemen-Erweiterung aktivieren
Öffnen Sie nun die Anwendung Gnome Extensions auf Ihrem System. Drücken Sie dazu die Super-Taste und geben Sie Erweiterungen ein in der Suchleiste. Wenn das Symbol für Erweiterungen angezeigt wird Anwendung erscheint, wie Sie im folgenden Screenshot sehen können, klicken Sie darauf, um sie zu öffnen.
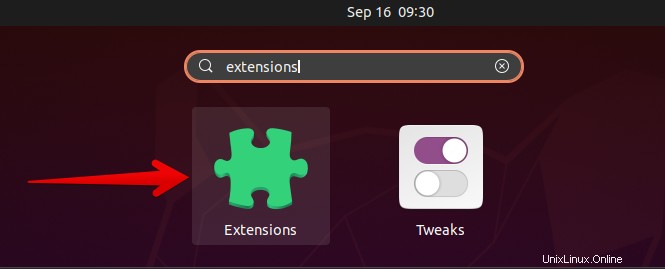
In den Erweiterungen Anwendung, schieben Sie die Umschaltfläche neben Benutzerdesigns in die Ein-Position (farbig).
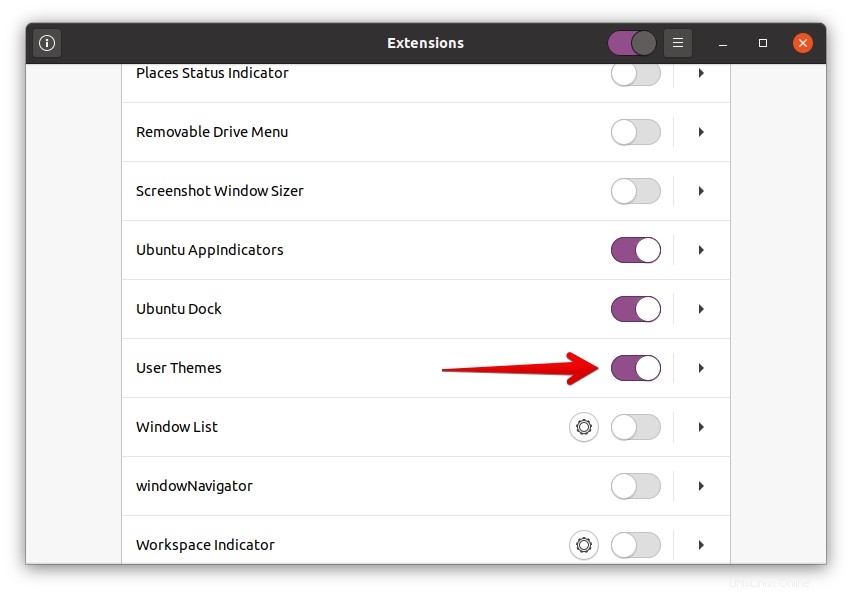
Melden Sie sich jetzt vom System ab und wieder an oder drücken Sie einfach Alt+F2 und dann r um die Gnome-Shell neu zu starten.
Schritt 4:Shell-Design ändern
Öffnen Sie nun das Dienstprogramm Gnome Tweaks und wählen Sie in der linken Seitenleiste das Erscheinungsbild aus Tab. Wählen Sie dann Yaru-dunkel aus den Dropdown-Optionen neben der Shell .
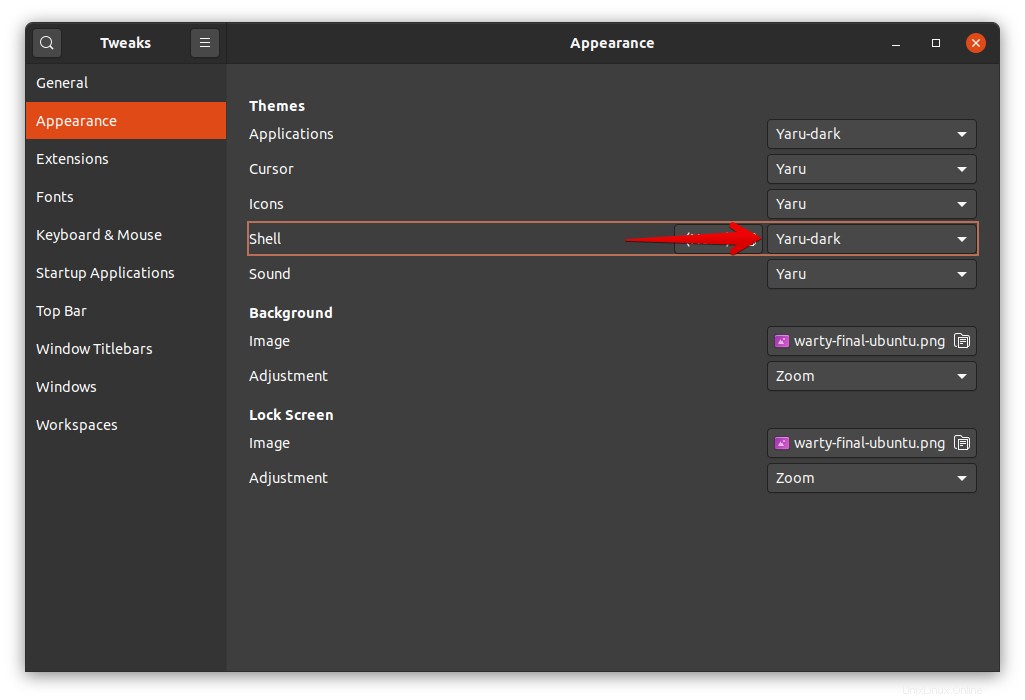
Änderungen werden sofort angewendet und Sie werden sehen, dass das dunkle Design auf alle verbleibenden Bereiche angewendet wird, einschließlich des Rechtsklick-Kontextmenüs, des Benachrichtigungsbereichs, des Systemmenüs und des Anwendungsmenüs.
Im folgenden Screenshot sehen Sie, dass sich der gesamte Desktop nun im Dunkelmodus befindet.

Dunkelmodus deaktivieren
Wenn Ihnen das dunkle Design zu langweilig wird, können Sie es in den Gnome Tweaks deaktivieren Dienstprogramm.
1. Öffnen Sie das Dienstprogramm Gnome Tweaks und wählen Sie in der linken Seitenleiste das Erscheinungsbild aus Registerkarte.
2. Wählen Sie dann Standard aus Thema aus den Dropdown-Optionen neben den Anwendungen und Schale .

Jetzt wird der dunkle Modus deaktiviert und der standardmäßige helle Modus wird auf Ihr System angewendet.
Das ist alles, was Sie tun müssen, um das dunkle Thema in Ubuntu 20.04 LTS zu aktivieren oder zu deaktivieren. Je nach Ihren Vorlieben und Ihrer Bequemlichkeit können Sie entweder den teilweisen oder den vollständigen Dunkelmodus auf Ihrem System aktivieren. Falls Ihnen das dunkle Thema zu langweilig wird, können Sie es auch wie im Artikel beschrieben deaktivieren.