Manchmal kann es vorkommen, dass in einem Computersystem, wenn Anwendungen ausgeführt werden, das System einfriert und nicht reagiert. Dies scheint ärgerlich, da Benutzer das Programm nicht einmal über das X-Symbol auf der Benutzeroberfläche der Anwendung schließen können. Dies liegt daran, dass die Prozesse/Anwendungen nicht reagieren und nicht einfach durch die UI-Methode geschlossen werden. Auch ein ständiger Neustart Ihres Systems scheint keine geeignete Lösung zu sein. Manchmal haben Benutzer viele kritische Daten, die nicht gespeichert werden könnten. Es gibt Lösungen für solche Probleme, die leicht anpassbar sind und in diesem Artikel behandelt werden.
In Ubuntu gibt es viele Methoden, um solche eingefrorenen Anwendungen zu beenden, bei denen Benutzer ihre Systeme nicht neu starten müssen. xkill und das Systemmonitor-Dienstprogramm sind die bekannten Methoden, die zusammen mit den Befehlen kill, pkill und killall verwendet werden. In diesem Artikel zeige ich Ihnen 3 verschiedene Möglichkeiten, eingefrorene Anwendungen auf einem Ubuntu 20.04-System sowohl mit der GUI als auch mit der Befehlszeile zu beenden.
Methode 1:Mit xkill
Das Dienstprogramm ermöglicht es Benutzern, die eingefrorenen Anwendungen auf Ubuntu zu beenden. Es wird standardmäßig in Ihrem System installiert, aber falls nicht, können Sie der im nächsten Abschnitt beschriebenen Methode folgen, um xkill zu installieren.
Installation von xkill
Öffnen Sie das Terminalfenster mit Strg+Alt+T Verknüpfung und hängen Sie dann den folgenden Befehl in der CLI an:
$ sudo apt install xorg-xkill

Geben Sie bei Aufforderung das sudo-Passwort des angemeldeten Benutzers an. Falls Sie vom System aufgefordert werden, nach der Bestätigung zu fragen, drücken Sie die Y-Taste auf der Tastatur und drücken Sie die Eingabetaste, um fortzufahren. xkill ist das Dienstprogramm zum Beenden aller eingefrorenen Anwendungen.
Um eine eingefrorene Anwendung zu beenden, müssen Sie xkill in die Befehlszeile eingeben.

Sobald Sie auf Ihrer Tastatur die

Eine Verknüpfung für xkill erstellen
Zur Erleichterung der Benutzer werden wir lernen, wie man die Tastenkombination für xkill erstellt. Gehen Sie zu den Einstellungen Ihres Systems.
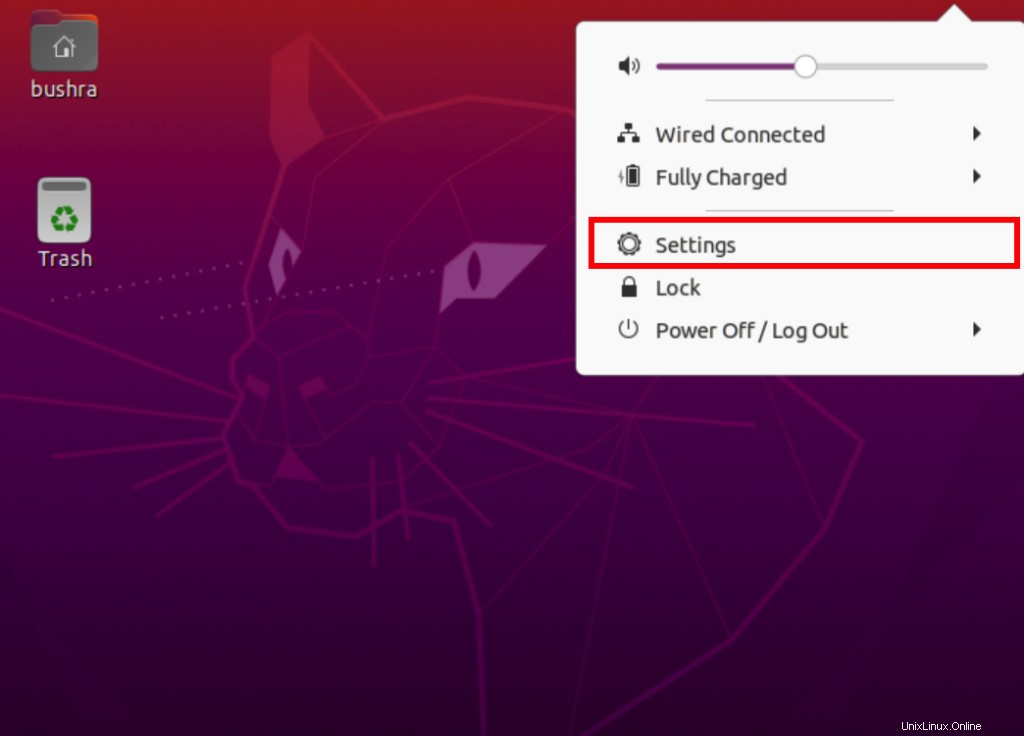
Das Fenster „Einstellungen“ wird geöffnet. Scrollen Sie nach unten, um über die seitliche Navigationsleiste auf die Tastaturkürzel zuzugreifen. Klicken Sie darauf.
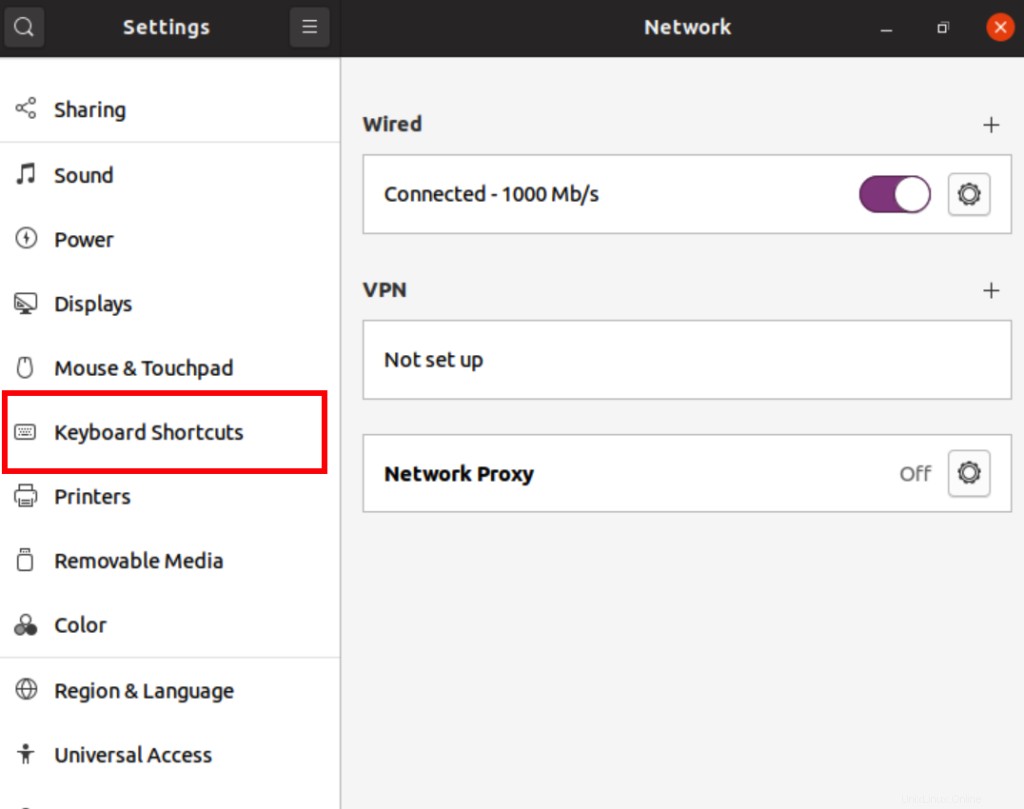
Danach im rechten Bereich unter Tastaturkürzel Klicken Sie auf dem Bildschirm auf die Plus-Schaltfläche (+).
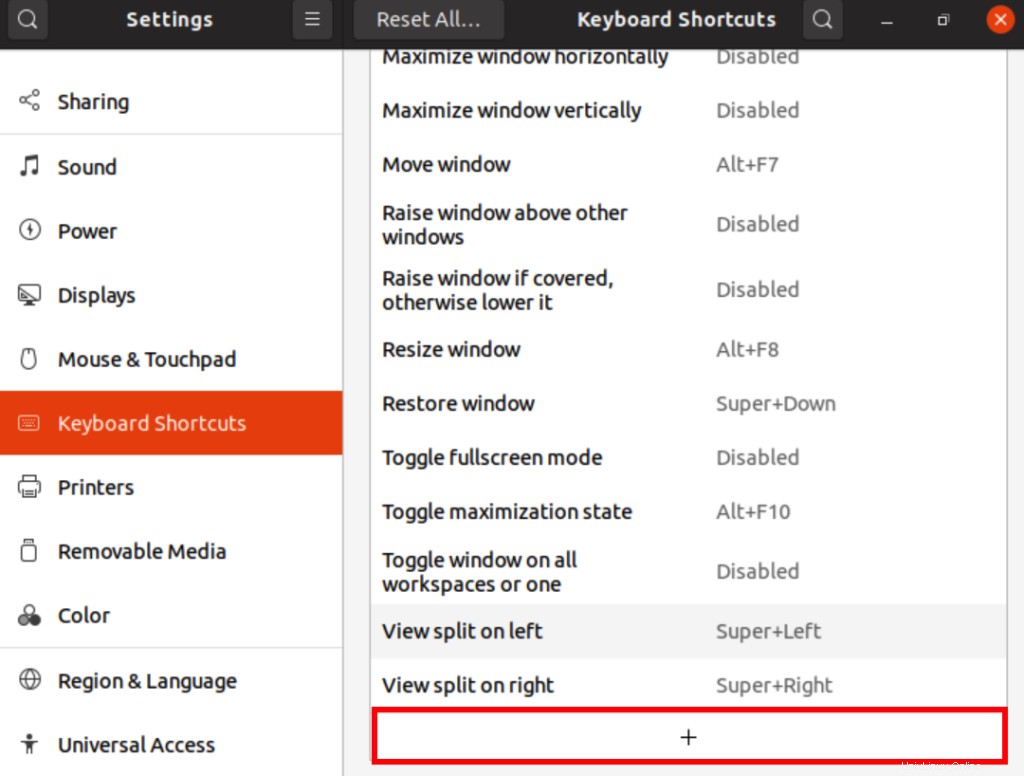
Ein Modal zum Hinzufügen einer benutzerdefinierten Verknüpfung wird geöffnet. Geben Sie den Namen an und Befehl in die entsprechenden Felder ein und klicken Sie auf Verknüpfung festlegen Schaltfläche.
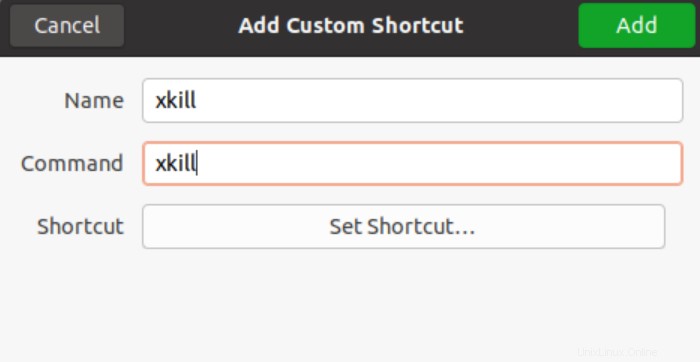
Die Benutzerdefinierte Verknüpfung festlegen Modales Fenster wird geöffnet. Drücken Sie die Tastenkombination, die Sie für das xkill-Programm einrichten möchten.
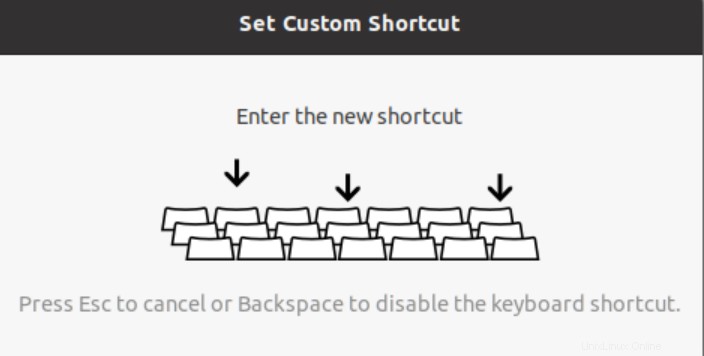
Klicken Sie nach der Auswahl auf die Schaltfläche Hinzufügen. Hier ist die Abkürzung, die wir für unser Programm gewählt haben, Strg+K , Sie können eine nach Belieben auswählen.
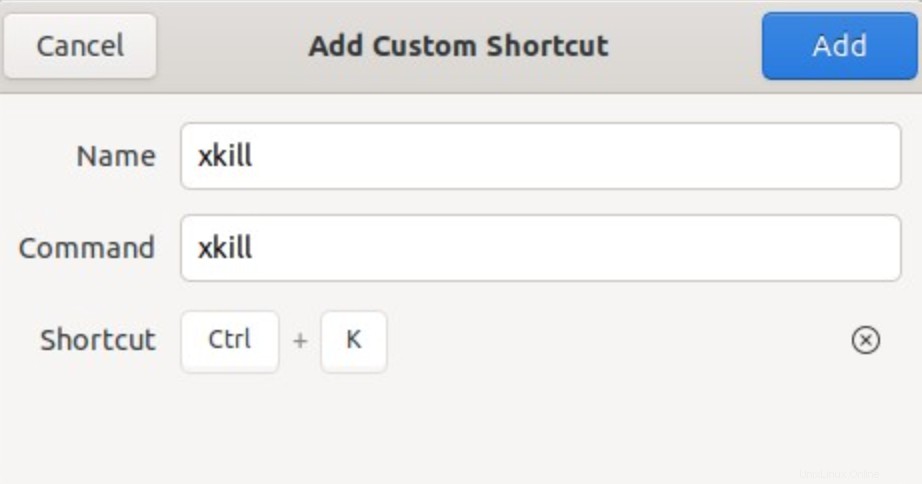
Jetzt können Sie den xkill-Prozess verwenden, indem Sie die Tastenkombinationen auf Ihrer Tastatur drücken.
Methode 2:Mithilfe des Systemmonitors
In Ubuntu können Benutzer jeden Prozess mithilfe des Systemmonitors beenden. Öffnen Sie den Systemmonitor, indem Sie auf die Anwendungen zugreifen. Sobald Sie den Systemmonitor aufgerufen haben, sehen Sie eine Liste der laufenden Prozesse.
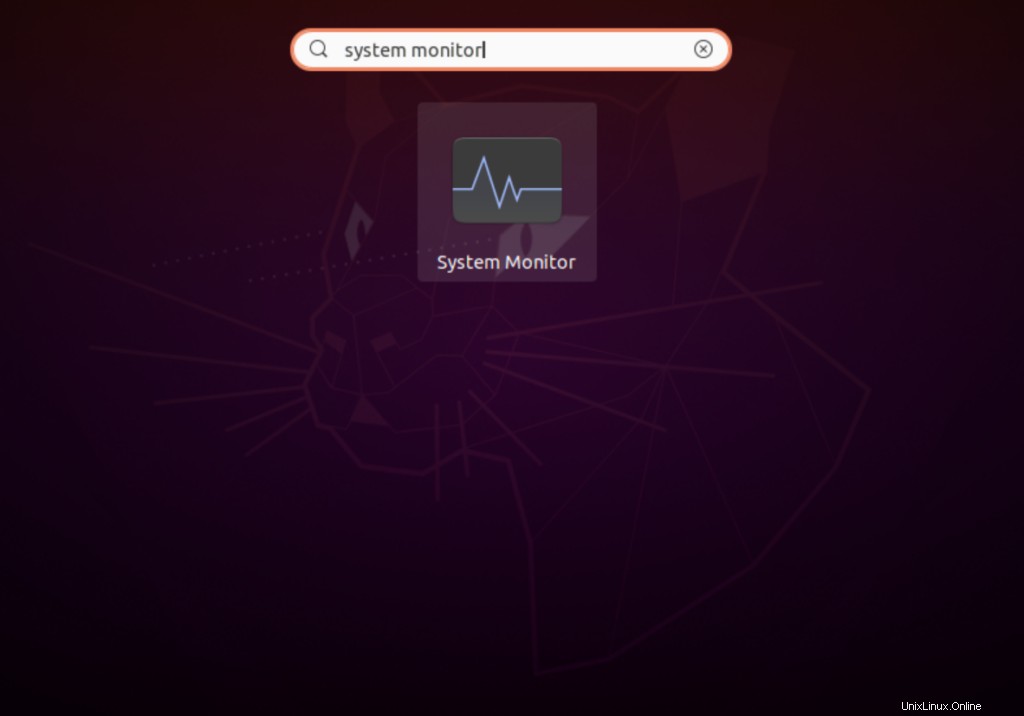
Klicken Sie mit der rechten Maustaste auf eines der Programme, die Sie beenden möchten. Ein Dropdown-Menü mit mehreren Optionen wird angezeigt. Klicken Sie auf die Schaltfläche Beenden neben dem Programm, das nicht reagiert. Die Anwendung/der Prozess wird erfolgreich beendet.
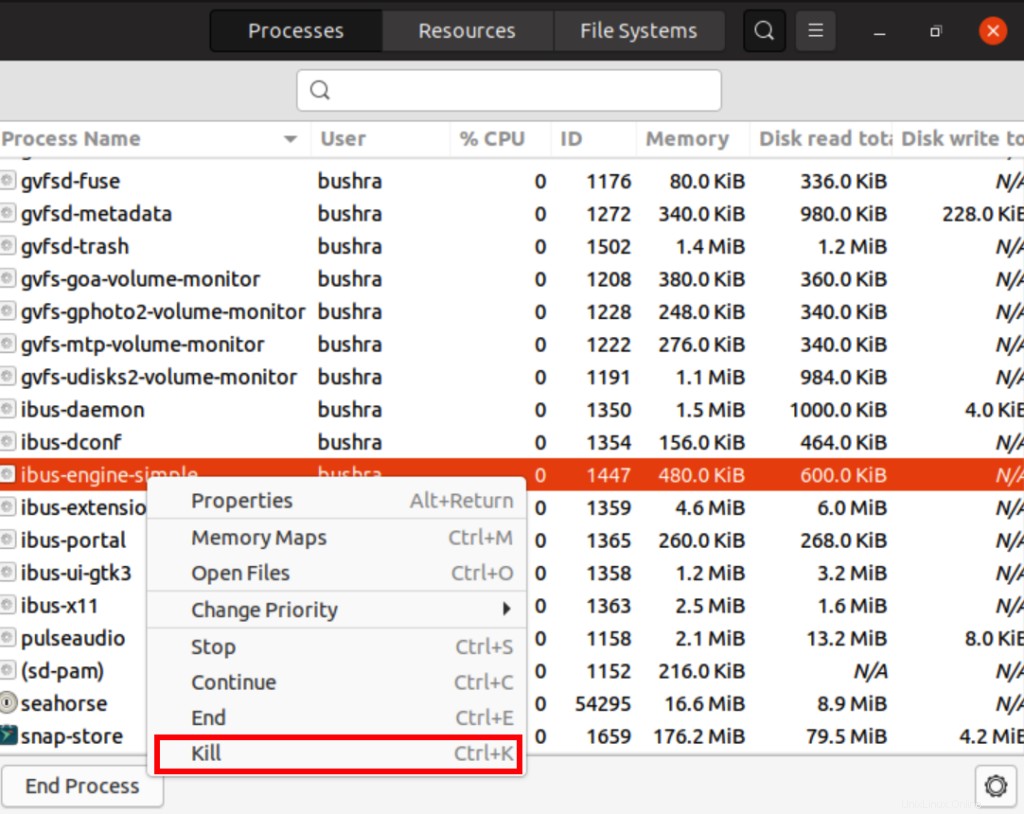
Methode 3:Mithilfe der Systembefehle
In Ubuntu haben wir viele Befehle, die verwendet werden, um jeden Prozess zu beenden. Kill, pkill und killall werden verwendet, um das Programm zu löschen, indem der Prozessname oder die ID des Prozesses (PID) verwendet wird.
Jetzt fragen Sie sich sicherlich, wie Sie die PID herausfinden können. Das ist kein Problem, geben Sie einfach den folgenden Befehl in die Befehlszeile ein. Erinnern Sie sich an den Prozess, den wir in der vorherigen Methode ausgewählt haben, als Beispiel verwenden wir denselben Namen. Sie können dieses Feld gemäß Ihren Anforderungen ersetzen.
$ ps aux | grep <process-name>

Die Prozessinformationen werden ähnlich wie unten angezeigt zurückgegeben. Als Antwort erhalten wir auch die Prozess-ID. In unserem Fall ist es 1447.

Verwenden Sie den folgenden Befehl, um den Prozess zu beenden:
$ kill PID

Alternativ können Sie statt der ID auch den Namen des Prozesses verwenden.
$ pkill <process-name>

Um den gesamten Prozess zu beenden, verwenden Sie den Befehl killall.
$ killall <process-name>

Schlussfolgerung
In diesem Artikel haben wir alle möglichen Lösungen für ein häufiges Problem der eingefrorenen Anwendung im Ubuntu 20.04-System behandelt. Die Methoden können verwendet werden, um einen Prozess zu beenden, der entweder nicht antwortet oder von einem anderen Prozesstyp gesperrt ist.