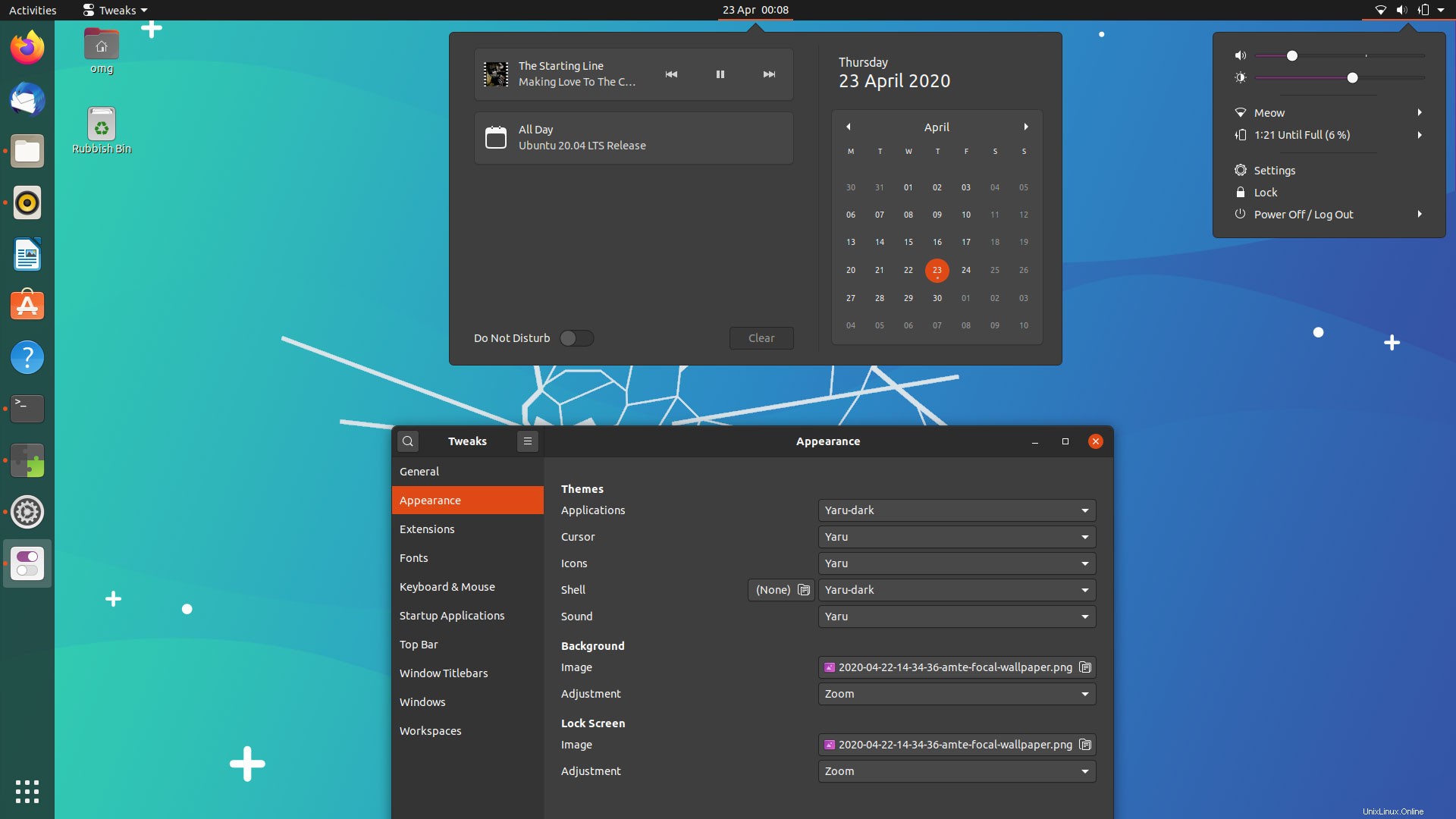
Ubuntu 20.04 LTS enthält eine neue Option für dunkle Designs, aber einige Benutzer denken, dass es nicht dunkel genug ist!
In dieser Anleitung zeige ich Ihnen, wie Sie den vollständigen Dunkelmodus in Ubuntu 20.04 aktivieren (oder Ubuntu 20.10, wenn Sie es ausführen).
Sie müssen lediglich das Design der GNOME-Shell in Yaru Dark ändern . Dadurch wird Ubuntus Dark-Mode-Erfahrung erweitert, um die gesamte Ubuntu-Desktop-Benutzeroberfläche abzudecken, einschließlich Menüs, Pop-Overs und Anwendungsfenstern.
Weitere Hintergrundinformationen zum Dunkelmodus von Ubuntu, seinen weniger als dunklen Standardeinstellungen und dazu, wie Sie ein stimmungsvolles Licht-aus-Erlebnis erzielen können, lesen Sie weiter …
Ubuntus dunkles Design
Ubuntu 20.04 macht es sehr einfach das Look and Feel von „Fensterfarben“ direkt zu ändern. Sie öffnen die Systemeinstellungen Gehen Sie zu Aussehen und wählen Sie eine Option aus den Fensterfarben aus (sic) Abschnitt.
Hier stehen drei Fensterfarben zur Auswahl:Hell, Standard und Dunkel, wie dieser Screenshot zeigt:
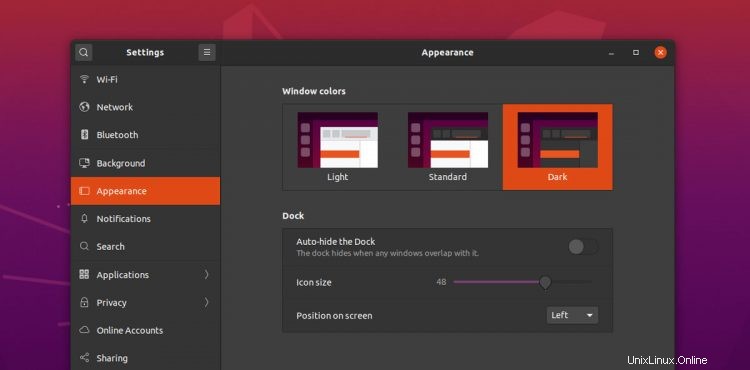
Obwohl dies eine (sehr willkommene) neue Funktion in Ubuntu ist (und ein Problem löst, das ich zuvor in diesem Blog angesprochen habe), gibt es ein „Problem“.
Sehen Sie, Ubuntus neue Themeneinstellung „Dark“ ändert nur das Aussehen und Verhalten von Anwendungsfenstern. Das tut es nicht Ändern Sie die Farbe der Desktop-Oberfläche selbst, z. B. das Power-Menü, die Kalender-/Benachrichtigungsleiste usw.
Wie Sie in diesem Screenshot sehen können, verwendet die Ubuntu-Desktop-Benutzeroberfläche weiterhin ein helles Design, unabhängig von der Fensterfarbe, die Sie in der Einstellungs-App auswählen:
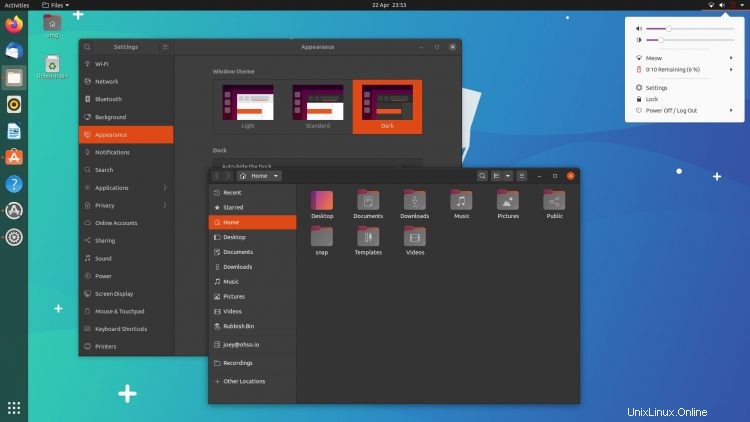
Diese Mischung aus heller Shell-Benutzeroberfläche und dunklen App-Fenstern sieht zwar nicht schrecklich aus, ist aber nicht ganz voll dunkles Design, das einige Benutzer von Focal Fossa erleben werden erwarten.
Glücklicherweise können Sie in Ubuntu 20.04 einen VOLLSTÄNDIGEN Dunkelmodus aktivieren, und im nächsten Abschnitt zeigen wir Ihnen, wie.
Wie man die GNOME-Shell in 20.04 dunkel macht
Das Wichtigste zuerst:Sie müssen die Benutzerdesigns installieren GNOME-Shell-Erweiterung. Mit diesem einfachen Add-on können Sie das Design der GNOME-Shell einfacher ändern als langatmige Befehle auszuführen.
Sie können dieses Add-on von der Website extensions.gnome.org (EGO) installieren, ich finde es jedoch schneller, die gnome-shell-extensions zu installieren Paket aus dem Ubuntu-Repo (Warnung:es fügt auch viele andere Add-Ons hinzu), kein Browser erforderlich:
Klicken Sie auf das GNOME-Erweiterungspaket
Installieren Sie alternativ die Benutzerdesigns GNOME-Erweiterung in Ubuntu über die Befehlszeile mit diesem Befehl:
sudo apt install gnome-shell-extensions
Wie auch immer Sie sich entscheiden, die Benutzerdesigns zu installieren Erweiterung müssen Sie die App GNOME Extensions und das Tool GNOME Tweaks installieren, um sie verwenden zu können. Beide sind in den Ubuntu-Archiven verfügbar:
Klicken Sie hier, um GNOME Tweaks auf Ubuntu zu installieren
Klicken Sie hier, um die GNOME-Erweiterungs-App unter Ubuntu zu installieren
Wenn Sie diese über die Befehlszeile installieren möchten, führen Sie Folgendes aus:
sudo apt install gnome-shell-extension-prefs gnome-tweaks
Ich habe keine Neuinstallation zum Testen, aber vielleicht der Fall sein, dass die „neuen“ Erweiterungen Einstellungen-App muss nicht manuell installiert werden. Es könnte aktiviert werden, sobald Sie eine Erweiterung installieren – suchen Sie einfach in den Anwendungen danach Gitter:
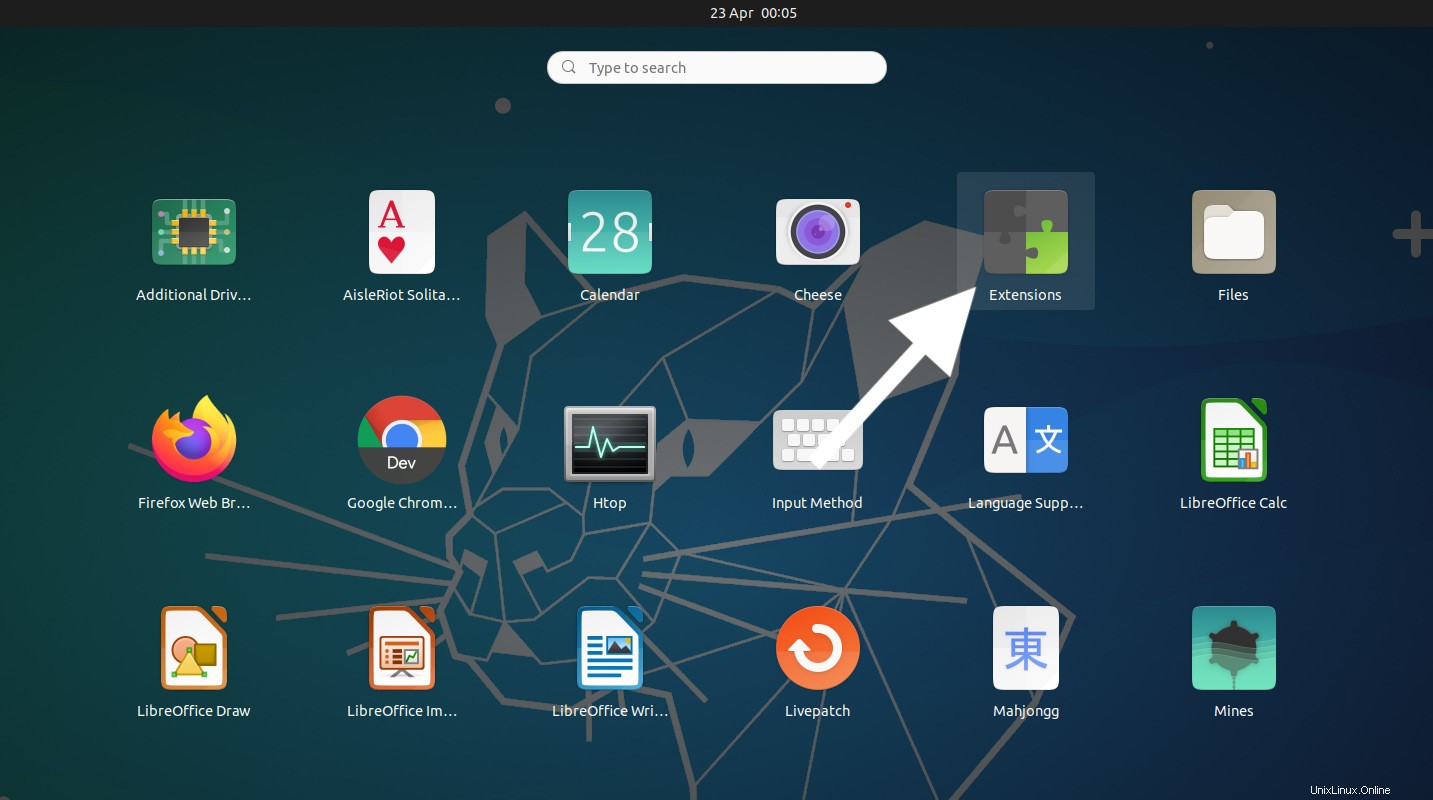
Jetzt sind Sie fertig!
- Öffnen Sie GNOME-Erweiterungen App
- Stellen Sie den Schalter neben „Benutzerdesigns“ auf ein (farbig)
Genau wie in diesem Bild:
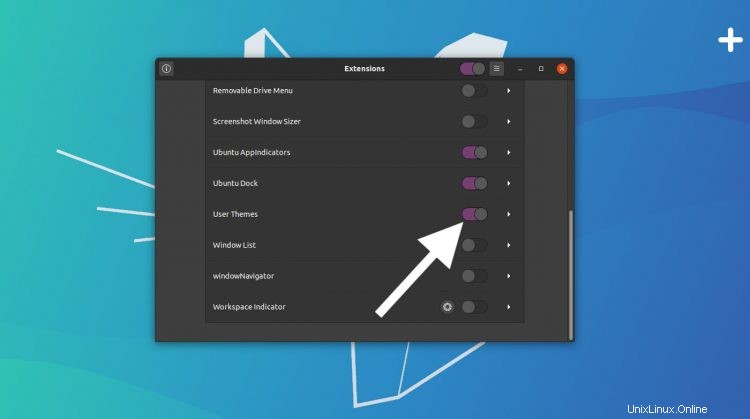
Dann müssen Sie sich von Ihrer Sitzung abmelden und wieder anmelden (oder GNOME Shell neu starten, indem Sie Alt drücken + F2 , indem Sie r eingeben , und drücken Sie enter ), damit die Theming-Erweiterung aktiviert wird.
Öffnen Sie abschließend das GNOME Tweaks-Tool und:
- Wählen Sie „Erscheinungsbild“ aus in der Seitenleiste
- Suchen Sie den Shell-Abschnitt
- Wählen Sie „Yaru Dark“ aus aus dem Menü angrenzend
Sehen Sie sich diesen Screenshot an, wenn Sie Hilfe benötigen:
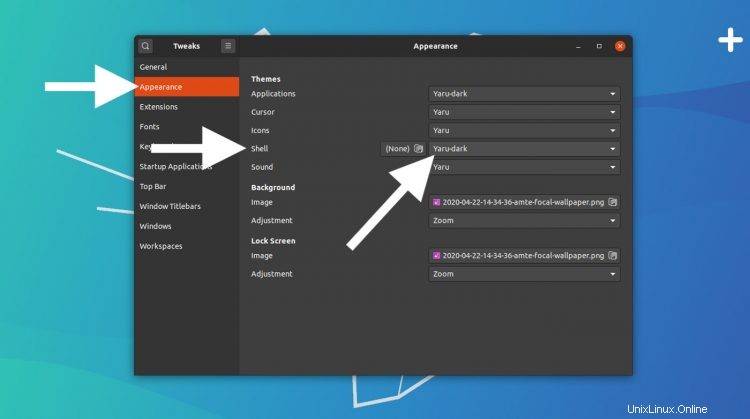
Das ist alles, was Sie tun müssen.
Ihr Ubuntu-Desktop ist jetzt VOLLSTÄNDIG dunkel:
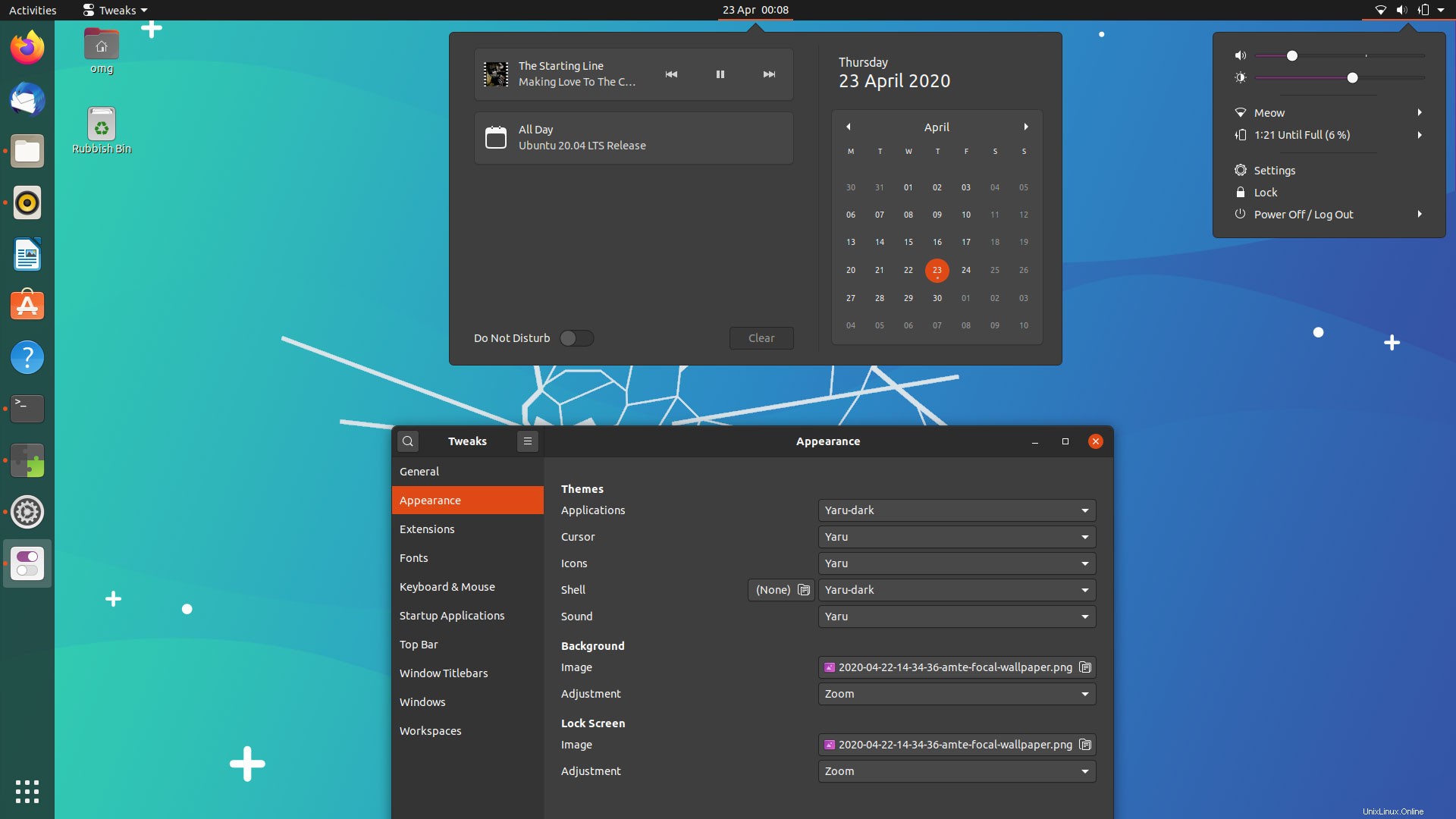
Wenn Ihnen der dunkle Look zu langweilig wird oder Sie wieder zum standardmäßigen „hellen“ Look für GNOME-Shell-UI-Elemente wechseln möchten, wiederholen Sie einfach die letzten Schritte noch einmal, aber wählen Sie„Standard“ statt 'Yaru Dark'.
Zusammenfassung
In diesem Artikel habe ich Ihnen gezeigt, wie Sie den korrekten Dunkelmodus in Ubuntu 20.04 LTS (sowie in der neueren Ubuntu 20.10-Version) aktivieren, indem Sie ein paar zusätzliche Pakete installieren und das GNOME-Shell-Design ändern.
Lassen Sie mich in den Kommentaren wissen, ob Sie ein vollständig dunkles Design oder Ubuntus Mix-Matched-Standard bevorzugen.
Vielen Dank an alle, die diesen Tipp gesendet haben