Vagrant ist ein Befehlszeilentool, das von Entwicklern verwendet wird, um verschiedene virtuelle Maschinen zu verwalten. Um Vagrant in ihrem System zu verwenden, müssen Benutzer entweder VirtualBox oder Hyper-V oder Docker auf ihren Systemen installiert haben. Das Plugin-System von Vagrant bietet auch VMware-Unterstützung. Vagrant wird von Entwicklern in großem Umfang verwendet, um ihre Entwicklungsumgebung einzurichten und sie über die verschiedenen Betriebssysteme hinweg zu nutzen.
Vagrant kann auf verschiedenen Linux-Plattformen installiert werden, hier verwenden wir Ubuntu als Basis. In diesem Tutorial führen wir Benutzer durch die Installation von Vagrant auf einem Ubuntu 20.04-System. Wir werden VirtualBox als Virtualisierungs-Backend verwenden.
Voraussetzungen:
- Empfohlenes Betriebssystem:Ubuntu 20.04
- Benutzerkonto:Mit sudo-Benutzerrechten
Vagrant unter Ubuntu installieren
Um Vagrant unter Ubuntu zu installieren, müssen Sie zunächst auf die Befehlszeile zugreifen. Verwenden Sie Strg+Alt+T Verknüpfung oder greifen Sie über ApplicationsTerminal auf das Terminal zu der verfügbaren Anwendungen.
Nachdem Sie das Terminal geöffnet haben, müssen Sie die folgenden Schritte ausführen, um Vagrant auf Ihrem System zu installieren:
Apt-Repository aktualisieren
Der erste Schritt besteht darin, das apt-Repository zu aktualisieren, bevor Sie fortfahren. Geben Sie den folgenden Befehl in das Terminalfenster Ihres Systems ein und drücken Sie dann die
$ sudo apt update

Wenn Sie die Eingabetaste drücken, fragt das System nach dem Passwort des angemeldeten Benutzers. Geben Sie das Passwort ein und drücken Sie die Eingabetaste.

Sobald Sie das Passwort eingeben, beginnt das Repository mit der Aktualisierung.
Installieren von VirtualBox
Jetzt werden wir VirtualBox im Ubuntu 20.04-System installieren. Die Methode, der wir folgen, erfordert eine VirtualBox in Ihrem System, daher ist dieser Schritt obligatorisch. Wenn Sie bereits eine VirtualBox installiert haben, können Sie diesen Schritt überspringen. Geben Sie andernfalls den folgenden Befehl im Terminalfenster Ihres Systems ein:
$ sudo apt install virtualbox

Der Installationsvorgang von VirtualBox und nach einer Weile fragt Sie das System nach Ihrem Pe, geben Sie Y ein und drücken Sie dann die Eingabetaste, um mit der Installation von VirtualBox in Ihrem System fortzufahren.
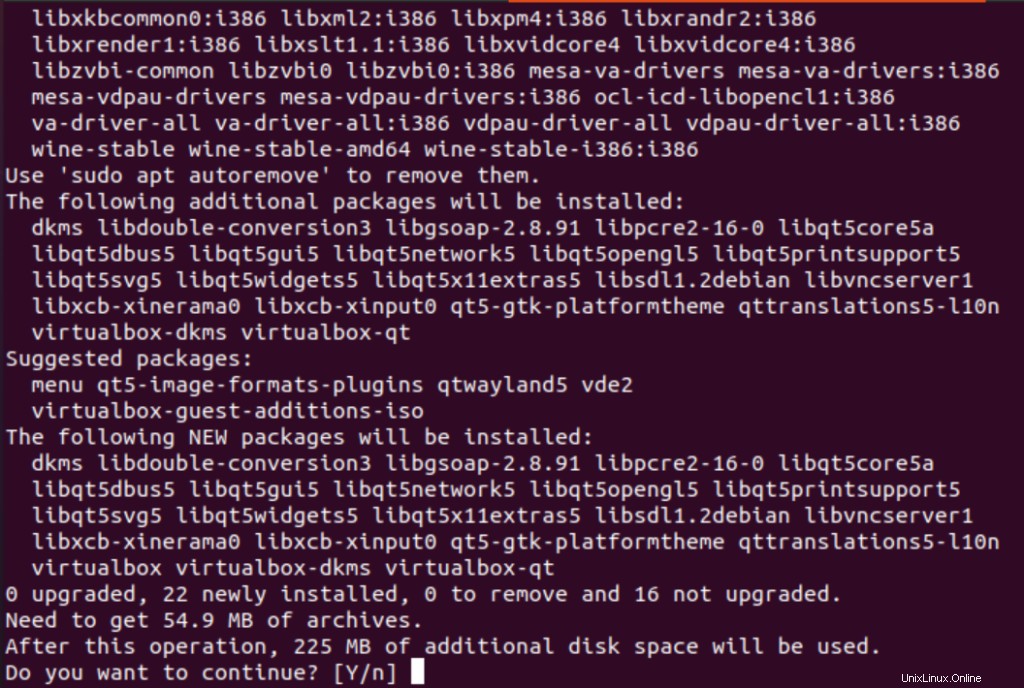
Nach diesen Schritten wird VirtualBox auf Ihrem Computersystem installiert.
Überprüfen der Installation von VirtualBox
Um zu überprüfen, ob die VirtualBox auf Ihrem System installiert ist oder nicht, gehen Sie einfach zu den Anwendungen Ihres Systems und geben Sie dann VirtualBox ein in der Suchleiste des Anwendungsfensters. Die installierte VirtualBox wird in den verfügbaren Optionen angezeigt.
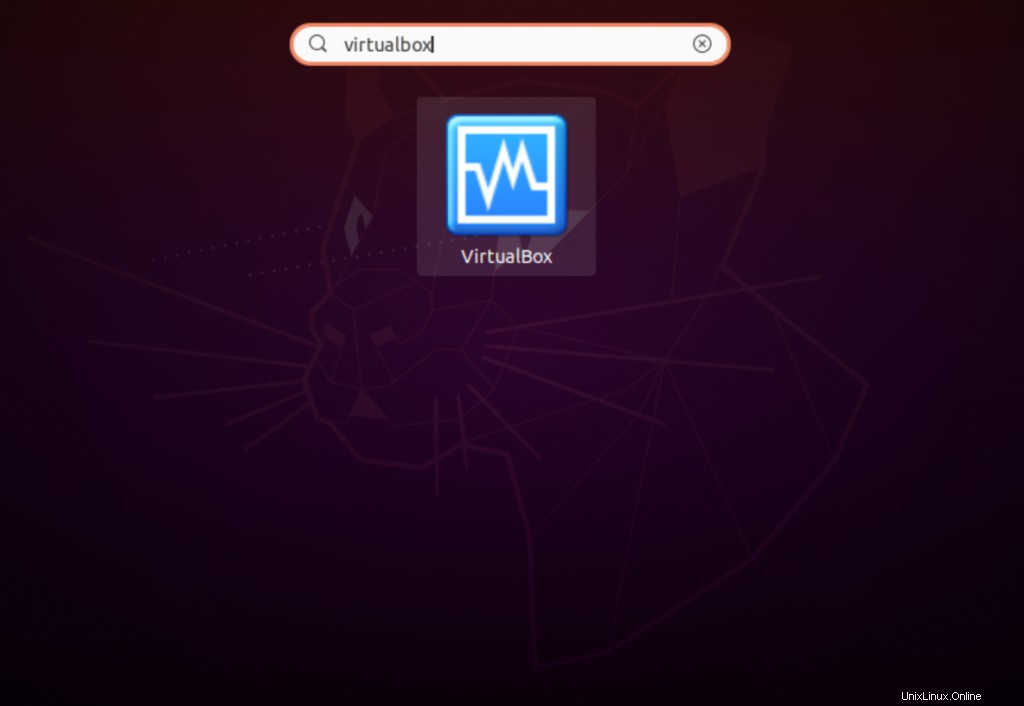
Installieren von Vagrant
Jetzt müssen wir Vagrant mit einem einfachen Prozess in unserem System installieren. Geben Sie den folgenden Befehl im Terminalfenster ein, um die Installation von Vagrant auf Ihrem System zu starten.
$ sudo apt install vagrant

Sobald Sie die
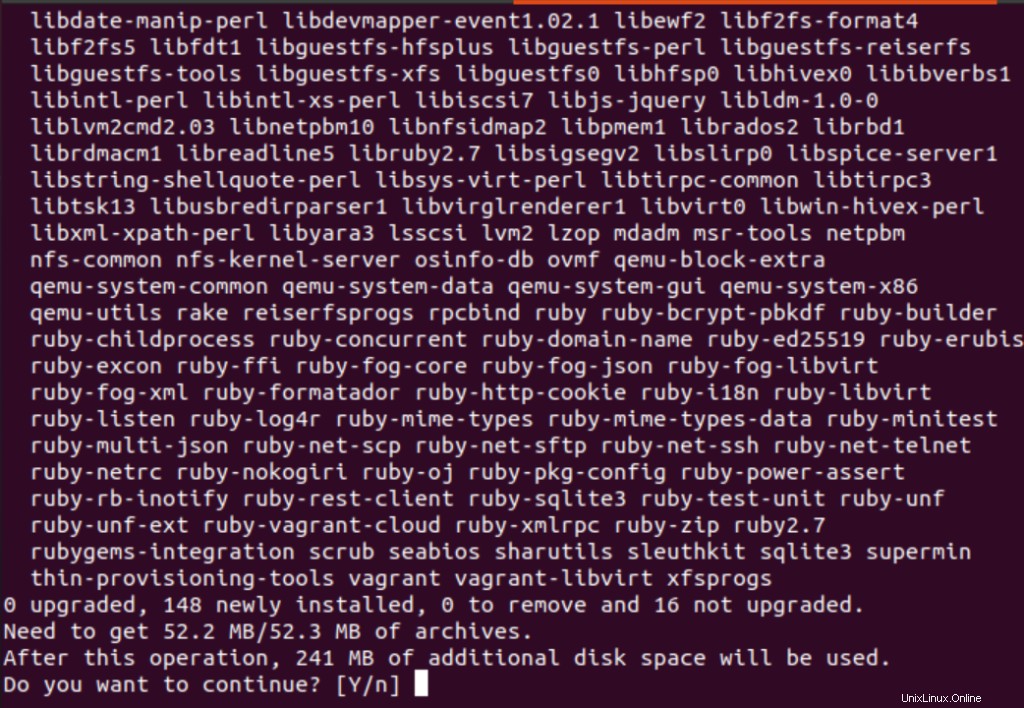
Sobald die Installation von Vagrant abgeschlossen ist, können Sie mit den nächsten Schritten fortfahren.
Verifizierung der Installation von Vagrant
Um die Installation von Vagrant zu überprüfen, müssen Sie den folgenden Befehl im Terminalfenster Ihres Systems eingeben:
$ vagrant --version
Eine Ausgabe wie die unten abgebildete bestätigt die erfolgreiche Installation von Vagrant.

Auf diese Weise können Benutzer Vagrant erfolgreich auf ihren Ubuntu 20.04-Systemen installieren.
Ein Projekt in Vagrant erstellen
Um ein Projekt auf Vagrant zu erstellen, müssen Sie zunächst die folgenden Schritte ausführen:
Erstellen eines Projektverzeichnisses
Der erste Schritt beim Erstellen eines Projekts in Vagrant besteht darin, das Verzeichnis Ihres Projekts zu erstellen. Sie müssen den folgenden Befehl in die Befehlszeile eingeben:
$ mkdir ~/my-vagrant-project

Sie können Ihrem Projekt einen beliebigen Namen geben und ihn durch „mein-vagrant-projekt“ ersetzen vom vorherigen Befehl.
Zugriff auf das Projektverzeichnis
Beim Drücken der Eingabetaste wird das Projektverzeichnis mit dem zugewiesenen Namen erstellt. Jetzt müssen wir auf das Verzeichnis zugreifen, um fortzufahren. Verwenden Sie dazu die CD Befehl. Hier verwenden wir in unserem Beispiel Folgendes:
$ cd ~/my-vagrant-project

Initialisieren einer neuen Vagrant-Datei
Jetzt müssen wir eine neue Vargant-Datei initialisieren. Verwenden Sie die vagrant init Befehl, zusammen mit einem der Boxnamen, die von ihrer offiziellen Katalogseite ausgewählt wurden. Sobald Sie einen Namen Ihrer Wahl ausgewählt haben, geben Sie den folgenden Befehl ein, indem Sie Ihren gewählten Namen durch centos/8 ersetzen daraus:
$ vagrant init centos/8

Eine Ausgabe ähnlich der unten angezeigten bestätigt den Initialisierungsprozess.

Wandern Sie durch die virtuelle Umgebung
Der nächste Schritt besteht darin, die virtuelle Vagrant-Umgebung zu starten. Dazu müssen Benutzer den folgenden Befehl im Terminalfenster ausführen:
$ vagrant up

Folgende Ausgabe erscheint:
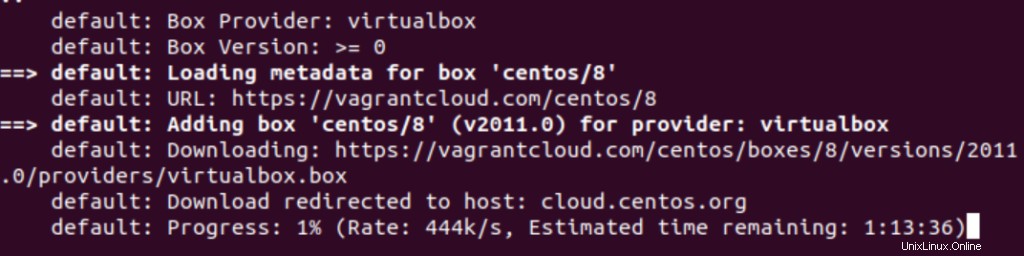
Vagrant stellt dann Ihr neu erstelltes Projektverzeichnis unter /vagrant bereit Pfad der virtuellen Maschine von Ubuntu 20.04.
Nützliche Befehle für Vagrant und VirtualBox
In diesem Abschnitt finden Sie verschiedene grundlegende Befehle, die für die Verwendung von VirtualBox hilfreich sind.
Verwenden Sie den folgenden Befehl im Terminalfenster, um die virtuelle Maschine per SSH einzubinden:
$ vagrant ssh

- Um die virtuelle Maschine zu stoppen, geben Sie den folgenden Befehl im Terminal ein:
$ vagrant halt

Um alle Ressourcen zu zerstören, die während des gesamten Prozesses erstellt wurden, müssen Sie den folgenden Befehl verwenden:
$ vagrant destroy

Vagrant von Ubuntu deinstallieren
Benutzer können Vagrant mit dem folgenden Befehl einfach von ihrem System deinstallieren:
$ sudo apt-get remove --auto-remove vagrant

Das System fragt möglicherweise nach dem Passwort des angemeldeten Benutzers. Geben Sie das Passwort in das dafür vorgesehene Feld ein und drücken Sie dann
Schlussfolgerung
In diesem Artikel haben wir den Installationsprozess von Vagrant ausführlich besprochen. Das hier verwendete Setup verwendet VirtualBox als Virtualisierungs-Backend und muss unbedingt installiert werden, bevor Sie mit der Installation von Vagrant fortfahren. Wir haben die Benutzer auch durch die Methode zur Erstellung eines Projekts in Vagrant geführt, gefolgt von einigen unterstützenden VirtualBox-Befehlen. Das Tutorial deckt alle grundlegenden Informationen ab, die für Vagrant am Anfang benötigt werden, und ist für alle hilfreich, insbesondere für die Entwickler-Community.