Cinnamon ist die Standard-Desktop-Umgebung der Linux Mint-Distribution, die erweiterte Funktionen und traditionelle Benutzererfahrung bietet. Es bietet Flexibilität, Geschwindigkeit, einen traditionellen, aber eleganten Desktop-Look mit dem unteren Bedienfeld und dem App-Menü usw.
Cinnamon ist auch als optionaler Desktop für andere Linux-Distributionen wie Ubuntu, Fedora, Arch Linux, openSUSE usw. erhältlich. Seine Desktop-Anordnungen sind denen von Windows sehr ähnlich.
In diesem Artikel erfahren Sie, wie Sie die Cinnamon 3.4-Desktopumgebung auf Ubuntu installieren. Bevor wir zur Installation übergehen, werfen wir einen Blick auf einige der Funktionen von Cinnamon Desktop.
Cinnamon Desktop-Funktionen
Der Cinnamon-Desktop bietet die folgenden Funktionen:
- Desktop-Effekte einschließlich Transparenz, Animationen und Übergangseffekten
- Mehrere Arbeitsbereiche
- Kacheln von Fenstern
- Panels mit Applets, Hauptmenü und Launchern
- Verschiedene Erweiterungen
- Anpassbare Taskleiste
Wir werden Ubuntu 18.04 LTS verwenden, um das in diesem Artikel erwähnte Verfahren zu beschreiben.
Cinnamon-Desktop-Umgebung installieren
Um Cinnamon DE auf Ubuntu zu installieren, müssen wir sein PPA zu unserem lokalen Repository hinzufügen. Dafür gibt es ein inoffizielles PPA. Befolgen Sie dazu die folgenden Schritte:
Schritt 1:PPA hinzufügen
Starten Sie das Terminal mit Strg+Alt+T Tastenkürzel oder durch Suchen nach „tterminal “ aus dem Startmenü. Führen Sie dann im Terminal den folgenden Befehl aus, um das PPA hinzuzufügen:
$ sudo add-apt-repository ppa:embrosyn/cinnamon
Wenn Sie nach dem Passwort gefragt werden, geben Sie sudo password ein und drücken Sie Enter .
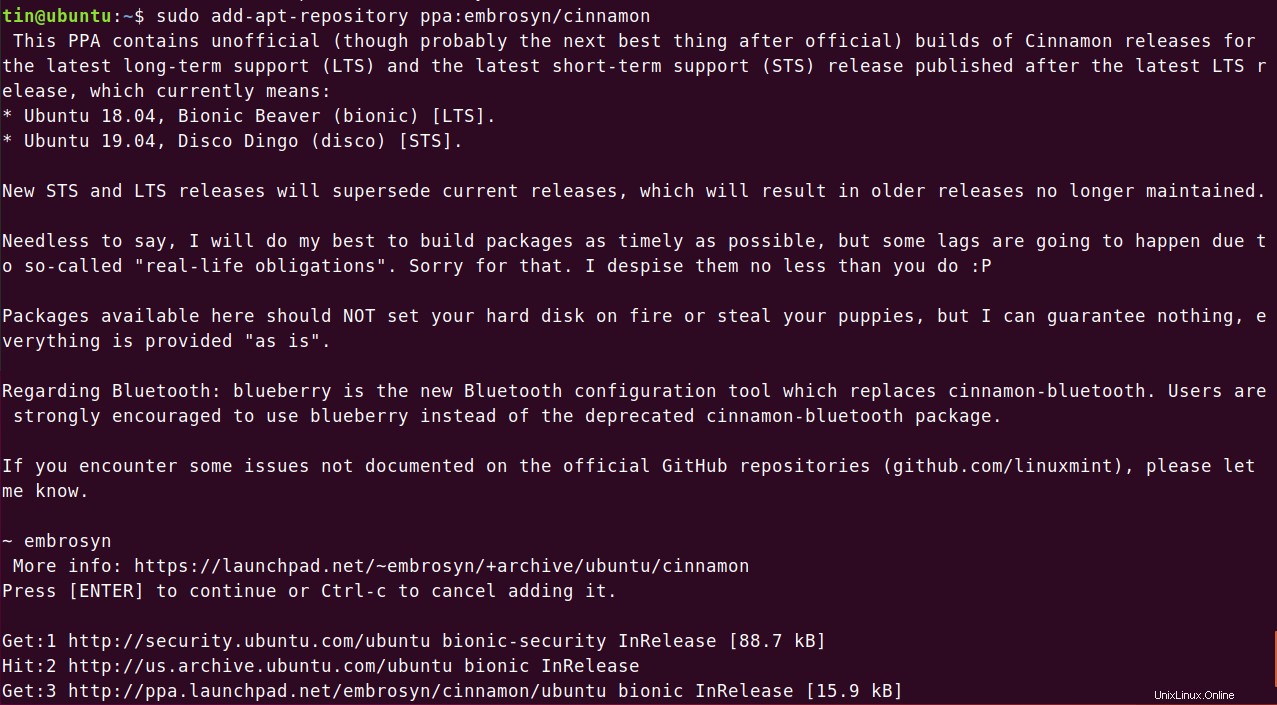
Schritt 2:Lokales Repository aktualisieren
Führen Sie dann den folgenden Befehl im Terminal aus, um das lokale apt-Repository zu aktualisieren.
$ sudo apt update

Schritt 3:Cinnamon Desktop installieren
Führen Sie nach dem Hinzufügen und Aktualisieren der Repositories den folgenden Befehl im Terminal als sudo aus, um die Cinnamon-Desktopumgebung zu installieren:
$ sudo apt install cinnamon
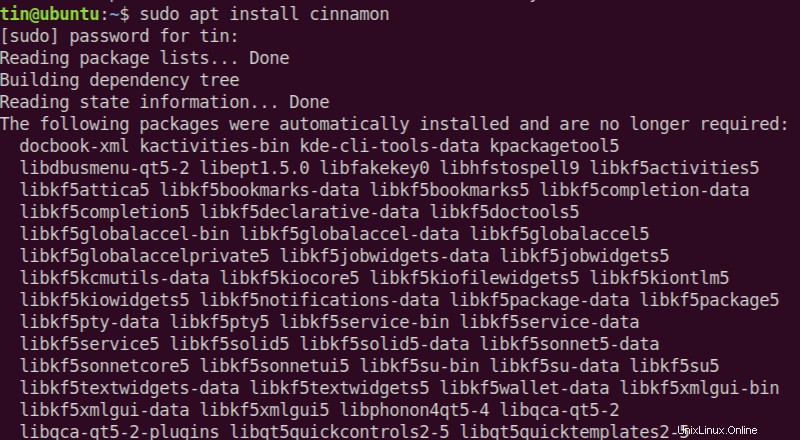
Warten Sie eine Weile, bis die Installation abgeschlossen ist.
Schritt 4:Schließen Sie die aktuelle Sitzung
Sobald die Installation von Cinnamon abgeschlossen ist, melden Sie sich von der aktuellen Sitzung von Ubuntu ab. Alternativ ist es besser, das System neu zu starten, indem Sie im Terminal den folgenden Befehl eingeben:
$ sudo reboot
Schritt 5:Melden Sie sich bei Cinnamon DE an
Wenn das System neu gestartet wird, sehen Sie den Anmeldebildschirm. Klicken Sie links neben Anmelden auf das Zahnradsymbol Schaltfläche.
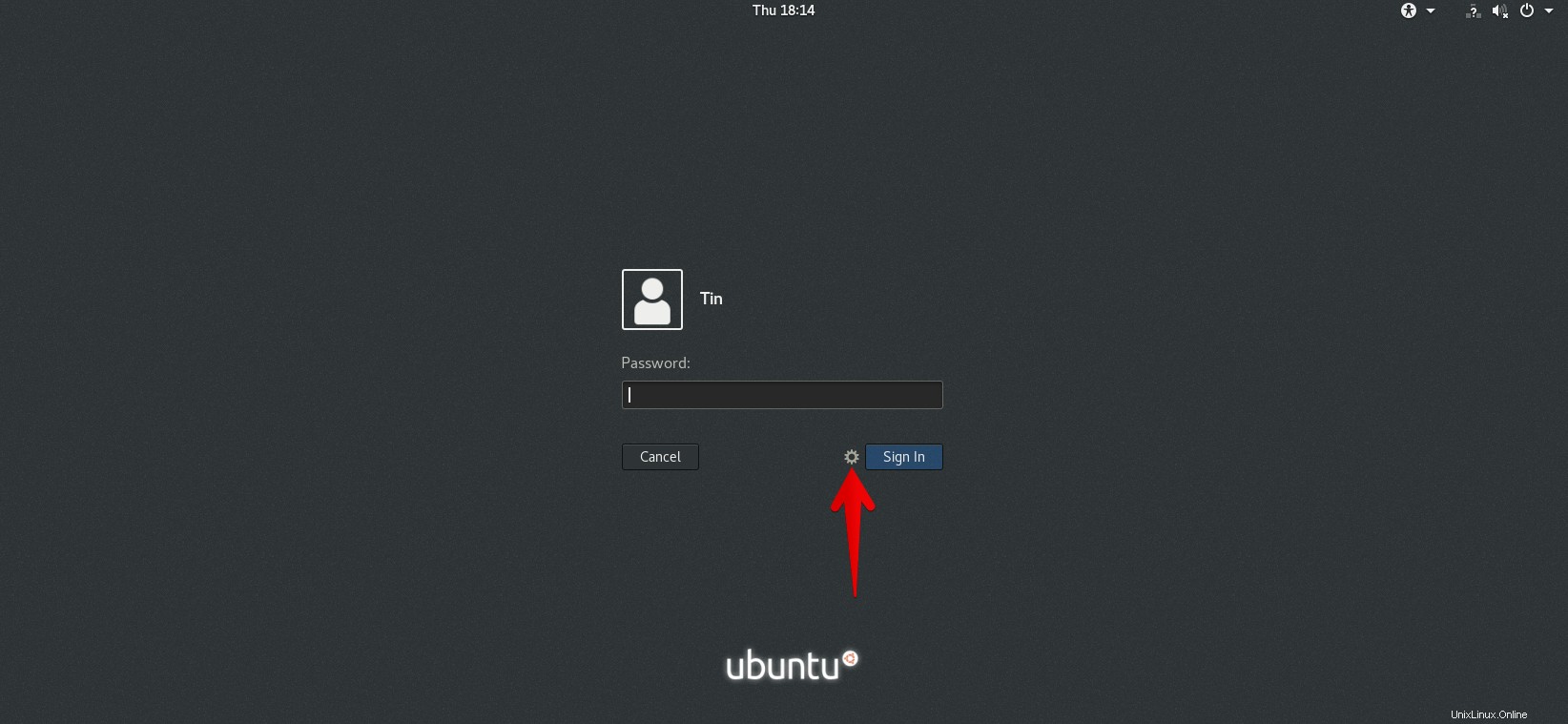
Es listet alle verfügbaren Desktop-Umgebungen auf Ihrem System auf. Wählen Sie aus der Liste den Zimt aus .
Geben Sie dann die Benutzerdaten ein und klicken Sie auf Anmelden .
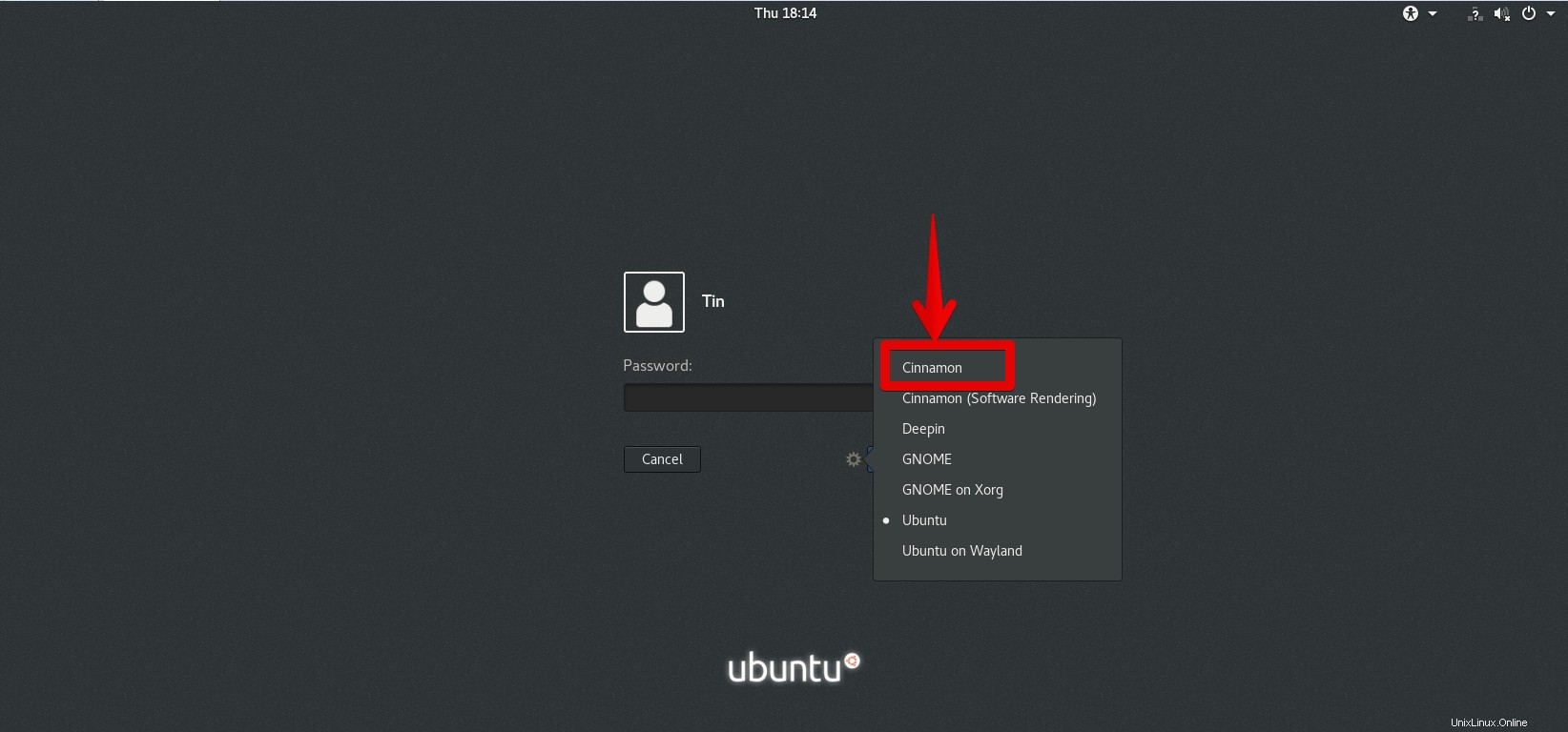
Sobald Sie sich angemeldet haben, sehen Sie die Ubuntu mit Cinnamon-Desktopumgebung. Sie können denselben Schritt ausführen, um zu Ihrer alten Desktop-Umgebung zurückzukehren.
Zimt aus Ubuntu entfernen
Führen Sie den folgenden Befehl aus, um den Cinnamon-Desktop von Ihrem Ubuntu zu entfernen:
$ sudo apt-get remove Cinnamon
Führen Sie dann den folgenden Befehl aus, um alle Abhängigkeiten und Bibliotheken im Zusammenhang mit Cinnamon zu entfernen, die nicht mehr verwendet werden:
$ sudo apt-get autoremove
Das war alles, was wir brauchten, um Cinnamon in unserem Ubuntu zu installieren. Sie können sehen, wie einfach und unkompliziert es ist, eine Cinnamon-Desktopumgebung direkt in Ihrem Ubuntu zu erstellen. Es ist einer der besten und benutzerfreundlichsten Desktops, mit dem man arbeiten kann, und er kann leicht angepasst werden.