Ubuntu ist eine der besten derzeit verfügbaren Linux-Distributionen. Obwohl diese Linux-Distribution für Personal Computer (PC) entwickelt wurde, kann sie auch auf Servern bereitgestellt werden. Ubuntu, das auf dem Design von Debian basiert. Jedes Betriebssystem bietet die Möglichkeit, Ihr System als Lösung für verschiedene Probleme neu zu starten. Ubuntu bietet beide Möglichkeiten:Befehlszeile und grafische Benutzeroberfläche zum Neustarten Ihres Systems, aber in diesem Artikel behandeln wir den Befehlszeilenansatz zum Neustarten des Ubuntu-Systems.
Jede fehlerhafte Software wird aus dem aktiven Speicher gelöscht, wenn eine Maschine neu gestartet wird. Das System lädt die neuen Kopien der Software beim Neustart in den aktiven Speicher. Darüber hinaus erfordern einige Betriebssysteme einen Neustart, um Updates oder Konfigurationen abzuschließen. Der Neustartvorgang ermöglicht das Beenden blockierter Programme, das Anwenden kritischer Korrekturen, das Entfernen temporärer Dateien, das Reparieren beschädigter Dateisysteme und das Erledigen vieler anderer Aufgaben der Systemverwaltung.
Starten Sie Ubuntu über das Terminal neu
Um Ubuntu vom Terminal aus neu zu starten, werden die unten aufgeführten Befehle verwendet.
- Starten Sie Ubuntu mit dem Shutdown-Befehl neu
- Starten Sie Ubuntu mit dem Befehl reboot neu
- Starten Sie Ubuntu mit dem Befehl init neu
- Starten Sie Ubuntu neu, indem Sie den systemd-Weg verwenden
Im Folgenden werden diese Wege im Detail besprochen.
Methode 1:Ubuntu mit dem Shutdown-Befehl neu starten
Dieser Befehl wird verwendet, um ein System auszuschalten, einzuschalten oder neu zu starten. Es gibt die Ausführungszeit mit einem Zeitargument an. Für den sofortigen Betrieb wird der Zeitparameter auf „jetzt“ gesetzt. Führen Sie den unten aufgeführten Befehl aus, um das System jetzt mit dem Befehl „shutdown“ neu zu starten:
$ sudo shutdown -r now |
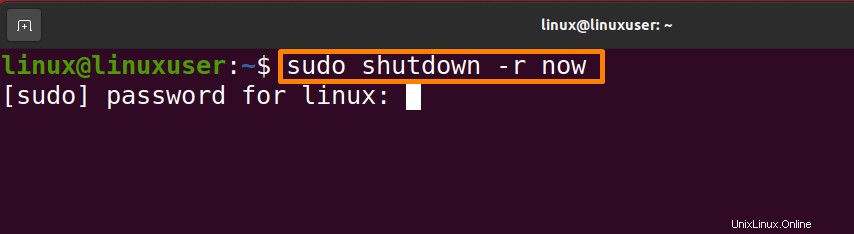
Führen Sie den unten genannten Befehl aus, um das System nach 1 Minute mit dem Shutdown-Befehl neu zu starten:
$ sudo shutdown -r 1 |

Bei einem 24-Stunden-Zeitformat ist das Format "hh:mm". Wir können auch „+m“ verwenden, um einen Neustart in „m“ Minuten zu erzwingen.
Führen Sie den erwähnten Befehl aus, um das System um 12:45 Uhr neu zu starten.
$ sudo shutdown -r 12:45 |

Führen Sie den unten aufgeführten Befehl aus, um den Neustart des Systems mit dem Befehl shutdown abzubrechen.
$ shutdown -c |

Methode 2:Ubuntu mit dem Neustartbefehl neu starten
Der Neustartbefehl ist die schnelle und einfache Möglichkeit, eine Maschine vom Terminal aus neu zu starten. Führen Sie den unten genannten Befehl aus, um Ihr Ubuntu-System neu zu starten.
$ reboot |
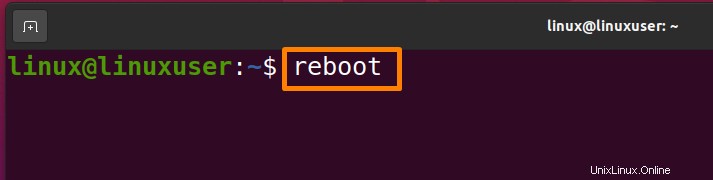
Methode 3:Ubuntu mit dem init-Befehl neu starten
„/sbin/init“ ist der allererste laufende Prozess, wenn der Kernel in Ubuntu geladen wird. Es zeigt an, dass der Prozess eine PID von 1 hat. In Linux-Systemen ohne „systemd“ beendet der Befehl „init“ alle aktuellen Prozesse und synchronisiert die Discs, bevor der Init-Zustand oder die Ausführungsebene geändert werden. Runlevel 5 ist der Standardzustand. Der Befehl „init 6“ bringt das System in eine Pause und startet es in dem in der Datei „/etc/inittab“ angegebenen Zustand neu.
Führen Sie den unten erwähnten Befehl aus, um das Ubuntu-System mit dem Befehl init neu zu starten.
$ init 6 |

Führen Sie den unten aufgeführten Befehl aus, um das Ubuntu-System im Mehrbenutzermodus neu zu starten.
$ sudo init 2 |
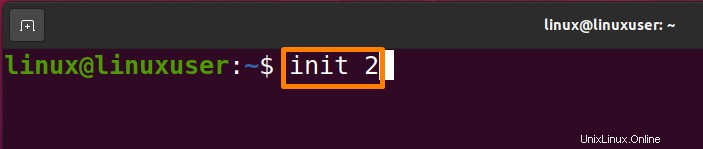
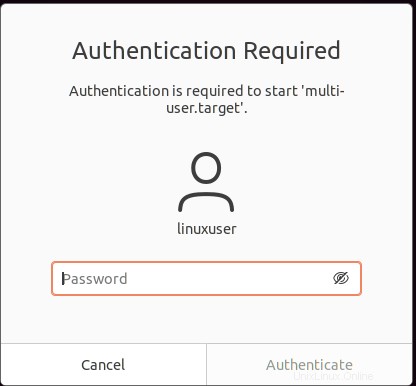
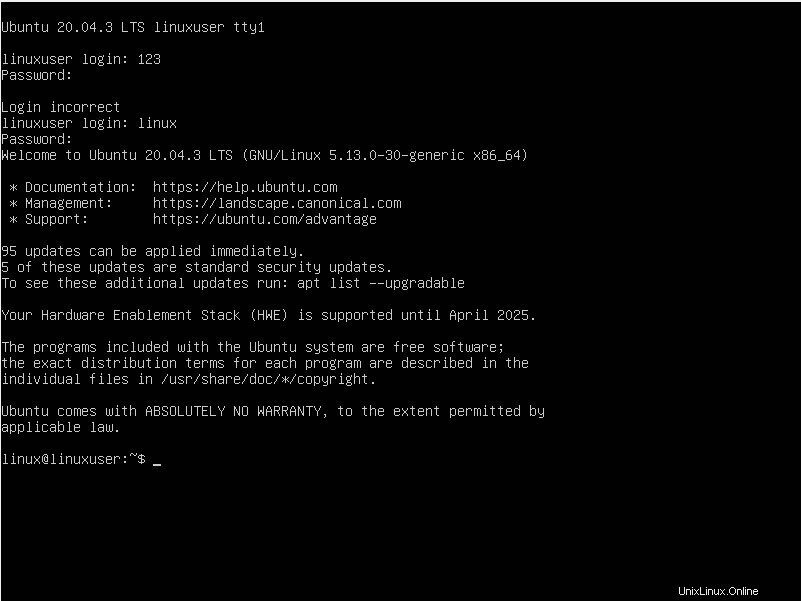
Methode 4:Starten Sie Ubuntu neu, indem Sie systemd Way verwenden
Der „init“-Prozess wurde durch „systemd“ ersetzt, daher ist „/sbin/init“ zu einem symbolischen Link zu systemd geworden.
Möglicherweise können Sie „/etc/inittab“ nicht auf Systemen finden, die systemd anstelle des init-Systems verwenden. Führen Sie den unten aufgeführten Befehl aus, um das System neu zu starten.
$ sudo systemctl reboot |
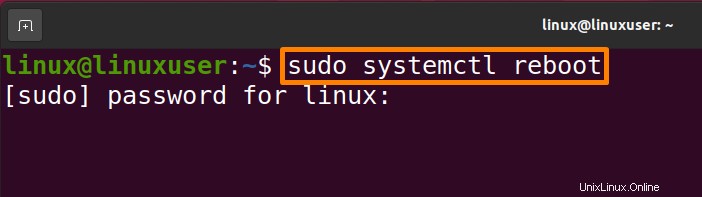
Schlussfolgerung
Jedes Betriebssystem muss aus verschiedenen Gründen nach einiger Zeit neu gestartet oder neu gestartet werden. Einige der Gründe sind, dass bestimmte Software nach der Installation aufgrund einer Konfigurationsänderung oder möglicherweise aufgrund eines Softwarefehlers einen Neustart benötigt, um voll funktionsfähig zu werden. In diesem Artikel werden einige Ansätze zum Neustart des Ubuntu-Systems (Linux-Betriebssystem) erläutert, z. B. das Neustarten von Ubuntu mit dem Befehl shutdown, reboot, init und systemd. Sie können sich für jeden der Ansätze entsprechend Ihren Anforderungen entscheiden.