Wenn Sie ein gemeinsam genutztes Ubuntu-System verwenden, sind Sie möglicherweise besorgt über die Privatsphäre bestimmter Dateien und Ordner, die sich auf Ihrem System befinden. Eine Möglichkeit, Ihre Dateien/Ordner privat zu machen, besteht darin, sie „versteckt“ zu machen. Der versteckte Inhalt wird standardmäßig nicht in Ihrem Dateimanager oder Terminal (Befehlszeile) aufgelistet. Der Trick hier, um Ihre Dateien zu verbergen, besteht darin, einen Punkt am Anfang des Dateinamens hinzuzufügen. Alle diese Dateien werden von Ubuntu als versteckt betrachtet und nicht in der Standardansicht aufgelistet. In diesem Artikel erklären wir, wie Sie eine Datei sowohl über die Befehlszeile als auch über die Ubuntu-Benutzeroberfläche verbergen können.
Wir haben die in diesem Artikel erwähnten Befehle und Verfahren auf einem Ubuntu 18.04 LTS-System ausgeführt.
Eine Datei/einen Ordner in der Befehlszeile ausblenden
Öffnen Sie die Terminal-Anwendung entweder über die Application Launcher-Suche oder mit der Tastenkombination Strg+Alt+T.
Hier werde ich als Beispiel eine Datei mit dem Namen „PrivateFile“ verstecken. Wenn ich den Inhalt meines Home-Ordners aufliste, kann ich die erwähnte Datei wie folgt sehen:

Um eine Datei auszublenden, müssen Sie vor ihrem Namen einen Punkt „.“ hinzufügen. Wir werden den Ubuntu mv-Befehl verwenden, um die Datei umzubenennen, indem wir die folgende Syntax verwenden:
$ mv [Dateiname] [.Dateiname]
Zum Beispiel füge ich meiner Datei mit dem Namen PrivateFile wie folgt einen Punkt hinzu:
$ mv PrivateFile .PrivateFile

Jetzt ist meine PrivateFile wirklich privat. Wenn ich den Inhalt meines Home-Ordners erneut mit Hilfe des ls-Befehls aufliste, wie oben gezeigt, sehe ich die versteckte Datei nicht aufgelistet.
Tipp: Wenn Sie alle Dateien eines Ordners auflisten möchten, einschließlich der versteckten, können Sie das Flag -al mit dem Befehl ls wie folgt verwenden:
$ ls -al
Verstecken Sie eine Datei/einen Ordner mit der Ubuntu-GUI
Öffnen Sie den Dateimanager (Nautilus für Ubuntu 18.04). Standardmäßig zeigt Ubuntu keine versteckten Dateien und Ordner an; diese beginnen mit dem Punkt „.“ Zeichen. Um eine Datei auszublenden, klicken Sie mit der rechten Maustaste darauf und wählen Sie dann die Option Umbenennen aus dem Menü. Fügen Sie dann wie folgt einen Punkt zu seinem Namen hinzu und klicken Sie auf die Schaltfläche Umbenennen.
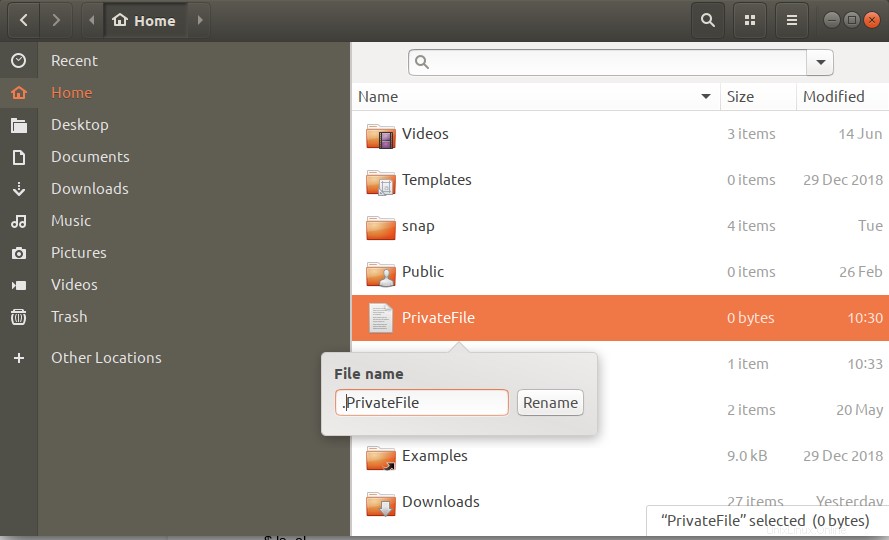
Ubuntu betrachtet diese Datei nun als versteckt und zeigt sie nicht in der Standardansicht an.
Tipp: Es gibt zwei Möglichkeiten, versteckte Dateien und Ordner im Ubuntu-Dateimanager anzuzeigen:
- Der einfachste Weg, versteckte Inhalte anzuzeigen, ist die Verwendung der Tastenkombination Strg+H, während Ihr Dateibrowser geöffnet ist.
- Eine andere Möglichkeit, die versteckten Dateien und Ordner standardmäßig anzuzeigen, wenn Sie den Dateibrowser öffnen, ist die folgende:
Klicken Sie in der oberen Leiste im Dateimanager auf die Schaltfläche Optionen, die durch drei Striche angezeigt wird. Aktivieren Sie im sich öffnenden Menü die Option Versteckte Dateien anzeigen.
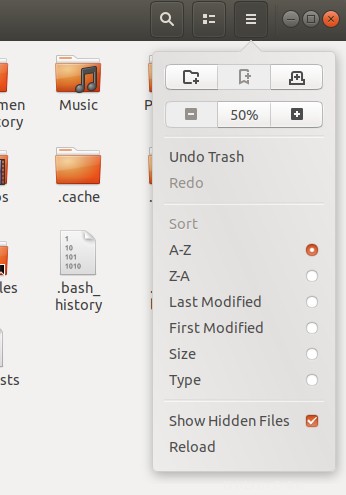
Ihr Dateibrowser zeigt jetzt und immer die versteckten Inhalte an, die Ihnen zur Verfügung stehen. Ich hoffe, dieser kleine Trick gibt Ihnen Zugriff auf die Dateien und Ordner, die Sie manchmal benötigen, um private Einstellungen in Ubuntu anzuzeigen und zu konfigurieren.
Nachdem Sie diesen Artikel gelesen haben, können Sie Ihre Dateien privat machen, indem Sie einfach einen Punkt davor setzen, entweder über die Benutzeroberfläche oder die Befehlszeile.