PDF oder Portable Document Format ist meistens die erste Wahl, wenn es darum geht, Dokumente zu drucken, zu teilen und per E-Mail zu versenden, insbesondere bei größeren. Für Windows und macOS sind Sie möglicherweise mit den weit verbreiteten Acrobat-Produkten zum Erstellen, Anzeigen und Bearbeiten von PDF-Dateien vertraut und auch von ihnen abhängig. Leider ist auf Ihren Linux-Systemen kein spezieller Standard-PDF-Ersteller verfügbar. Sie können jedoch die LibreOffice-Produkte verwenden, um PDF-Dateien in Ubuntu zu erstellen. In diesem Artikel erklären wir, wie Sie die Ubuntu-Befehlszeile, das Terminal, verwenden können, um .doc- und .docx-Dateien in ihre PDF-Versionen zu konvertieren und stapelweise zu konvertieren.
Warum die Befehlszeile?
Wenn Sie eine Terminal-versierte Person sind, möchten Sie den Komfort der Befehlszeile nicht verlassen und woanders hingehen, um Ihre täglichen technischen Aktivitäten zu erledigen. Es gibt immer eine Möglichkeit, fast alle unsere Sachen direkt im Terminal zu erledigen. Also, warum sollte die PDF-Konvertierung anders sein! Die Verwendung des Terminals macht bestimmte Aufgaben effizienter und sogar schneller. Die Kommandozeilen-Tools verbrauchen nicht zu viele Ressourcen und bilden daher großartige Alternativen zu den weit verbreiteten grafischen Anwendungen, insbesondere wenn Sie mit älterer Hardware überfordert sind.
Wir haben die in diesem Artikel erwähnten Befehle und Verfahren auf einem Ubuntu 18.04 LTS-System ausgeführt.
Verwenden der LibreOffice-Befehlszeilenschnittstelle „Lowriter“ für die PDF-Konvertierung
LibreOffice Write ist Teil des LibreOffice-Pakets und meistens standardmäßig in den meisten Linux-Distributionen verfügbar. Wenn es Ihrem System fehlt, können Sie es einfach über den Ubuntu Software Manager installieren:
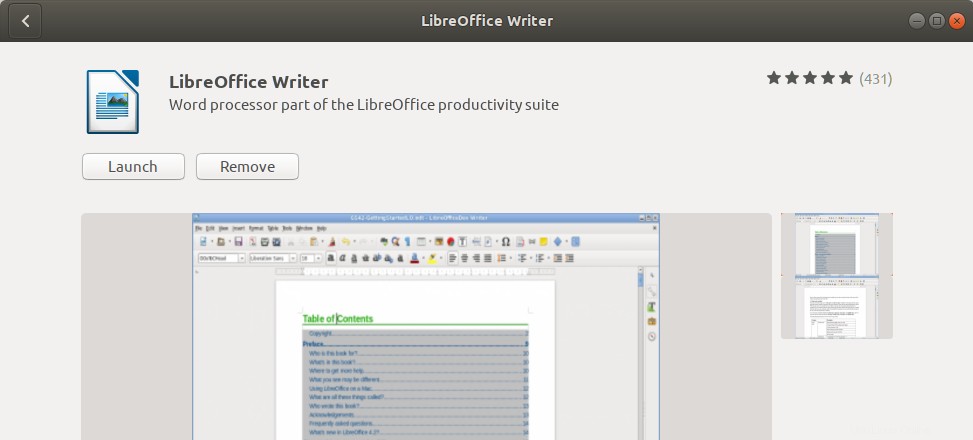
Hier verwenden wir die CLI derselben, um unsere Dokumente in PDFs umzuwandeln.
So können Sie den Lowriter verwenden:
Öffnen Sie Ihre Ubuntu-Befehlszeile, das Terminal, entweder über die Ubuntu Application Launcher-Suche oder mit der Tastenkombination Strg+Alt+T.
Bitte stellen Sie sicher, dass Lowriter auf Ihrem System installiert ist, indem Sie den folgenden Befehl ausführen:
$ lowriter --version

Konvertieren Sie eine einzelne Datei in das PDF-Format
Verwenden Sie die folgende Befehlssyntax, um eine einzelne Datei in Ihrem aktuellen Verzeichnis zu konvertieren:
$ lowriter --convert-to pdf filename.doc
Für .docx-Dateien
$ lowriter --convert-to filename.docx
So habe ich eine .docx-Datei in pdf konvertiert. befindet sich in meinem Downloads-Ordner.
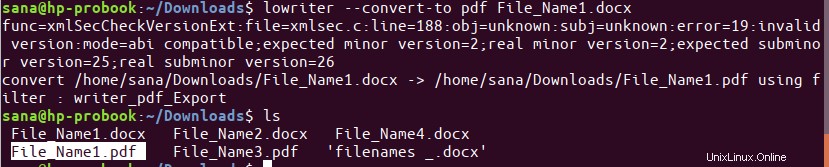
Wie Sie oben sehen können, konnte ich, als ich den Inhalt meines aktuellen Ordners über den Befehl ls auflistete, auch die neu konvertierte PDF-Datei aufgelistet sehen.
Batch-Konvertierung von Dateien in PDF
Verwenden Sie die folgende Befehlssyntax, um alle .doc- oder .docx-Dateien in PDF zu konvertieren, die sich in Ihrem aktuellen Verzeichnis befinden:
$ lowriter --convert-to pdf *.doc
Verwenden Sie für .docx-Dateien:
$ lowriter --convert-to pdf *.docx
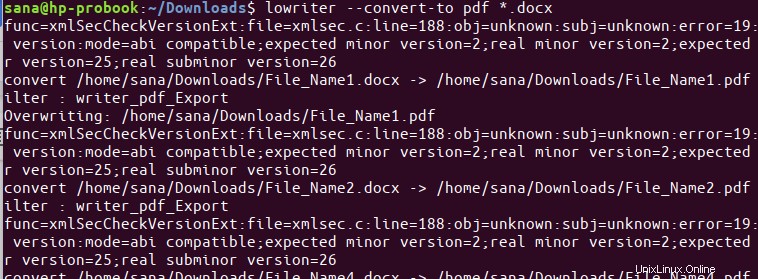
So können Sie die CLI von LibreOffice Writer nutzen, um Ihre Dokumente von .doc und .docx in PDFs zu konvertieren. Es sind keine zusätzlichen Installationen oder langwierigen Verfahren erforderlich, und Sie haben genau das, was Sie brauchen. eine .doc/.docx-zu-pdf-Konvertierung direkt über die Ubuntu-Befehlszeile.