Die Bildauflösungsfähigkeit heutiger Fotoerfassungsgeräte wie Smartphones und Digitalkameras nimmt von Tag zu Tag zu. Der eigentliche Deal kommt, wenn wir diese Bilder teilen, in eine Cloud hochladen oder sogar auf einem Gerät mit eingeschränktem Speicherplatz speichern müssen. Auch Grafikdesigner müssen sich mit dem gleichen Problem auseinandersetzen, aber sie sind gut mit Tools ausgestattet, die die Bilder komprimieren können, sodass sie problemlos mit den Beteiligten geteilt werden können.
Für Ubuntu-Benutzer ist die einfachste und effizienteste Lösung für dieses Problem der Trimage-Bildkomprimierer. Trimage ist eine plattformübergreifende GUI und Befehlszeilenschnittstelle zum Optimieren von Bilddateien über optipng, advpng, pngcrush und jpegoptim, je nach Dateityp (derzeit werden PNG- und JPG-Dateien unterstützt). Alle Bilddateien werden auf den höchsten verfügbaren Komprimierungsstufen verlustfrei komprimiert. Trimage bietet Ihnen verschiedene Eingabefunktionen, die zu Ihrem eigenen Workflow passen:Ein normaler Dateidialog, Drag &Drop und verschiedene Befehlszeilenoptionen.
In diesem Artikel erklären wir, wie Sie Trimage auf Ihrem Ubuntu sowohl über die Benutzeroberfläche als auch über die Befehlszeile installieren können. Wir werden dann erklären, wie Sie dieses Tool starten und verwenden können, um Bilder über Ihr Ubuntu verlustfrei zu komprimieren.
Wir haben die in diesem Artikel erwähnten Befehle und Verfahren auf einem Ubuntu 18.04 LTS-System ausgeführt.
Installieren Sie Trimage Image Compressor über die Ubuntu-Benutzeroberfläche
Installation
Für eine Person, die die Befehlszeile nicht oft öffnen möchte, ist die Installation von Software, die im Ubuntu-Repository vorhanden ist, über die Benutzeroberfläche sehr einfach. Klicken Sie in der Aktivitäten-Symbolleiste Ihres Ubuntu-Desktops auf das Ubuntu-Software-Symbol.
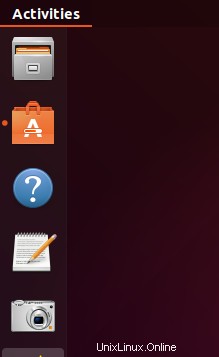
Klicken Sie in der folgenden Ansicht auf das Suchsymbol und geben Sie Trimage in die Suchleiste ein. Die Suchergebnisse zeigen den Trimage Image Compressor wie folgt an:
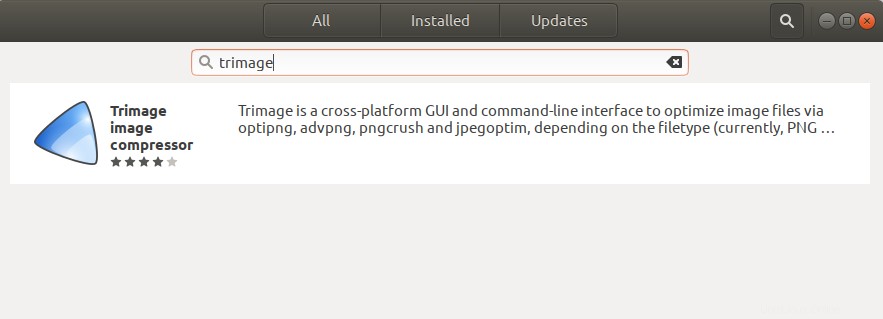
Dies ist das Paket, das vom Ubuntu Bionic Universe-Repository verwaltet wird. Klicken Sie im Software-Manager auf den Eintrag Trimage, um die folgende Ansicht zu öffnen:
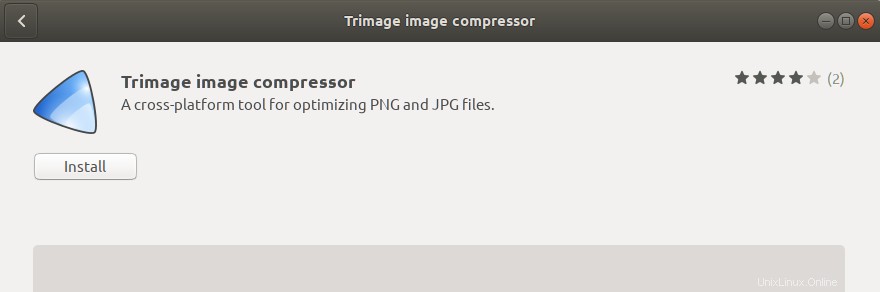
Klicken Sie auf die Schaltfläche Installieren, um den Installationsvorgang zu starten. Der folgende Authentifizierungsdialog wird angezeigt, in dem Sie Ihre Authentifizierungsdetails eingeben können, da nur ein autorisierter Benutzer Software auf Ubuntu installieren kann.
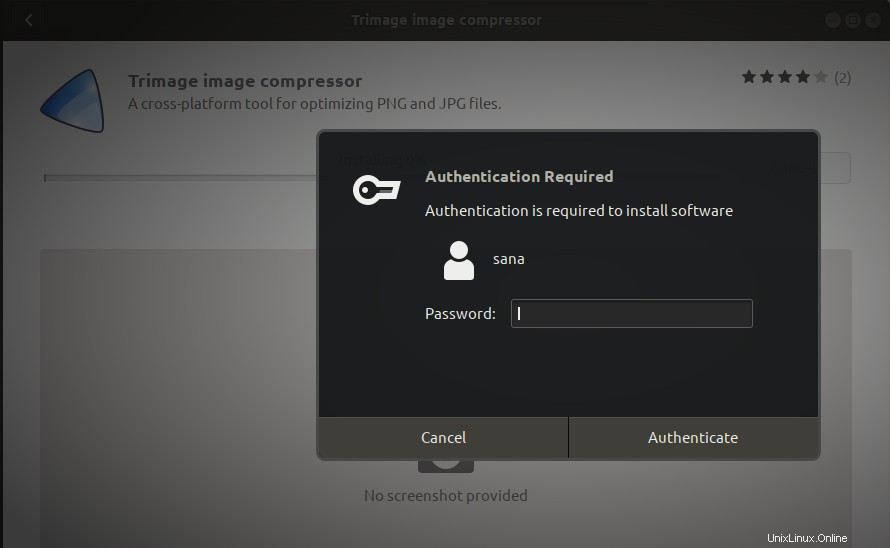
Geben Sie Ihr Passwort ein und klicken Sie auf die Schaltfläche Authentifizieren. Danach beginnt der Installationsvorgang und zeigt einen Fortschrittsbalken wie folgt an.
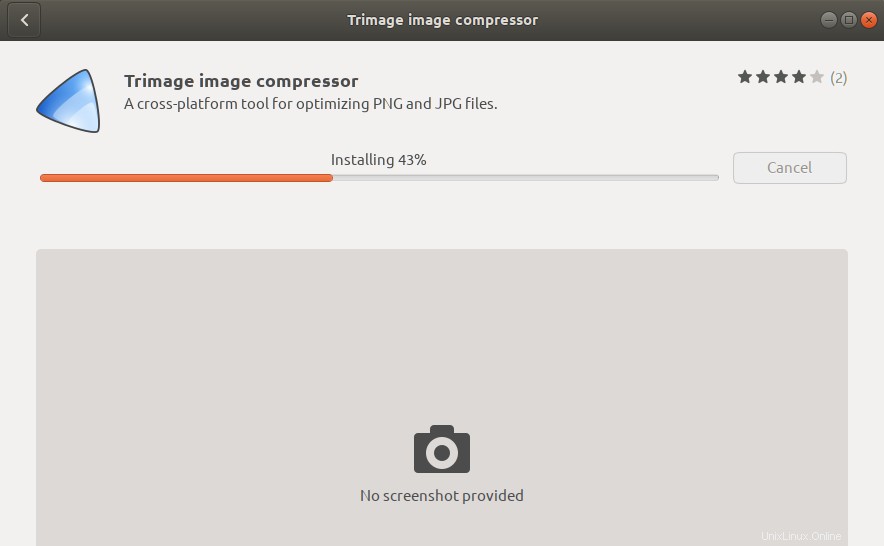
Trimage wird dann auf Ihrem System installiert und Sie erhalten nach erfolgreicher Installation folgende Meldung:
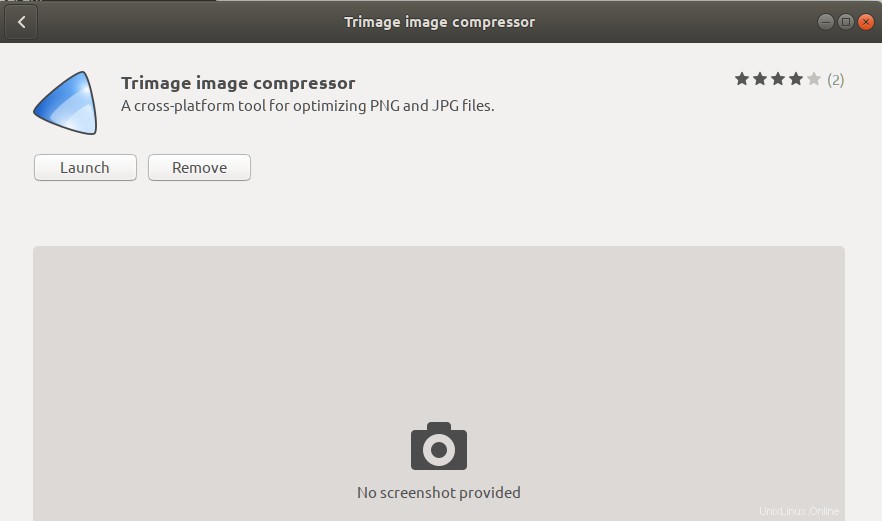
Über das obige Dialogfeld können Sie Trimage direkt starten und es aus irgendeinem Grund sogar sofort entfernen.
Entfernen Sie Trimage Image Compressor
Wenn Sie Trimage entfernen möchten, das mit der obigen Methode installiert wurde, können Sie es wie folgt von Ihrem System entfernen:
Öffnen Sie den Ubuntu Software Manager und suchen Sie nach Trimage. In der Sucheingabe sehen Sie den Status „Installiert“. Klicken Sie auf diesen Eintrag und dann auf Entfernen aus der folgenden Ansicht:

Dann wird das System Sie mit einem Authentifizierungsdialogfeld auffordern. Die Software wird entfernt, wenn Sie das Passwort für den sudo-Benutzer angeben und im Dialogfeld auf Authentifizieren klicken.
Installieren Sie Trimage über die Befehlszeile
Installation
Trimage Image Compressor ist in den offiziellen Ubuntu-Repositorys leicht verfügbar und kann einfach über die Befehlszeile mit dem Befehl apt-get installiert werden.
Öffnen Sie Ihre Terminal-Anwendung entweder über die Suche im Systemstartprogramm oder über die Tastenkombination Strg+Alt+T.
Der nächste Schritt besteht darin, den Repository-Index Ihres Systems mit dem folgenden Befehl zu aktualisieren:
$ sudo apt-get update
Dies hilft Ihnen, die neueste verfügbare Version einer Software aus dem Internet zu installieren. Bitte beachten Sie, dass nur ein autorisierter Benutzer Software auf Ubuntu hinzufügen, entfernen und konfigurieren kann.
Jetzt können Sie Trimage installieren; Sie können dies tun, indem Sie den folgenden Befehl als sudo ausführen:
$ sudo apt-get install trimage
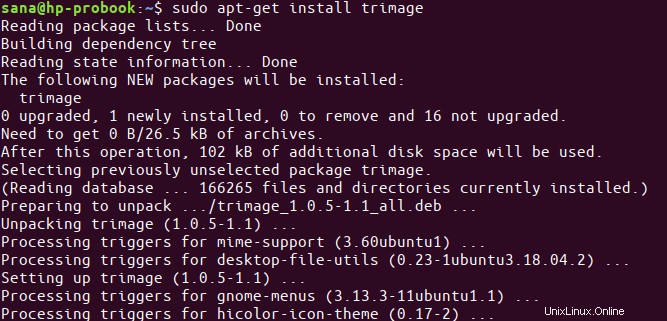
Das System fragt Sie möglicherweise nach dem Passwort für sudo und bietet Ihnen auch eine Y/N-Option, um die Installation fortzusetzen. Geben Sie Y ein und drücken Sie dann die Eingabetaste; Die Software wird auf Ihrem System installiert. Der Vorgang kann jedoch abhängig von Ihrer Internetgeschwindigkeit einige Zeit in Anspruch nehmen.
Mit dem folgenden Befehl können Sie die Versionsnummer der Anwendung überprüfen und auch überprüfen, ob sie tatsächlich auf Ihrem System installiert ist:
$ trimage --version

Trimage entfernen
Falls Sie die Trimage-Anwendung über die Befehlszeile entfernen möchten, führen Sie den folgenden Befehl als sudo aus:
$ sudo apt-get remove trimage
Geben Sie y an der y/n-Eingabeaufforderung ein und die Software wird vollständig von Ihrem System entfernt.
Verwendung von Trimage zur Bildkomprimierung
Sie können Trimage wie folgt über die Ubuntu-Anwendungsstartleiste oder direkt über die Anwendungsliste aufrufen:
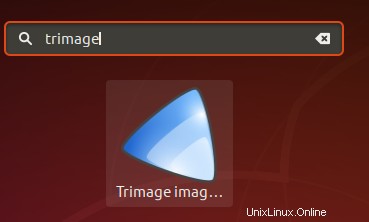
Alternativ können Sie den folgenden Befehl in Ihrem Terminal verwenden, um Trimage über die Befehlszeile zu starten:
$ trimage
So sieht die Trimage-Benutzeroberfläche aus:
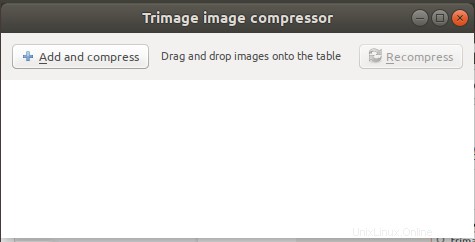
Sie können Bilder zur Komprimierung auf zwei Arten hinzufügen:
- Über die Schaltfläche "Hinzufügen und komprimieren", mit der Sie zu den Bildern navigieren können, die Sie hinzufügen möchten
- Durch Ziehen und Ablegen der Bilder in das Trimage-Fenster
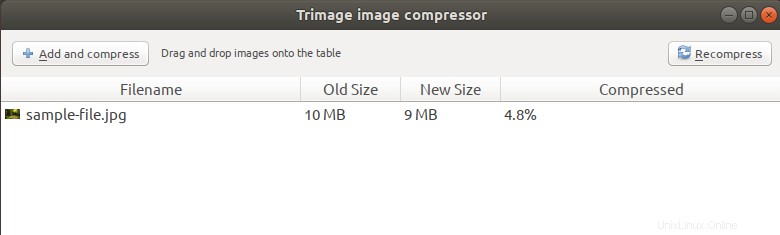
Ich habe eine Datei über die Schaltfläche Hinzufügen und komprimieren hinzugefügt und Trimage hat sie automatisch um 4,8 % komprimiert, und das zu verlustfrei. Sie können sogar versuchen, Ihre Fotos neu zu komprimieren, wenn sie mehr Optimierungspotenzial haben, andernfalls überspringt das Tool die Komprimierung der Bilder.
Hier ging es um den einfachsten Bildkompressor für Ubuntu, der seinen Job perfekt macht!