Wollten Sie schon immer Ihre Android-Telefonbenachrichtigungen auf Ihrem Ubuntu-PC erhalten? Dann werfen Sie einen Blick auf KDE Connect, ein Gemeinschaftsprojekt von KDE, mit dem Sie Ihre Telefonbenachrichtigungen auf einem Ubuntu-Desktop erhalten können, ohne Ihr Telefon überhaupt zu berühren. Nicht nur das, Sie können damit auch die auf Ihrem Handy abgespielte Musik von Ihrem Desktop aus steuern, Dateien zu und von Ihrem Handy senden, Ihr Handy als Fernbedienung für Ihren Linux-Desktop verwenden und vieles mehr.
Es ermöglicht Ihrem Telefon und Ihrem Ubuntu-Desktop, drahtlos über dasselbe Netzwerk miteinander zu kommunizieren.
Funktionen von KDE Connect
Im Folgenden sind einige Funktionen von KDE Connect aufgeführt:
- Handybenachrichtigungen auf dem Desktop erhalten
- Kann Ihr Telefon klingeln
- Befehle auf Ihrem Desktop ausführen
- Zeigt den Batteriestatus des Mobilgeräts an
- Kann Medien, die auf dem Desktop laufen, von Ihrem Telefon aus abspielen/pausieren
- Telefon durchsuchen
- Teilen Sie Dateien/Links vom Desktop mit dem mobilen Gerät und umgekehrt
In diesem Artikel erfahren Sie, wie Sie KDE Connect installieren und verwenden, um Android-Benachrichtigungen auf dem Ubuntu-Desktop anzuzeigen. Wir werden auch die KDE Connect-App aus dem Google Play Store auf dem Android-Gerät installieren.
Wir werden Ubuntu 18.04 LTS verwenden, um das in diesem Artikel erwähnte Verfahren zu beschreiben.
KDE Connect auf dem Ubuntu-Desktop installieren
Um KDE Connect in Ubuntu zu installieren, drücken Sie Strg+Alt+T, um das Terminal zu starten, und geben Sie dann den folgenden Befehl als sudo ein:
$ sudo apt install kdeconnect
Wenn Sie nach dem Passwort gefragt werden, geben Sie sudo password:
ein
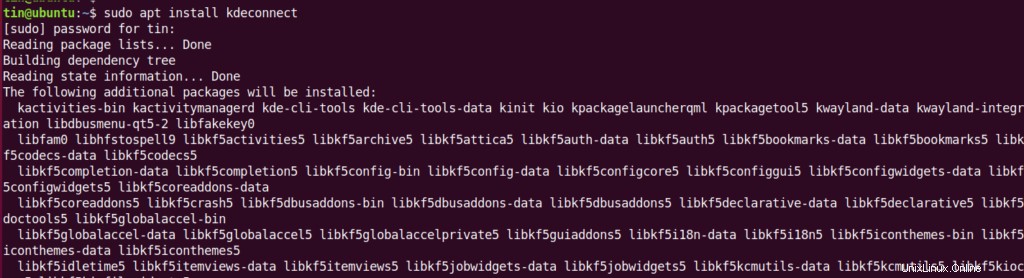
Dann installieren wir Indicator-kdeconnect, das eine Taskleiste auf dem Desktop hinzufügt. Führen Sie dazu den folgenden Befehl im Terminal aus, um seine PPA hinzuzufügen:
$ sudo add-apt-repository ppa:webupd8team/indicator-kdeconnect
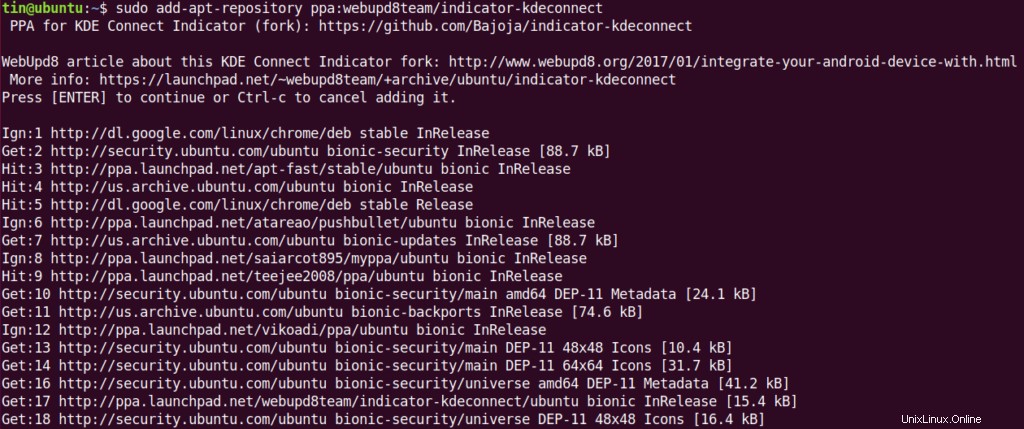
Aktualisieren Sie nach dem Hinzufügen von PPA Ihr lokales apt-Repository, indem Sie den folgenden Befehl im Terminal ausführen:
$ sudo apt update
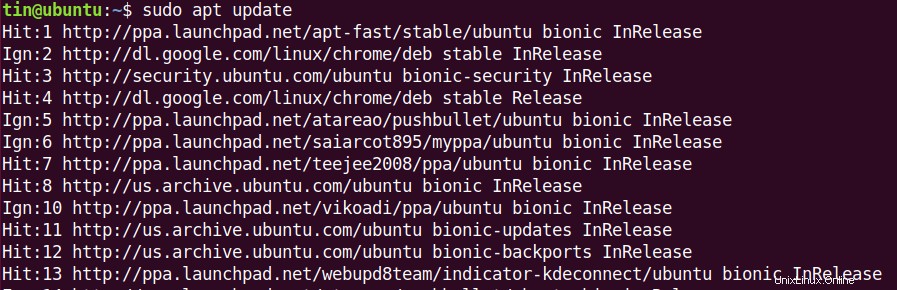
Führen Sie dann den folgenden Befehl im Terminal aus, um Indicator-kdeconnect zu installieren:
$ sudo apt install kdeconnect indicator-kdeconnect

KDE Connect auf einem Android-Gerät installieren
Laden Sie jetzt die KDE Connect-App aus dem Google Play Store herunter und installieren Sie sie auf Ihrem Android-Gerät.

Integration von Ubuntu-PC mit Android-Gerät
Jetzt ist KDE Connect sowohl auf Ubuntu-PCs als auch auf Android-Geräten installiert, es ist jetzt an der Zeit, beide zu integrieren. Um beide Geräte zu integrieren, müssen wir sie koppeln. Denken Sie auch daran, dass sich beide Geräte im selben Netzwerk befinden sollten.
Starten Sie die installierte KDE Connect-App auf Ihrem Android-Gerät. KDE Connect erkennt automatisch Geräte in einem Netzwerk. Wenn Sie die App starten, werden die verfügbaren Geräte auf dem App-Bildschirm aufgelistet
Falls Sie Ihr Gerät nicht finden, können Sie es über seine IP-Adresse hinzufügen. Tippen Sie auf die drei vertikalen Punkte oben rechts auf dem mobilen Bildschirm und dann auf Geräte nach IP hinzufügen . Geben Sie die IP-Adresse oder den Hostnamen ein und tippen Sie auf HOST/IP HINZUFÜGEN Schaltfläche.

Danach sehen Sie Ihr Gerät unter Verfügbare Geräte aufgelistet. Tippen Sie auf das Gerät, um es auszuwählen.
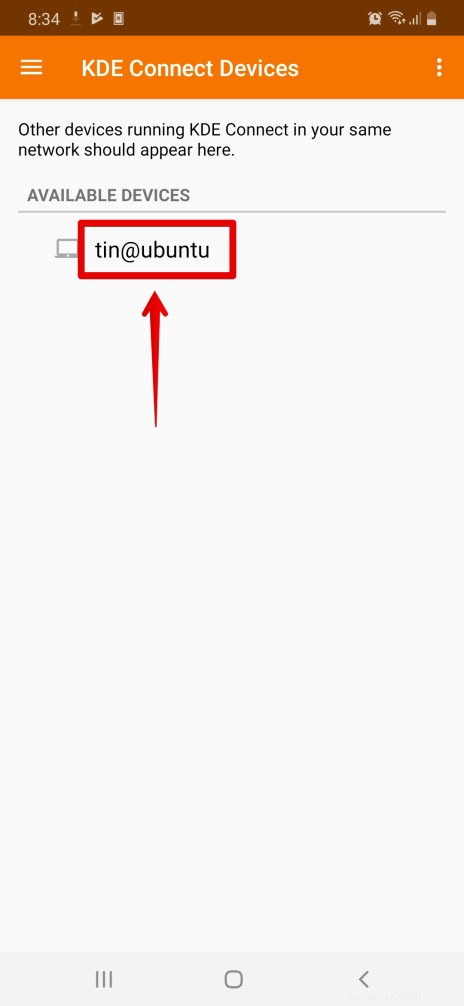
Tippen Sie dann auf KOPPELN ANFORDERN um es mit dem Ubuntu-Desktop zu koppeln.
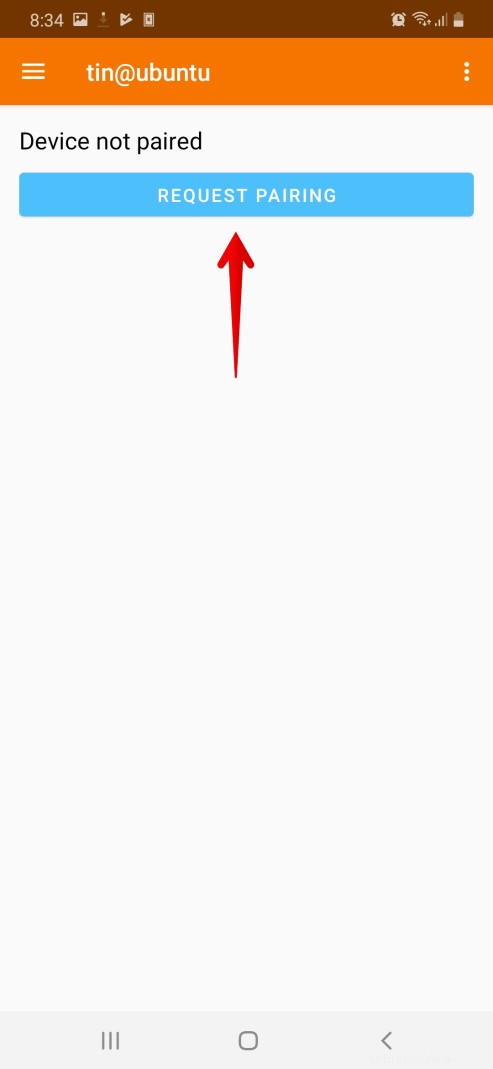
Sobald Sie die Kopplung anfordern, sehen Sie eine Benachrichtigung auf Ihrem Ubuntu-Desktop. Klicken Sie auf Akzeptieren um den Ubuntu-Desktop mit dem Android-Gerät zu koppeln.
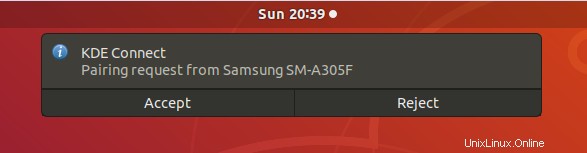
Nachdem Sie die Kopplungsanfrage akzeptiert haben, werden Ihre Geräte verbunden. Sie sehen die folgende Ansicht auf Ihrem Android-Gerät. Ihnen werden verschiedene Optionen für Ihren Ubuntu-Rechner präsentiert. Damit einige Optionen funktionieren, müssen Sie jedoch bestimmte Berechtigungen zuweisen.
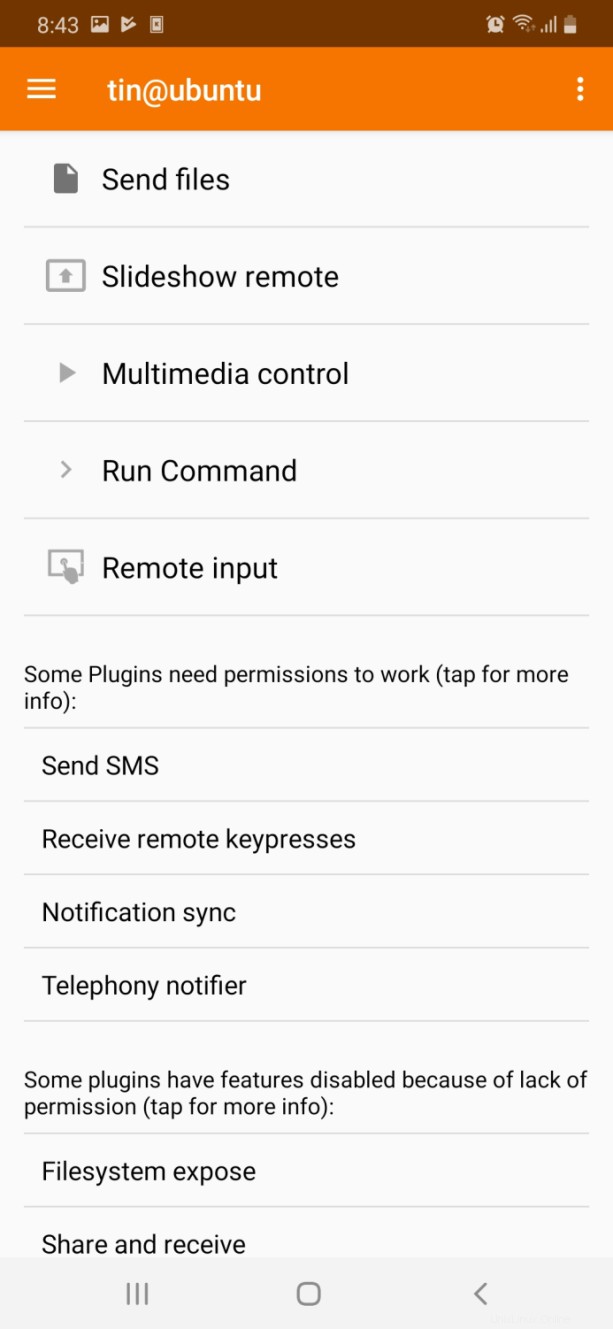
Tippen Sie auf , um die Option auszuwählen, und gehen Sie zu Einstellungen, um Berechtigungen zuzulassen.
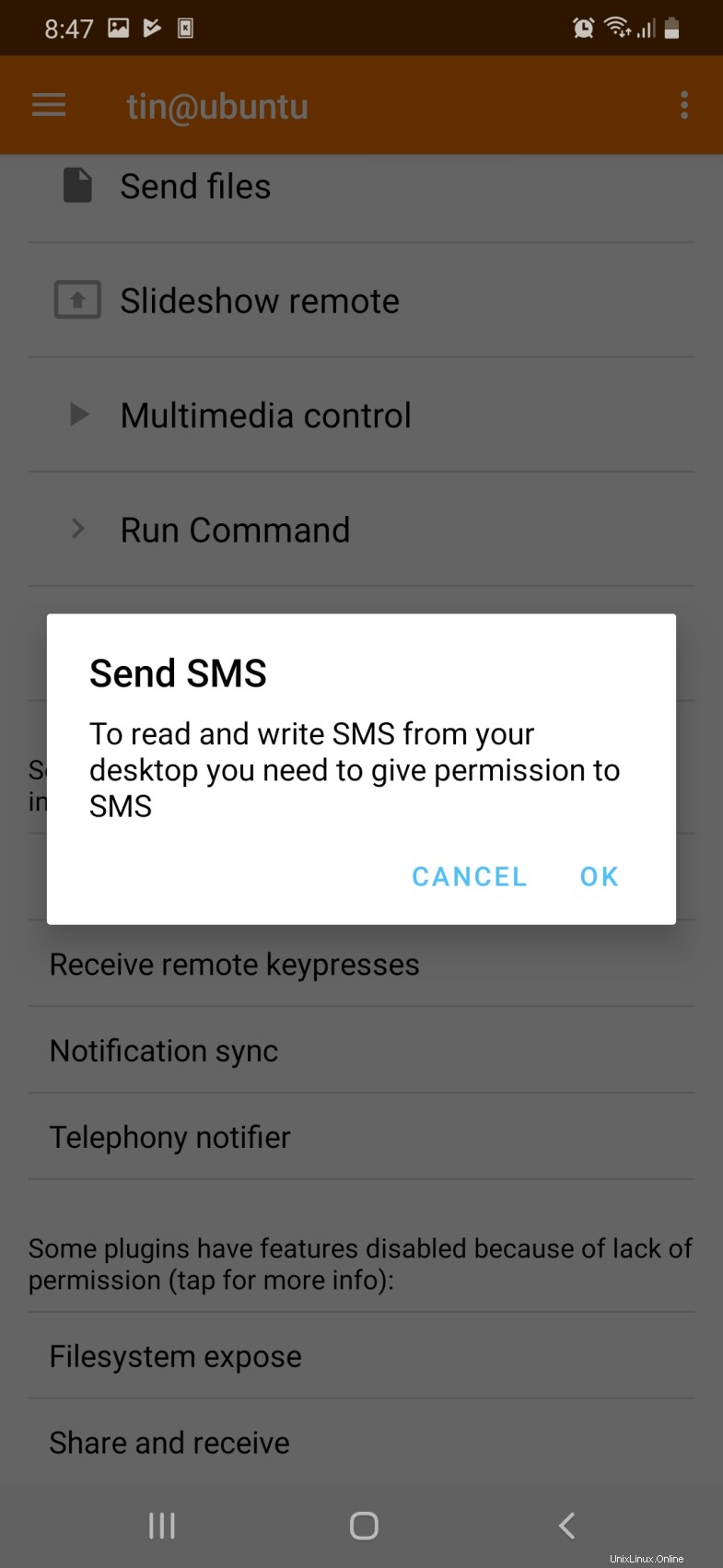
KDEConnect-Nutzung
Auf Ihrem Ubuntu-Desktop sehen Sie ein neues Symbol in der Taskleiste. Klicken Sie darauf, um das Dropdown-Menü zu öffnen. Hier können Sie den Batteriestatus Ihres Mobiltelefons anzeigen, es durchsuchen, es anrufen und Dateien an es senden.
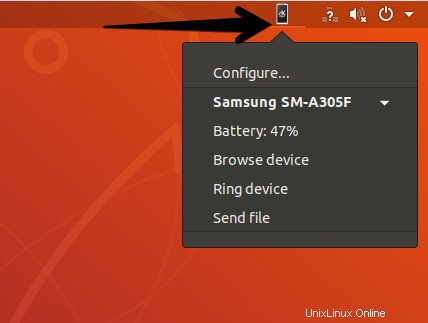
Durch die Verwendung von KDE Connect können Sie Ihre mobilen Benachrichtigungen auf Ihrem Ubuntu-Desktop empfangen.
Sie sehen alle Ihre Telefonbenachrichtigungen, einschließlich SMS, Anruf, WhatsApp und über verschiedene Apps, die auf Ihrem Mobiltelefon ausgeführt werden.
Wenn Sie beispielsweise Medien auf Ihrem Mobilgerät abspielen, sehen Sie die entsprechende Benachrichtigung auf Ihrem Ubuntu-PC.
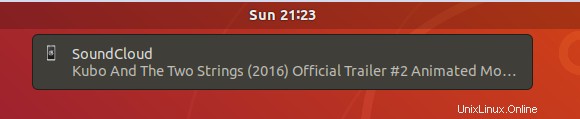
Wenn Sie eine WhatsApp-Nachricht erhalten, sehen Sie deren Benachrichtigung auf Ihrem Ubuntu-Desktop.
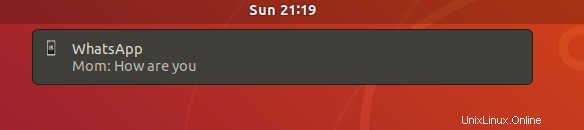
Ebenso erhalten Sie Benachrichtigungen auf Ihrem Ubuntu-PC, wenn Sie eine Nachricht oder einen Anruf erhalten.

KDE Connect bietet eine Multimedia-Steuerungsoption, mit der Sie Audio/Video steuern können, das auf Ihrem Ubuntu-PC ausgeführt wird. Wenn Sie beispielsweise Musik auf Ihrem Ubuntu-PC ausführen, folgen Sie der Benachrichtigung im Benachrichtigungsbereich Ihres Android-Handys. Sie können es einfach von Ihrem Handy aus steuern.
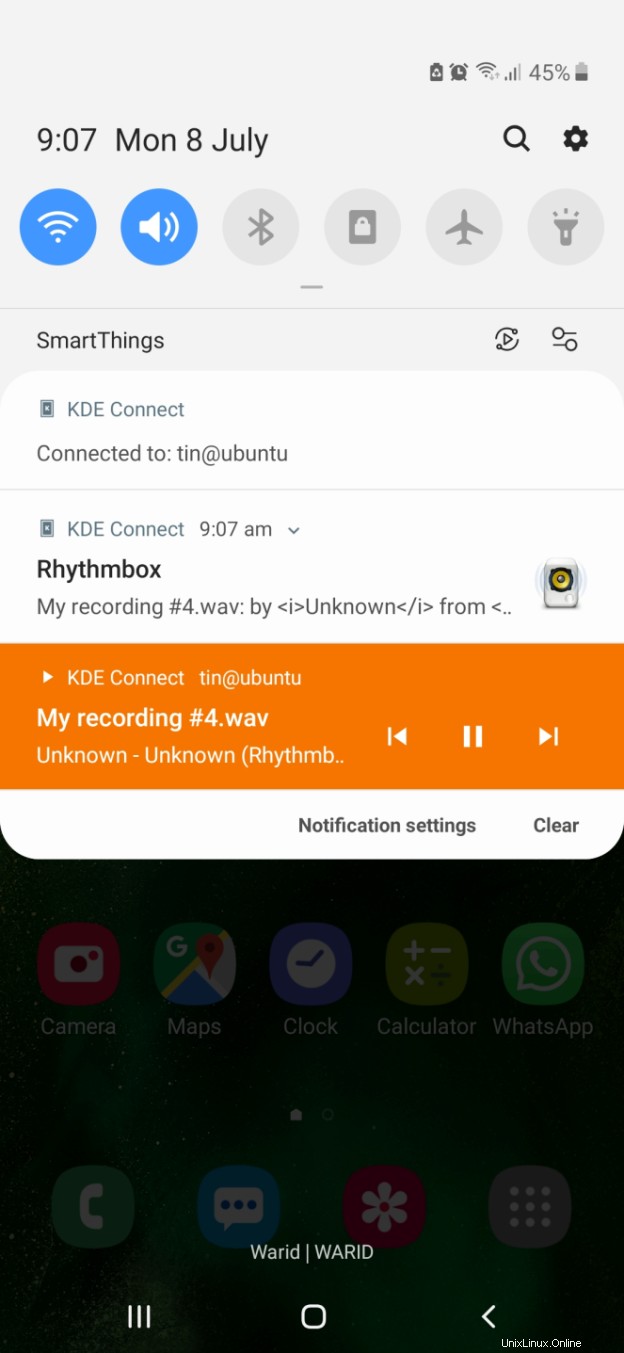
Das ist alles, um KDE Connect zu installieren und einzurichten, um Android-Benachrichtigungen auf Ihrem Ubuntu-Desktop zu erhalten. Diese App hilft Ihnen, viel Zeit zu sparen, indem sie Ihnen eine Benachrichtigung auf Ihrem Ubuntu-Desktop anzeigt und Sie nicht jedes Mal zu Ihrem Telefon wechseln müssen, wenn Sie eine Benachrichtigung erhalten.