Eine virtuelle Maschine oder ein Gastbetriebssystem verhält sich nicht wie das Host-Betriebssystem, da es bestimmte Einschränkungen in Bezug auf Betrieb und Leistung gibt. Aus diesem Grund wurde in VMware eine Reihe von Tools eingeführt, die als VMware-Tools bekannt sind und zur Verbesserung der Leistung des Gastbetriebssystems verwendet werden können.
Das VMware-Tools-Paket verbessert nicht nur die Leistung einer virtuellen Maschine, sondern verbessert auch die Interaktion zwischen dem Gast- und dem Host-Betriebssystem.
VMware-Tools fügen Unterstützung für freigegebene Ordner, Zwischenablagen, Drag-and-Drop-Funktionen hinzu. Es ermöglicht auch die Zeitsynchronisierung zwischen Host- und Gastbetriebssystem.
VMware-Tools bieten die folgenden Vorteile:
- Verbessertes Grafikerlebnis auf der virtuellen Maschine
- Teilen Sie Dateien zwischen dem Gast- und dem Host-Betriebssystem
- Zeitsynchronisierung zwischen dem Host-Betriebssystem und dem Gast-Betriebssystem
- Kopieren, Einfügen von Text und Drag-Drop-Funktion
- Verbesserte Mausleistung
Nach der Installation einer virtuellen Maschine in einer VMware sollte die Installation der VMware-Tools die nächste Aufgabe sein.
In diesem Artikel zeige ich Ihnen, wie Sie VMware-Tools in Ubuntu 18.04 TLS installieren. Sie können diese Methoden auch auf die älteren Versionen von Ubuntu anwenden.
Das VMware Tool in einer virtuellen Ubuntu-Maschine kann mithilfe von GUI, Terminal und offenen VM-Tools installiert werden.
GUI verwenden, um VMWare Tools in Ubuntu zu installieren
Navigieren Sie im Menü zu VM> Install VMware Tools .
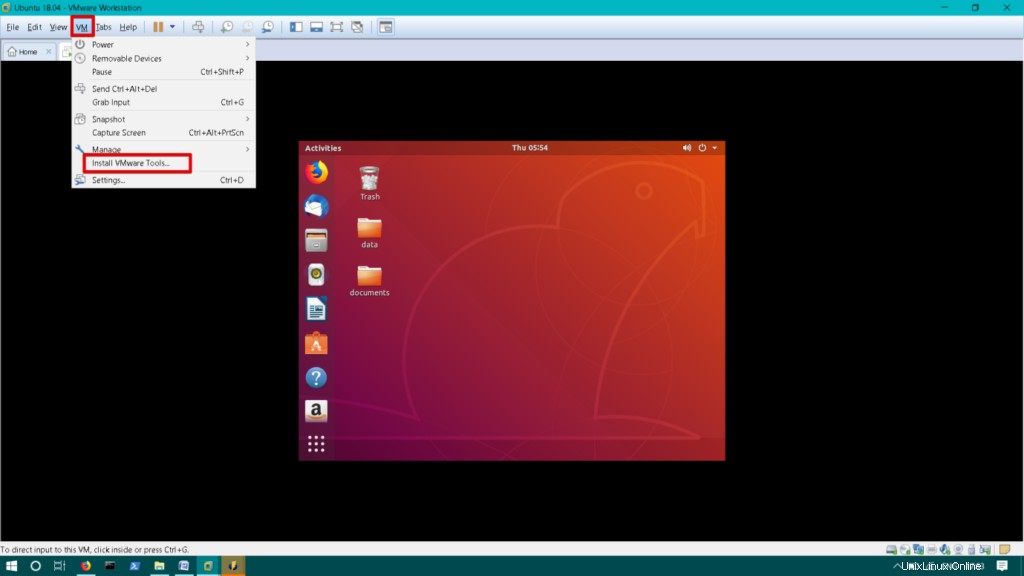
Sie werden feststellen, dass die VMware-Tools-CD/DVD auf dem Desktop gemountet ist. Zum Öffnen doppelklicken.
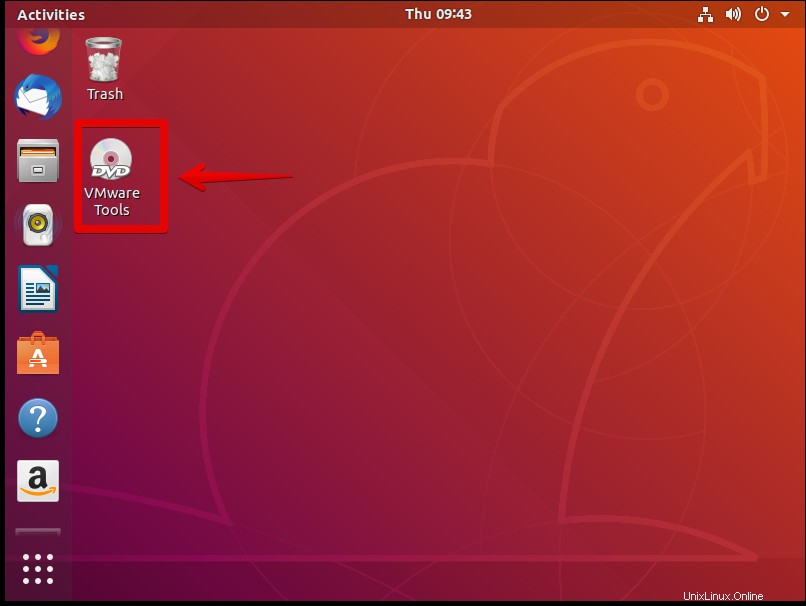
Wählen Sie die tar.gz-Datei aus . Klicken Sie mit der rechten Maustaste auf Extrahieren nach .
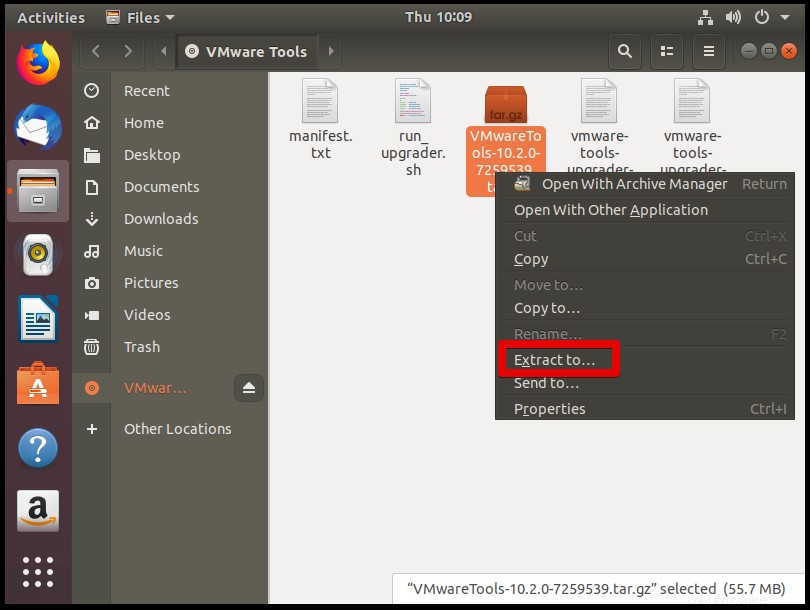
Wählen Sie nun den Speicherort zum Extrahieren der tar.gz-Datei und klicken Sie auf Extrahieren . In diesem Fall wähle ich den Desktop als Speicherort für das Extrahieren aus.
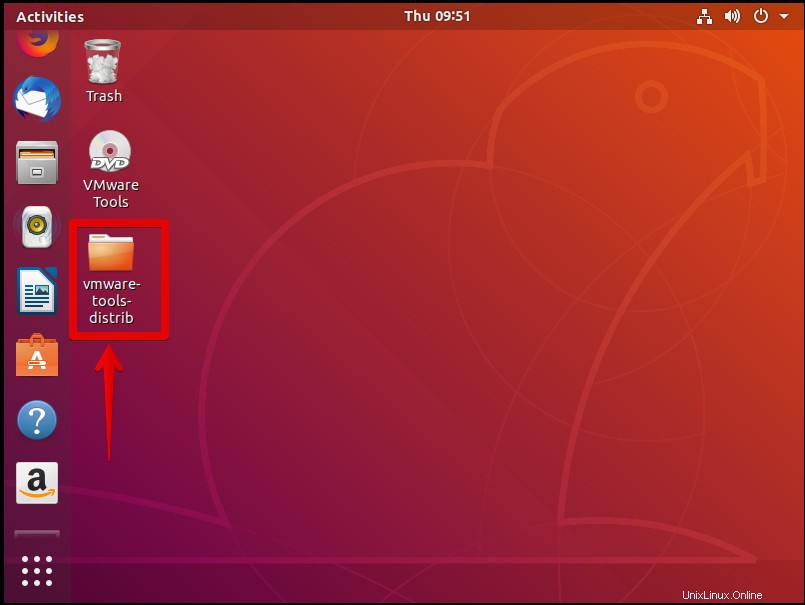
Sie werden Vmware-tools-distrib bemerken Ordner auf dem Desktop.
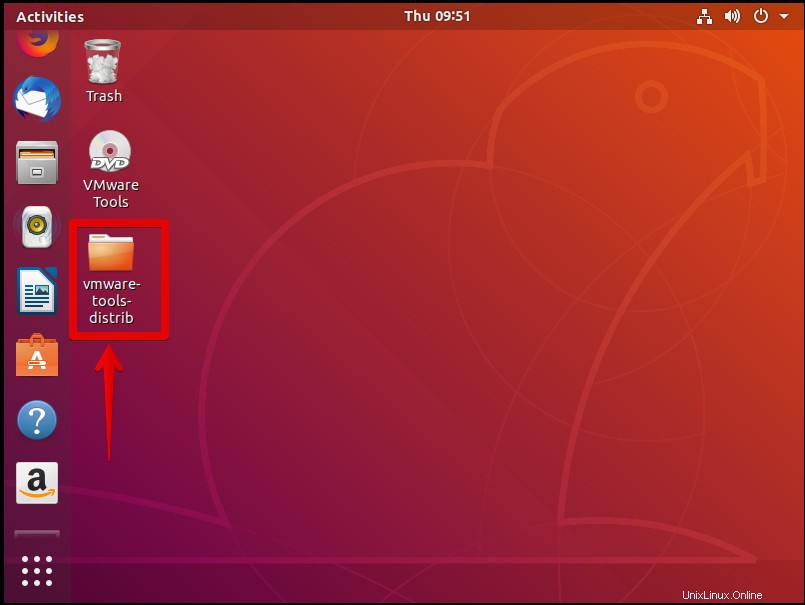
Drücken Sie nun Strg+Alt+T um das Terminal zu starten.
Navigieren Sie zu vmware-tools-distrib Ordner, den Sie gerade entpackt haben.
$ cd Desktop/vmware-tools-distrib

Führen Sie den folgenden Befehl aus, um VMware-Tools zu installieren:
$ sudo ./vmware-install.pl -f
Drücken Sie während der Installation die Eingabetaste, um die Standardeinstellungen zu akzeptieren.
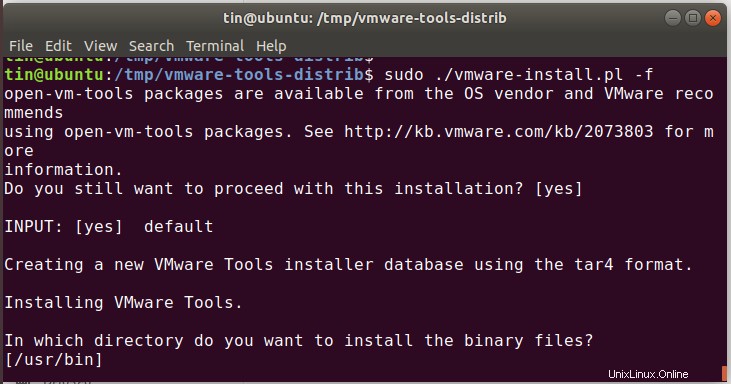
Nachdem die Installation abgeschlossen ist, starten Sie Ihren Ubuntu-Rechner neu.
VMWare-Tools vom Ubuntu-Terminal installieren
Drücken Sie Strg+Alt+T um Terminal zu starten oder sich per SSH mit dem Ubuntu-System zu verbinden.
Führen Sie den folgenden Befehl aus, um ein Verzeichnis zu erstellen, das zum Mounten der CD-ROM verwendet wird:
$ sudo mkdir /mnt/cdrom
Wenn Sie zur Eingabe des Passworts aufgefordert werden, geben Sie das Admin-Benutzerpasswort ein.
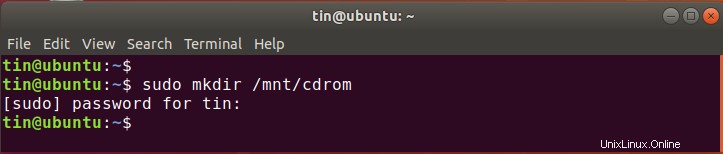
Führen Sie den folgenden Befehl aus, um vmware –tools zu mounten CD/DVD nach /mnt/cdrom Verzeichnis, das Sie gerade oben erstellt haben.
$ sudo mount /dev/cdrom /mnt/cdrom
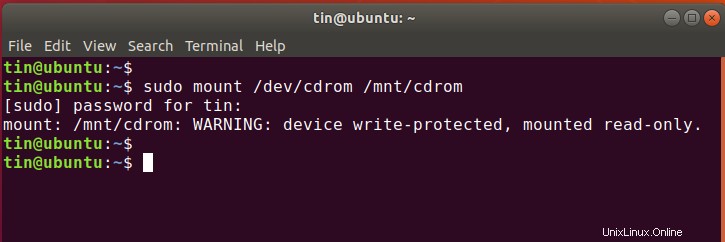
Führen Sie diesen Befehl aus, um den genauen Namen des VMware-Tools-Archivs zu finden.
$ ls /mnt/cdrom
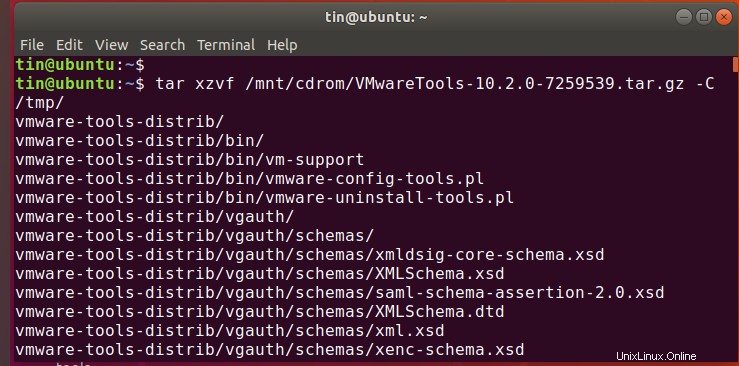
Führen Sie dann diesen Befehl aus, um den Inhalt des VMware-Tools-Archivs nach /tmp zu extrahieren Verzeichnis.
Die allgemeine Syntax des Befehls lautet:
$ tar xzvf /mnt/cdrom/VMwareTools-x.x.x-xxxx.tar.gz -C /tmp/
Ersetzen Sie VMwareTools-x.x.x-xxxx .tar.gz mit dem Archivnamen, den Sie oben gefunden haben. Möglicherweise haben Sie eine andere Version der Datei. Im aktuellen Szenario ist es VMwareTools-10.2.0-7259539 .tar.gz. Also gebe ich ein:
$ tar xzvf /mnt/cdrom/VMwareTools-10.2.0-7259539.tar.gz -C /tmp/
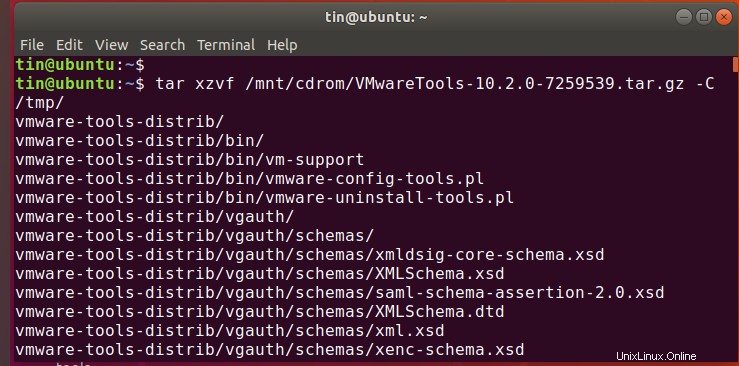
Führen Sie diesen Befehl aus, um zum Verteilungsordner der VMware-Tools zu navigieren.
$ cd /tmp/vmware-tools-distrib/
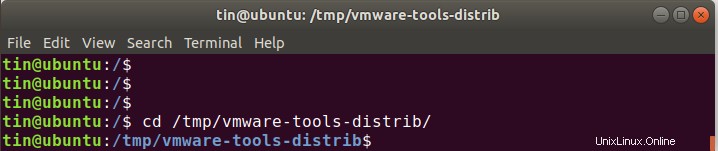
Führen Sie nun diesen Befehl aus, um mit der Installation der VMware-Tools zu beginnen:
$ sudo ./vmware-install.pl -f
Drücken Sie während der Installation die Eingabetaste, um die Standardeinstellungen zu akzeptieren.
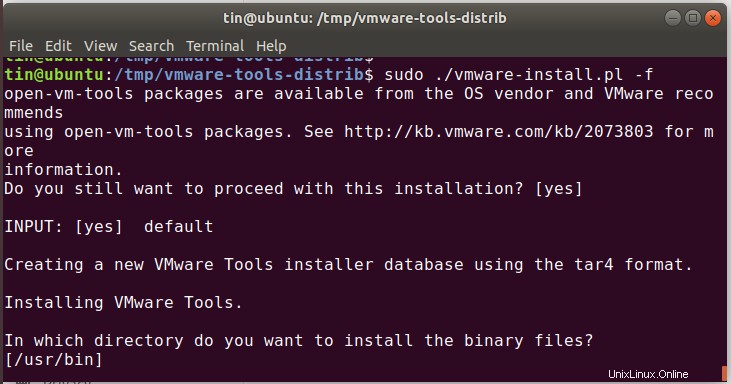
Verwenden Sie das Open VM Tools-Paket
Es gibt ein Open-Source-Paket namens open-vm-tools befindet sich im offiziellen Ubuntu-Paket-Repository.
Drücken Sie Strg+Alt+T um das Terminal zu starten
Führen Sie den Befehl aus:
$ sudo apt install open-vm-tools-desktop
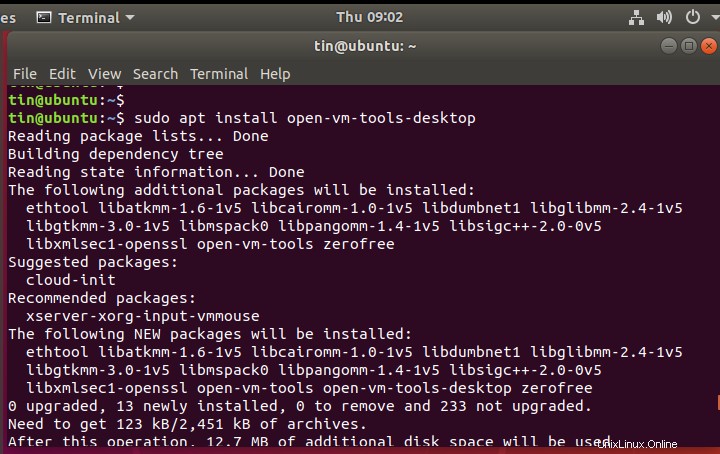
Starten Sie die virtuelle Maschine nach Abschluss der Installation neu.
Mit einer beliebigen Methode können Sie VMware-Tools in Ihrer virtuellen Maschine installieren und das verbesserte Grafikerlebnis und die verbesserten Funktionen in Ihrer virtuellen Umgebung genießen.