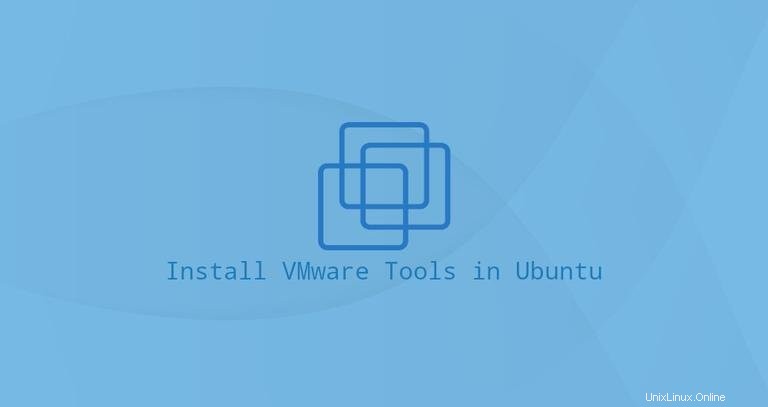
VMware ist eine ausgereifte und stabile Virtualisierungslösung, mit der Sie mehrere isolierte Betriebssysteme auf einer einzigen Maschine ausführen können.
Bei Verwendung von VMware als Hypervisor ist es wichtig, VMware Tools im Gastsystem zu installieren, um die Leistung der virtuellen Maschine zu verbessern. Die VMware Tools bieten mehrere nützliche Funktionen wie schnellere Grafikleistung, freigegebene Ordner, freigegebene Zwischenablage, Drag-and-Drop-Vorgänge und mehr.
In diesem Tutorial wird erläutert, wie Sie das VMware Tools-Paket auf Ubuntu 18.04-Gästen installieren. Dieselben Anweisungen gelten für Ubuntu 16.04 und alle anderen Ubuntu-basierten Distributionen, einschließlich Linux Mint und Elementary OS.
Installieren von VMware Tools mit Open VM Tools #
Die einfachste und empfohlene Methode zur Installation von VMware Tools auf Ubuntu-Gästen ist die Installation der Open VM Tools-Pakete aus den Standard-Repositories von Ubuntu.
Open VM Tools ist eine Open-Source-Implementierung von VMware Tools für Linux-Gastbetriebssysteme.
Die VMware Tools sind in zwei Pakete aufgeteilt, open-vm-tools für Headless-Systeme und open-vm-tools-desktop für Desktop-Systeme. Je nachdem, wie Sie die Instanz bereitgestellt haben, wird das Open VM Tools-Paket möglicherweise standardmäßig installiert.
Führen Sie die folgenden Befehle aus, um VMware Tools auf einem Ubuntu-Servergast zu installieren:
sudo apt updatesudo apt install open-vm-tools
Wenn Sie Ubuntu Desktop ausführen, führen Sie Folgendes aus, um VMware Tools zu installieren:
sudo apt updatesudo apt install open-vm-tools-desktop
Das ist es. Sie haben VMware Tools erfolgreich auf Ihrer virtuellen Ubuntu-Maschine installiert.
Wenn eine neue Version von Open VM Tools veröffentlicht wird, können Sie das Paket über Ihr Desktop-Standard-Softwareaktualisierungstool oder durch Ausführen des folgenden Befehls in Ihrem Terminal aktualisieren:
sudo apt update && sudo apt upgradeInstallieren von VMware Tools mithilfe der VMware Tools-ISO-Datei #
VMware wird mit einer Image-ISO-Datei geliefert, die die VMware Tools-Installationsprogramme für alle unterstützten Gastbetriebssysteme enthält. Diese Datei befindet sich auf der Hostmaschine und kann über das VMware-GUI-Menü auf dem Gastsystem bereitgestellt werden. Nach dem Mounten können Sie mit der Installation der VMware Tools auf dem Gastsystem beginnen.
Nachfolgend finden Sie die Schritt-für-Schritt-Anleitung zur Installation von VMware Tools auf Ubuntu-Gästen. Diese Schritte funktionieren sowohl bei Ubuntu Desktop- als auch bei Server-Gastinstallationen.
-
Öffnen Sie VMware Workstation, Fusion oder Player.
-
Starten Sie die virtuelle Ubuntu-Gastmaschine.
-
Klicken Sie im VMware-Menü auf „Virtual Machine“ -> „Install VMware Tools…“ -> wie im Bild unten gezeigt:
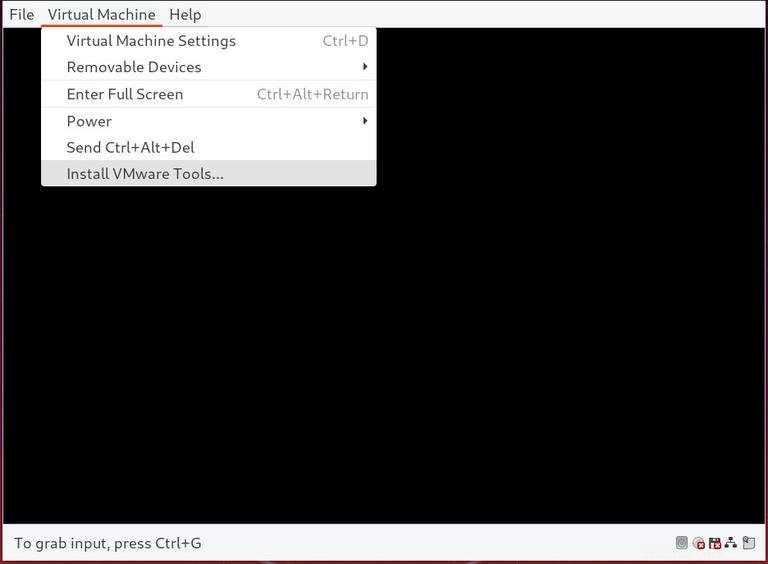
Wenn Sie VMware Player verwenden, werden Sie aufgefordert, VMware Tools herunterzuladen.
-
Melden Sie sich als sudo-Benutzer beim Ubuntu-Gast an, erstellen Sie ein neues Verzeichnis als Einhängepunkt für das CD-Laufwerk und hängen Sie die ISO-Datei ein:
sudo mkdir -p /mnt/cdromsudo mount /dev/cdrom /mnt/cdrom -
Navigieren Sie zum Verzeichnis und extrahieren Sie
VMwareTools-x.x.x-xxx.tar.gzDatei, die die VMware Tools-Installationsprogramme enthält:cd /mnt/cdromsudo tar xf VMwareTools-*.tar.gz -C /tmp -
Führen Sie
vmware-install.plaus Skript zum Installieren von VMware Tools:sudo /tmp/vmware-tools-distrib/vmware-install.pl -dDas
-dOption weist das Installationsprogramm an, die Standardoptionen zu akzeptieren. -
Starten Sie den Ubuntu-Gast neu, damit die Änderungen wirksam werden:
sudo shutdown -r now