Trotz des Aufkommens und der weit verbreiteten Verwendung moderner Dateiübertragungsprotokolle und -geräte ist Bluetooth immer noch eine vertrauenswürdige Methode für Dateiübertragungen und Geräteverbindungen zu und von Ihrem System. Ihr System verfügt möglicherweise über einen integrierten Bluetooth-Stack. Sie können jedoch einen externen Bluetooth-Dongle verwenden, um Ihr Ziel zu erreichen.
In diesem Artikel wird erläutert, wie Sie Bluetooth auf Ihrem Ubuntu für die Dateiübertragung verwenden, sowohl über die Benutzeroberfläche als auch über die Befehlszeile. Der Artikel hilft Ihnen auch bei der Behebung von Störungen, die beim Einschalten und Übertragen von Dateien auf Ihrem Ubuntu auftreten können. Dazu gehört die Installation des Bluetooth-Software-Dienstprogramms Bluez auf Ihrem System, falls es nicht installiert ist. Entsperren Sie außerdem Bluetooth, wenn dies die Ursache des Problems ist. Die GUI ist gut genug für Anfänger, um mit Bluetooth zu arbeiten, aber die Befehlszeile ist das eigentliche, was Sie brauchen, um Probleme mit der Bluetooth-Verbindung zu beheben und zu lösen.
Wir haben die in diesem Artikel erwähnten Befehle und Verfahren auf einem Ubuntu 18.04 LTS-System ausgeführt.
Bluetooth über die grafische Benutzeroberfläche verwenden
Um Bluetooth auf Ihrem Ubuntu zu verwenden, müssen Sie sicherstellen, dass das Bluez-Dienstprogramm auf Ihrem System installiert ist. Alle neuesten Versionen von Ubuntu haben Bluez standardmäßig installiert. Wenn es Ihrem System jedoch fehlt, kann Bluez sowohl über den Ubuntu Software Manager als auch über die Befehlszeile installiert werden. Dieses Dienstprogramm wurde von Canonical entwickelt und ist im Snap Store erhältlich.
So installieren Sie Bluez (wenn es Ihrem System fehlt)
Für eine Person, die die Befehlszeile nicht oft öffnen möchte, ist die Installation der im Ubuntu-Repository vorhandenen Software über die Benutzeroberfläche sehr einfach. Klicken Sie in der Aktivitäten-Symbolleiste/Dock Ihres Ubuntu-Desktops auf das Ubuntu-Software-Symbol.
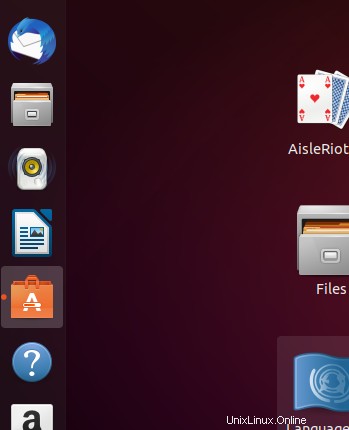
Klicken Sie in der folgenden Ansicht auf das Suchsymbol und geben Sie Bluez in die Suchleiste ein. Die Suchergebnisse listen den Bluez-Eintrag wie folgt auf:
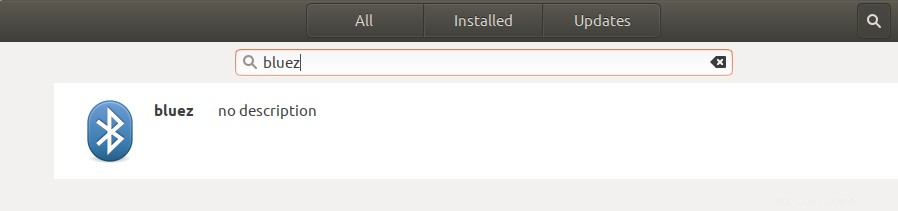
Klicken Sie auf bluez und die folgende Ansicht erscheint:
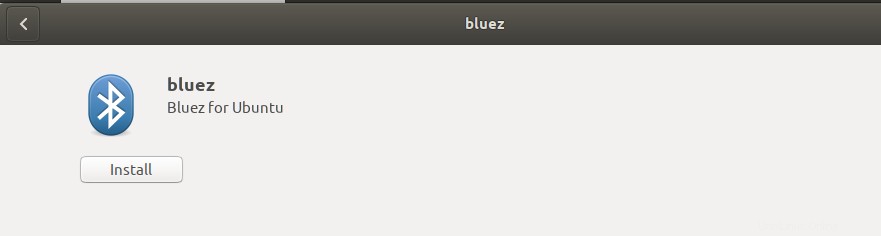
Klicken Sie auf die Schaltfläche Installieren, um den Installationsvorgang zu starten. Der folgende Authentifizierungsdialog wird angezeigt, in dem Sie Ihre Authentifizierungsdetails eingeben können, da nur ein autorisierter Benutzer Software auf Ubuntu installieren kann.
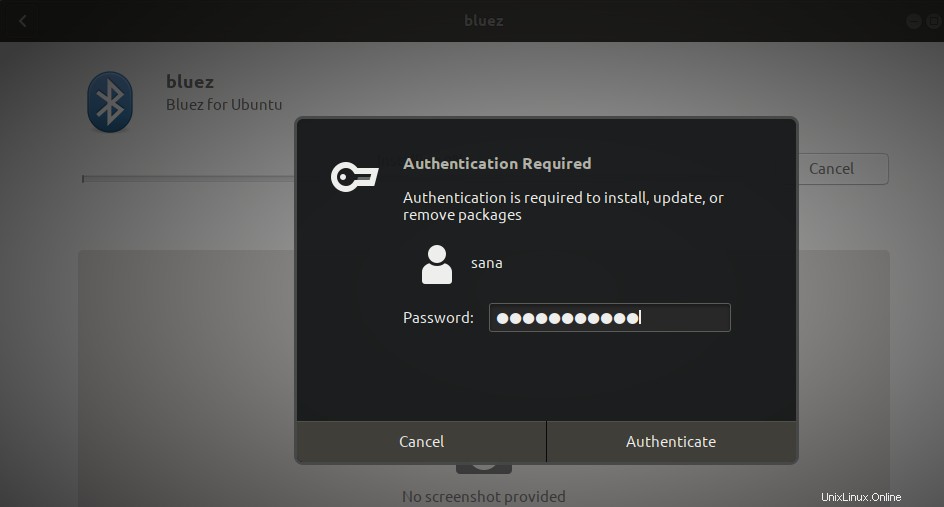
Geben Sie Ihr Passwort ein und klicken Sie auf die Schaltfläche Authentifizieren. Danach beginnt der Installationsvorgang und zeigt einen Fortschrittsbalken wie folgt an.
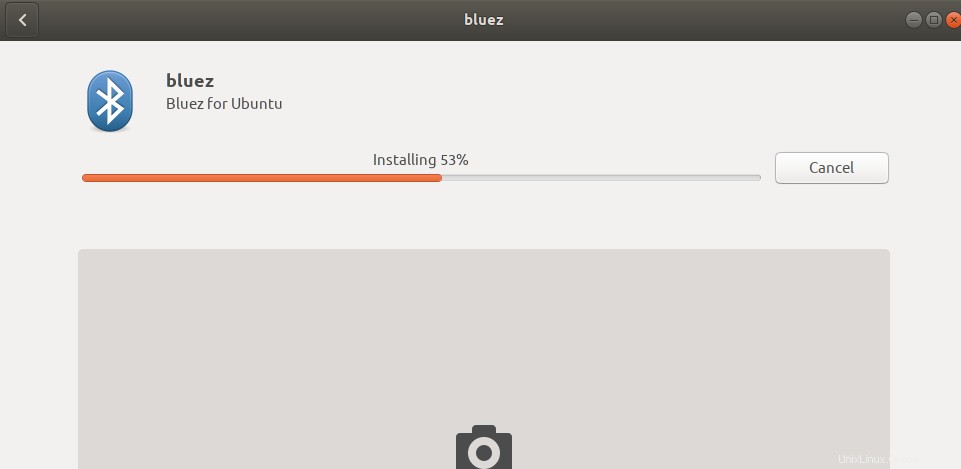
Bluez for Ubuntu wird dann auf Ihrem System installiert und Sie erhalten nach erfolgreicher Installation folgende Meldung:
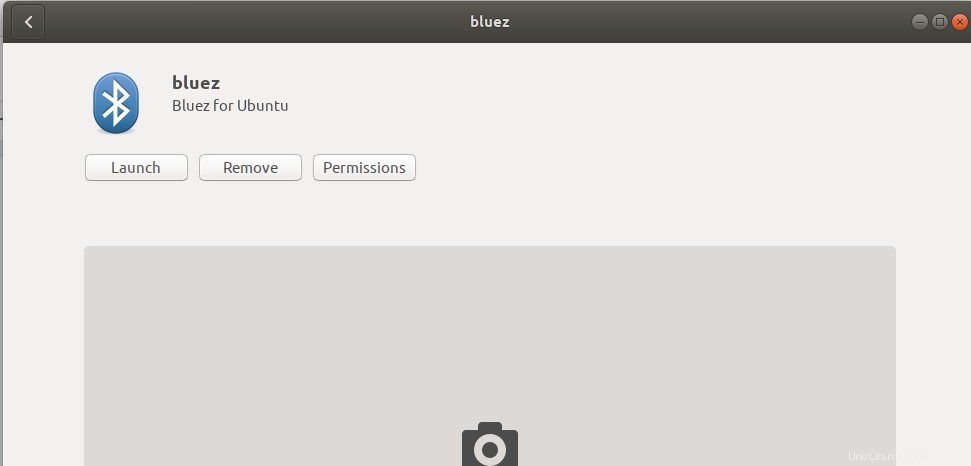
Sie sollten jetzt Ihr Bluetooth verwenden können. Falls Sie nach der Installation mit dieser Methode auf Probleme stoßen, lesen Sie bitte den Abschnitt dieses Artikels, der die Verwendung der Software über die Befehlszeile erklärt.
So schalten Sie Bluetooth ein
Der bequemste Weg, Bluetooth Ihres Systems einzuschalten und zu konfigurieren, ist über das Ubuntu-Einstellungsprogramm.
Um auf die Einstellungen zuzugreifen, klicken Sie auf den Abwärtspfeil in der oberen rechten Ecke Ihres Ubuntu-Bildschirms und dann auf das Einstellungssymbol in der folgenden Ansicht:
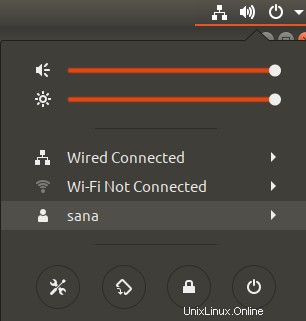
Alternativ können Sie „Einstellungen“ in die Suchfunktion Ihres Ubuntu-Anwendungsstarters eingeben, um die Einstellungen direkt zu öffnen.
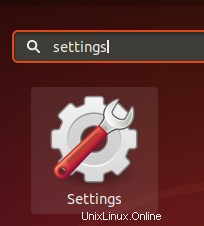
Das Dienstprogramm Einstellungen wird standardmäßig auf der Registerkarte Wi-Fi geöffnet. Sie müssen auf die Registerkarte Bluetooth klicken, um Bluetooth einzuschalten und zu konfigurieren.
So sieht die Bluetooth-Ansicht aus:
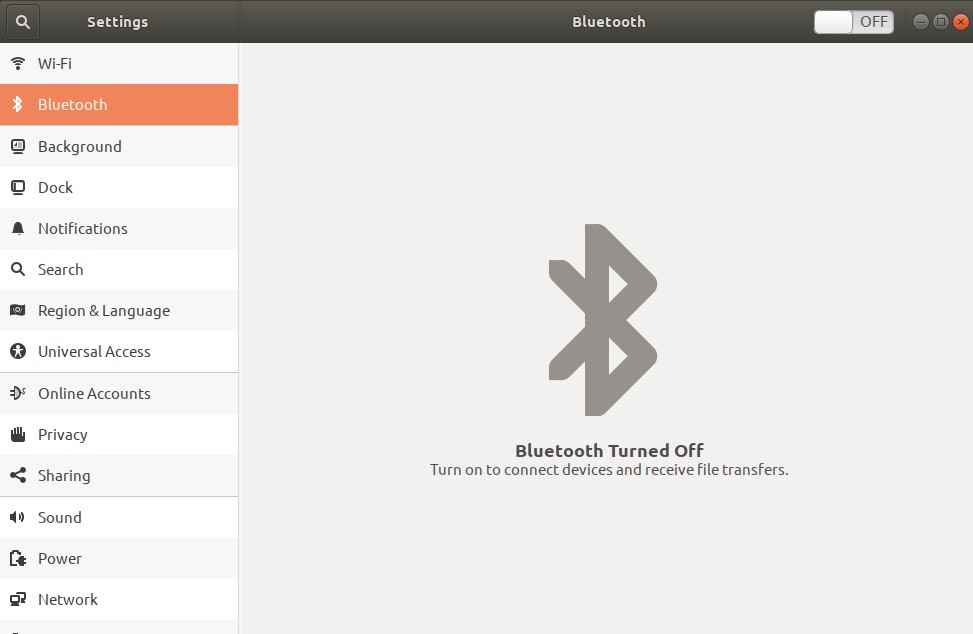
Sie können sehen, dass der Schieberegler in der oberen Leiste deaktiviert ist. Schalten Sie einfach diese Taste ein, um den Bluetooth-Dienst/das Bluetooth-Gerät auf Ihrem System einzuschalten.
Sie können die Bluetooth-Einstellungen auch direkt über die Suche im Anwendungsstarter wie folgt öffnen:
So verwenden Sie Bluetooth für die Dateiübertragung
Sobald Sie Bluetooth einschalten, beginnt es mit der Suche nach Bluetooth-Geräten in Ihrer Nähe. Klicken Sie auf das Gerät, mit dem Sie sich verbinden/koppeln möchten. Ihr System generiert nun eine PIN und zeigt diese auch auf Ihrem Bluetooth-Gerät an.
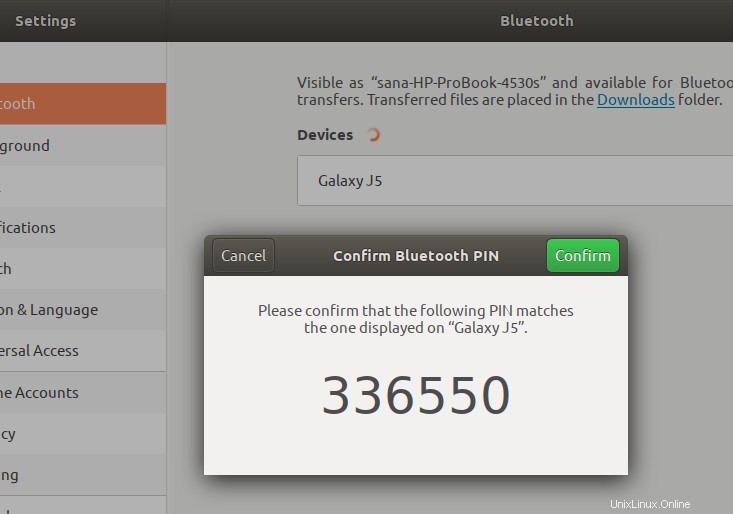
Sie müssen sicherstellen, dass die auf beiden Geräten angezeigte PIN identisch ist. Klicken Sie im oben angezeigten Dialogfeld auf die Schaltfläche Bestätigen, um zu bestätigen, dass beide PINs übereinstimmen. Jetzt wird das Bluetooth Ihres Systems mit dem Bluetooth auf Ihrem externen Gerät gekoppelt und für die gemeinsame Nutzung von Dateien eingerichtet.
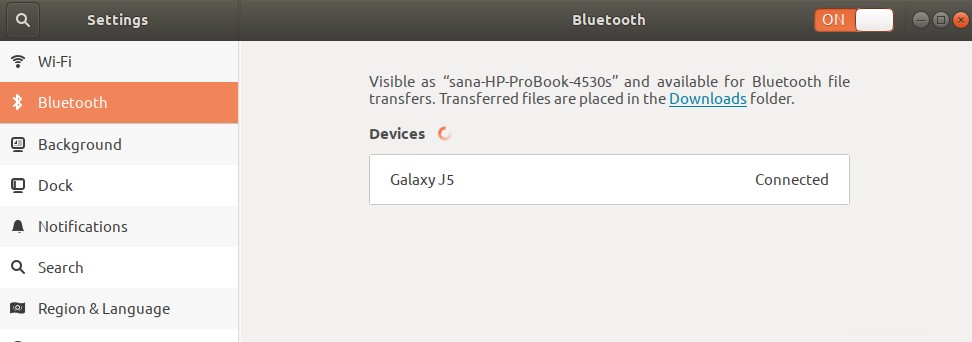
Sie können jetzt Dateien für und von Ihrem Ubuntu-System freigeben.
Verwenden Sie Bluetooth über das Befehlszeilen-Terminal
So installieren Sie Bluez (wenn es Ihrem System fehlt)
Bluetoothctl ist ein Befehlszeilendienstprogramm zum Koppeln von Bluetooth-Geräten mit dem Bluetooth Ihres Systems. Auf den meisten Linux-Systemen ist das Dienstprogramm Bluez standardmäßig installiert und es wird auch mit bluetoothctl geliefert. Wenn es Ihrem System jedoch fehlt, können Sie es mit einem der folgenden Befehle installieren:
$ sudo apt-get install bluez
Oder,
$ sudo snap install bluez
Sie können die Ubuntu-Befehlszeile, das Terminal, entweder über die Suche im Anwendungsstarter oder die Tastenkombination Strg+Alt+T öffnen.
Bitte beachten Sie, dass nur ein autorisierter Benutzer Software auf Ubuntu hinzufügen, entfernen und konfigurieren kann.
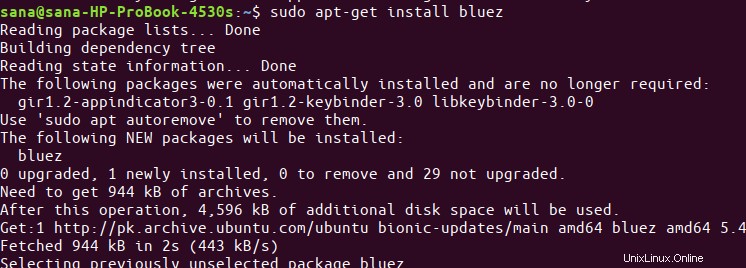
Sie können überprüfen, ob bluetoothctl auf Ihrem System installiert ist, indem Sie den folgenden Befehl ausführen:
$ bluetoothctl --version
So schalten Sie Bluetooth ein
Mit dem folgenden Befehl können Sie überprüfen, ob das Bluetooth Ihres Systems derzeit ein- oder ausgeschaltet ist:
$ sudo rfkill list
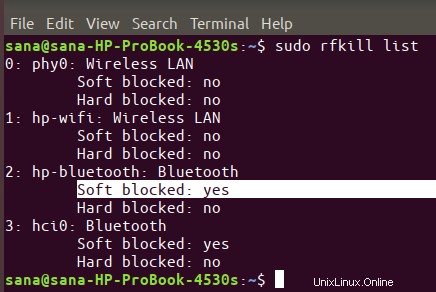
Der Status „Soft blockiert“ des Bluetooth-Geräts zeigt an, ob das Gerät ein- oder ausgeschaltet ist.
Soft blockiert: ja – dasGerät ist ausgeschaltet
Soft blockiert: nein-dasGerät ist eingeschaltet
Verwenden Sie den folgenden Befehl, um den Bluetooth-Stack zu entsperren/einzuschalten:
$ sudo rfkill unblock bluetooth
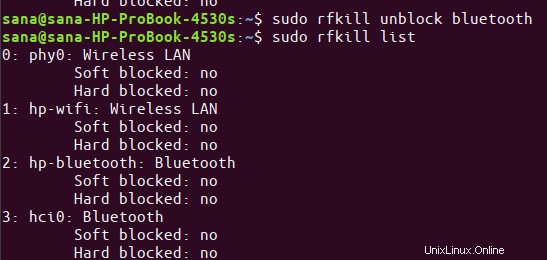
Ihr Bluetooth-Stack ist jetzt bereit für die Verwendung und Dateiübertragung.
So verwenden Sie Bluetooth für die Dateiübertragung
Jetzt werden wir das leistungsstarke Dienstprogramm bluetoothctl verwenden, um das Bluetooth Ihres Systems mit einem externen Gerät für die Dateiübertragung zu koppeln.
Geben Sie zunächst den folgenden Befehl ein, um das Dienstprogramm zu verwenden:
$ bluetoothctl

Ihr Terminal befindet sich nun in der Bluetooth-Eingabeaufforderung. Geben Sie Hilfe in diese Eingabeaufforderung ein, um zu sehen, was Sie hier alles tun können:
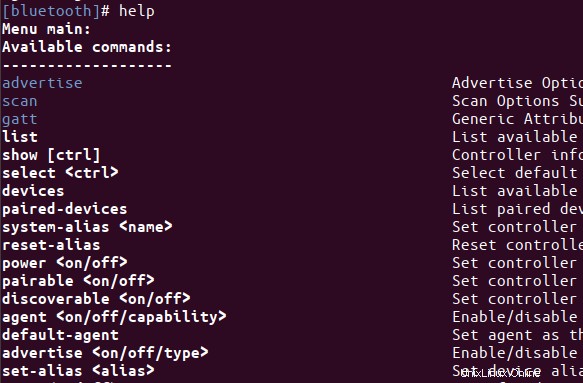
Lassen Sie uns den Scan einschalten, um nach verfügbaren Bluetooth-Geräten in der Umgebung zu suchen. Geben Sie den folgenden Befehl in die Bluetooth-Eingabeaufforderung ein:
# scan on
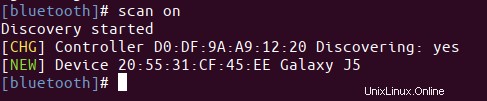
Das System beginnt mit dem Scannen und listet dann die verfügbaren Bluetooth-Geräte auf. Bitte kopieren Sie die Geräte-ID des Geräts, mit dem Sie sich verbinden möchten, aus der Liste. Wenn Sie weitere Informationen zum Gerät wünschen, können Sie den folgenden Befehl verwenden:
# info [device]
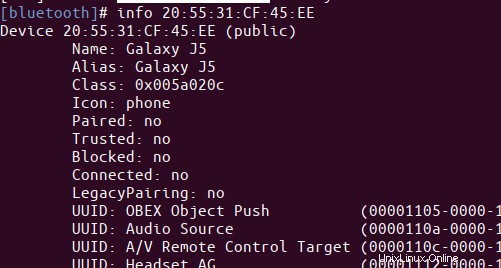
Verwenden Sie nun den folgenden Befehl, um sich mit einem bestimmten Gerät zu koppeln:
# pair [device]
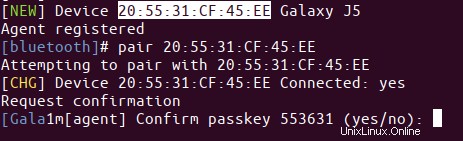
Jetzt zeigt das Programm einen Hauptschlüssel auf Ihrem Bluetooth-Gerät an. Wenn der Hauptschlüssel mit dem übereinstimmt, den Sie über den Befehl „Gerät koppeln“ erhalten, geben Sie „yes“ ein.
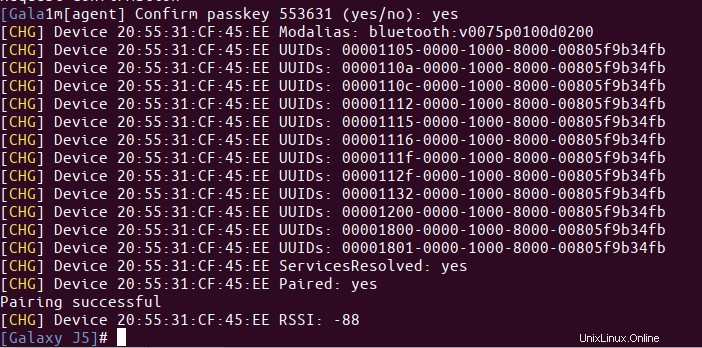
Ihr Gerät wird nun mit dem Bluetooth Ihres Systems gekoppelt. Ihre Eingabeaufforderung zeigt auch den Namen Ihres Geräts an.
Bevor Sie das Bluetooth-Gerät zum Übertragen von Dateien verwenden, müssen Sie das Gerät als vertrauenswürdiges Bluetooth-Gerät hinzufügen. Verwenden Sie den folgenden Befehl, um ein Gerät als vertrauenswürdig hinzuzufügen:
# trust [device]

Sobald das erforderliche Gerät gekoppelt und vertrauenswürdig ist, können Sie es problemlos für die Dateiübertragung zwischen den beiden Bluetooth-Geräten verwenden.
Geben Sie exit ein, um bluetoothctl zu beenden und zu Ihrer normalen Eingabeaufforderung zurückzukehren.
Wie überprüfe ich die Bluetooth-Version?
In der Bluetooth-Eingabeaufforderung können Sie die Version Ihrer Bluetooth-Software mit dem folgenden Befehl überprüfen:
# version
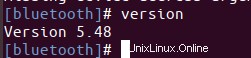
Wie schalte ich Bluetooth aus?
Es ist eine gute Sicherheitspraxis, das Bluetooth Ihres Systems auszuschalten, sobald Sie mit der Dateiübertragung fertig sind. Geben Sie den folgenden Befehl in Ihr Terminal ein, nachdem Sie bluetoothctl mit dem Exit-Befehl beendet haben:
$ sudo rfkill block bluetooth

Dies ist alles, was Sie wissen müssen, um die Bluetooth-Funktion auf Ihrem Ubuntu zu verwenden. Die Befehlszeile bietet definitiv viele weitere Optionen, die Sie für die Gerätekopplung verwenden können. Die Benutzeroberfläche ist jedoch auch gut genug, um mit einfachen Dateiübertragungen zu arbeiten.