Wenn Sie das eingebaute Mikrofon Ihres Systems oder ein externes verwenden, ist es sehr wichtig zu testen, ob Ihre Stimme Ihr System erreicht. Nur wenn Ihr System Ihren Mikrofonton als Eingabe liest, kann es ihn weiterverarbeiten und in einer Ihrer Anwendungen verwenden.
In diesem Artikel beschreiben wir, wie Sie Ihr Mikrofon unter Ubuntu testen. Wir erklären Ihnen auch, wie Sie Ihre Mikrofoneinstellungen konfigurieren, um sicherzustellen, dass es optimal funktioniert.
Wir haben die in diesem Artikel erwähnten Befehle und Verfahren auf einem Ubuntu 18.04 LTS-System ausgeführt.
Schritte zum Testen Ihres Mikrofons unter Ubuntu
Wenn Sie es vorziehen, die GUI für einfache Hardwarekonfigurationsaufgaben zu verwenden, können Sie das Ubuntu-Einstellungsdienstprogramm verwenden.
Um auf die Einstellungen zuzugreifen, klicken Sie auf den Abwärtspfeil in der oberen rechten Ecke Ihres Ubuntu-Bildschirms und dann auf das Einstellungssymbol in der folgenden Ansicht:
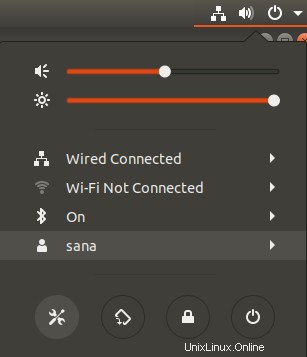
Alternativ können Sie „Einstellungen“ in die Suchfunktion Ihres Ubuntu-Anwendungsstarters eingeben, um die Einstellungen direkt zu öffnen.
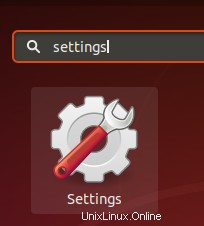
Das Dienstprogramm Einstellungen wird standardmäßig auf der Registerkarte Wi-Fi geöffnet. Sie müssen auf die Registerkarte Sounds klicken, um Ihr Mikrofon zu testen und zu konfigurieren.
So sieht die Soundansicht aus:
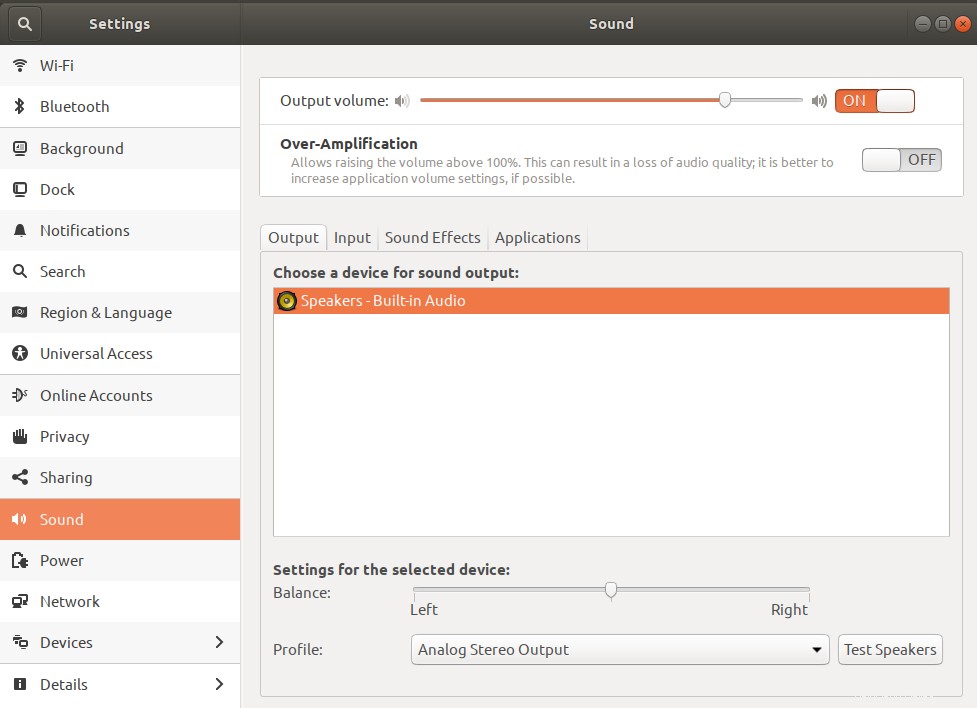
Da das Mikrofon ein Audioeingangsgerät ist, klicken Sie in der Soundansicht auf die Registerkarte Input, um es zu testen:
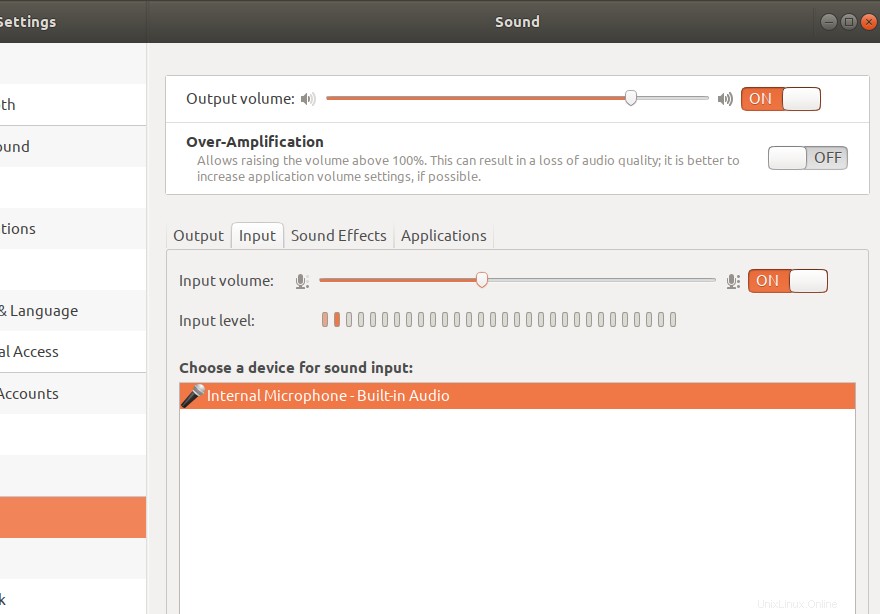
Wenn Sie mehr als ein Toneingabegerät haben, wählen Sie das Gerät, das Sie konfigurieren möchten, aus der Liste „Wählen Sie ein Gerät für die Toneingabe“ aus.
Sprechen Sie dann in Ihr Mikrofon und beachten Sie die vertikalen Balken neben dem Eingangspegel. Wenn einige oder alle dieser Balken beim Sprechen orange werden, bedeutet dies, dass Ihr Mikrofon ordnungsgemäß funktioniert.
Was ist, wenn Sie keine orangefarbenen Balken sehen?
Wenn Sie keinen orangefarbenen Balken sehen, bedeutet dies, dass Ihre Stimme nicht von Ihrem System gelesen wird. So können Sie sicherstellen, dass das System Ihre Stimme erkennt.
- Sie können die Empfindlichkeit Ihres Mikrofons erhöhen, indem Sie die Eingangslautstärke erhöhen. Wenn diese Lautstärke erhöht wird, reagiert Ihr Mikrofon empfindlicher auf externe Geräusche.
- Vergewissern Sie sich, dass der Mikrofon-Schieberegler aktiviert ist.
- Stellen Sie sicher, dass das richtige Toneingabegerät ausgewählt ist.
Was ist, wenn Sie die orangefarbenen Balken sehen, aber Ihre Stimme nicht aufnehmen können?
Es kann auch vorkommen, dass Sie die orangefarbenen Balken sehen, aber Ihren Ton bei einer bestimmten Anwendung nicht aufnehmen können. Beispielsweise können Sie Ihre Stimme bei Skype möglicherweise nicht durchstellen. Dies würde bedeuten, dass das Problem nicht bei Ihrem Mikrofon oder dessen Treiber liegt, sondern bei der Anwendung, für die Sie es verwenden. Sie müssen die Toneingangseinstellungen Ihrer Anwendung konfigurieren, um den Eingangston zu erkennen und zu verwenden.
So testen Sie also Ihr Mikrofon. Jetzt wissen Sie auch, wie Sie einige Störungen beheben können, die bei der Verwendung Ihres Mikrofons auftreten können.