Wenn Sie Ihr Ubuntu-System so einstellen möchten, dass es sich über einen bestimmten Zeitraum automatisch um den Papierkorb Ihres Systems kümmert, können Sie das Befehlszeilenprogramm namens autotrash verwenden. Autotrash ist ein Dienstprogramm, das in einem FreeDesktop.org-Papierkorbordner nach Informationen über seinen Inhalt sucht und dann einen Teil des Papierkorbs je nach Ihren festgelegten Optionen löscht.
In diesem Artikel erklären wir, wie Sie das Autotrash-Dienstprogramm installieren, Hilfe suchen und verwenden. Wir werden das Verfahren erläutern, indem wir einige Beispiele vorstellen, die Ihnen bei den weit verbreiteten Funktionen dieses Dienstprogramms helfen werden.
Wir haben die in diesem Artikel erwähnten Befehle und Verfahren auf einem Ubuntu 18.04 LTS-System ausgeführt.
Autotrash über die Befehlszeile installieren
Wir werden das Autotrash-Befehlszeilendienstprogramm über die Terminalanwendung installieren. Sie können das Terminal entweder über die Systemanwendungsstarter-Suche oder die Tastenkombination Strg+Alt+T starten. Bitte beachten Sie, dass nur ein autorisierter Benutzer Software in Ubuntu hinzufügen/aktualisieren, entfernen und konfigurieren kann.
Schritt 1:Aktualisieren Sie den Repository-Index Ihres Systems
Um die neueste Version einer Software zu installieren, die in den Internet-Repositorys von Ubuntu verfügbar ist, muss der Repository-Index Ihres Systems auf dem neuesten Stand sein.
Führen Sie den folgenden Befehl als sudo aus, um den lokalen Repository-Index Ihres Systems mit dem des Internets zu aktualisieren.
$ sudo apt-get update
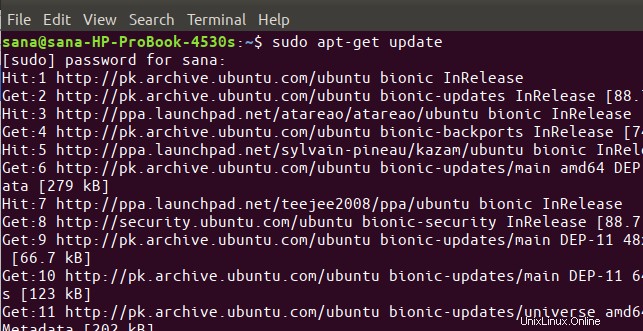
Das System fragt Sie möglicherweise nach dem Passwort von sudo. Geben Sie das Passwort ein und Ihr Befehl wird ausgeführt.
Schritt 2:Autotarsh installieren
Jetzt können Sie das Autotrash-Dienstprogramm installieren, indem Sie den folgenden Befehl als sudo in Ihrer Terminal-Anwendung ausführen:
$ sudo apt-get install autotrash
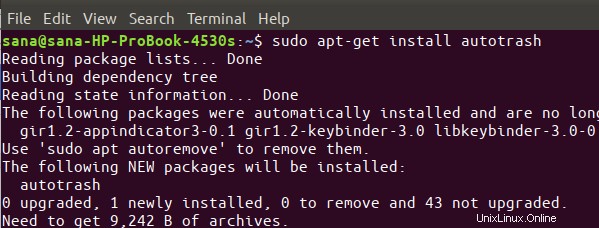
Das System fordert Sie möglicherweise zu einer Y/N-Option auf, bevor der Installationsvorgang gestartet wird. Bitte geben Sie Y ein, um fortzufahren.
Schritt 3:Autotrash-Installation überprüfen (optional)
Sie können die Versionsnummer Ihrer installierten Autotrash-Software überprüfen und auch überprüfen, ob sie tatsächlich auf Ihrem System installiert ist. Führen Sie dazu den folgenden Befehl aus:
$ autotrash --version
Oder,
$ autotrash -V
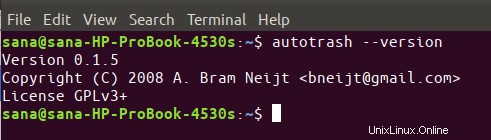
Sie können jetzt den automatischen Papierkorb auf Ihrem Ubuntu verwenden.
Wie verwende ich den automatischen Papierkorb? (mit Beispielen)
Die Autotrash-Hilfe erklärt Ihnen alles, was Sie mit dieser Anwendung tun können. Sie können die Hilfe wie folgt anzeigen:
$ autotrash --help
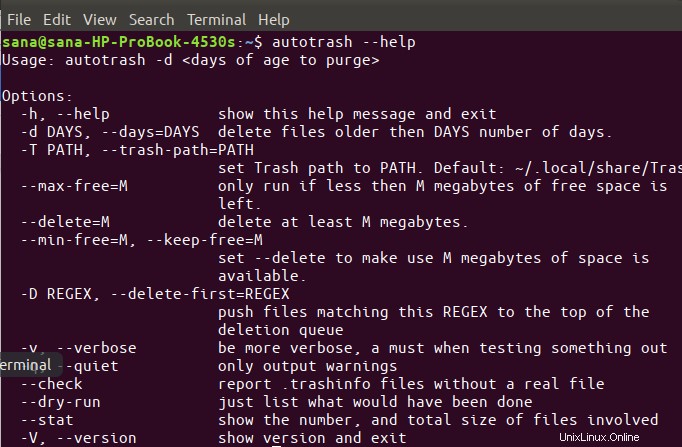
Für noch detailliertere Informationen können Sie die Manpage von autotrash mit dem folgenden Befehl anzeigen:
$ man autotrash
Jetzt werden wir einige Beispiele präsentieren, die erläutern, wie Sie dieses Dienstprogramm am besten nutzen können:
Beispiel 1:Dateien löschen, die älter als x Tage sind
Dies ist die am weitesten verbreitete Funktion von Autotrash. Sie können die folgende Befehlssyntax verwenden, um die Dateien, die sich x Tage lang im Papierkorb Ihres Systems befinden, automatisch zu entfernen:
$ autotrash -d [Tage]
Der folgende Befehl entfernt beispielsweise die Dateien, die ihre 30 Tage im Papierkorb beendet haben.
$ autotrash -d 30

Dadurch haben Sie 30 Tage lang genug Zeit, um alle Dateien wiederherzustellen, die Sie möglicherweise möchten.
Mit der folgenden Verwendung des Befehls können Sie diese Funktion nicht nur auf Ihre gelöschten Dateien anwenden, sondern auch auf gelöschte Dateien aller Benutzer, die das System verwenden:
$ autotrash -td [Tage]
Beispiel:
$ autotrash -td 30
Beispiel 2:Löschen Sie Dateien basierend auf dem verbleibenden freien Speicherplatz
Max-frei
Sie können den automatischen Papierkorb nur zum Löschen von Dateien verwenden, wenn am Papierkorb weniger als M Megabyte freier Speicherplatz übrig sind. Wenn Sie dies beispielsweise auf 1024 setzen, beginnt der automatische Papierkorb nur zu arbeiten, wenn weniger als 1 GB freier Speicherplatz im Papierkorb vorhanden ist. Bis zu diesem Zeitpunkt wird der automatische Papierkorb einfach normal beendet, ohne das Papierkorbverzeichnis zu durchsuchen.
Beispiel:
$ autotrash --max-free 1024 -d 30
Minutenfrei
Ebenso können Sie den automatischen Papierkorb verwenden, um sicherzustellen, dass mindestens M Megabyte freier Speicherplatz vorhanden sind.
Beispiel:
$ autotrash --min-free 1024
Sie können die beiden Befehle sogar kombinieren, um sicherzustellen, dass Autotrash mit dem Lesen des Papierkorbs beginnt, wenn weniger als 2 GB freier Speicherplatz vorhanden sind, und dann eine Überprüfung durchführen. Der Befehl entfernt dann Dateien, die älter als 30 Tage sind, und entfernt auch zusätzliche Dateien, um sicherzustellen, dass immer 1 GB Speicherplatz im Papierkorb verfügbar ist.
$ autotrash --max-free 2048 --min-free 1024 -d 30
Beispiel 3:M Anzahl Megabyte löschen
Sie können das Dienstprogramm verwenden, um mindestens die M-Nummer von Megabytes zu löschen, indem Sie zuerst die ältesten Einträge im Papierkorb löschen. Diese Funktion verwendet Papierkorbeinträge anstelle der einzelnen Dateien. Das bedeutet, dass, wenn Ihr ältestes im Papierkorb befindliches Element ein 1-GB-Verzeichnis ist und Sie die Entfernung von mindestens 10 MB anfordern (M=10), der automatische Papierkorb 1 GB entfernt.
$ automatischer Papierkorb – M löschen
Beispiel
$ autotrash --delete 1024
Jetzt müssen Sie sich keine Gedanken mehr über Platzverschwendung auf Ihrem System aufgrund des Systempapierkorbs machen. Das Autotrash-Dienstprogramm kümmert sich automatisch darum, Ihre unerwünschten Dateien basierend auf Ihren definierten Kriterien zu löschen.