Genau wie der Windows Task-Manager, den Sie möglicherweise seit Jahren verwenden, verfügt Ubuntu auch über ein integriertes Dienstprogramm zur Überwachung von Prozessen und Ressourcen namens Gnome System Monitor. Mit diesem Ubuntu-Task-Manager können Sie Prozesse auf Ihrem Ubuntu beenden, beenden, stoppen und fortsetzen. Obwohl es auf den meisten Ubuntu-Systemen standardmäßig installiert ist, haben Sie möglicherweise eine Version, der es fehlt. In diesem Artikel erklären wir, wie Sie den Ubuntu-Task-Manager sowohl über die Befehlszeile als auch über die Ubuntu-GUI installieren/deinstallieren und starten. Der Artikel erläutert auch einige grundlegende Funktionen, die Sie über das Systemmonitor-Dienstprogramm ausführen können.
Wir haben die in diesem Artikel erwähnten Befehle und Verfahren auf einem Ubuntu 18.04 LTS-System ausgeführt.
Installieren Sie GNOME System Monitor über die Befehlszeile
Öffnen Sie Ihre Ubuntu-Befehlszeile, das Terminal, entweder über das Dash oder mit der Tastenkombination Strg+Alt+T. Geben Sie den folgenden Befehl ein, um die Liste der verfügbaren Pakete zu aktualisieren:
$ sudo apt-get update
Dieser Befehl aktualisiert den Software-Repository-Index Ihres Systems mit dem des Internets, sodass Sie die neueste Version einer Software installieren können.
$ sudo apt-get update
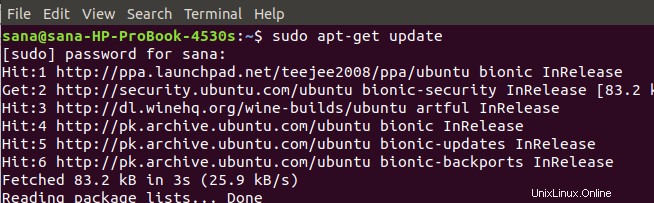
Das System wird Sie nach Ihrem Passwort fragen, da nur ein autorisierter Benutzer Software auf Ubuntu hinzufügen, aktualisieren, entfernen und konfigurieren kann.
Geben Sie nun den folgenden apt-get-Befehl ein, um die neueste Gnome System Monitor-Anwendung zu installieren:
$ sudo apt-get install gnome-system-monitor
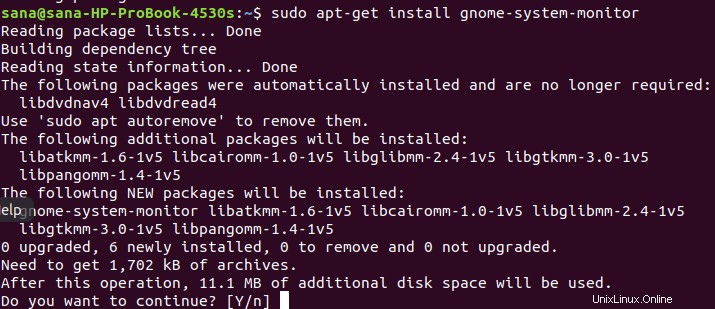
Das System fordert Sie mit einem J/N auf, den Beginn des Installationsvorgangs zu bestätigen. Geben Sie Y ein und drücken Sie dann die Eingabetaste. Dadurch wird die Software auf Ihrem System installiert.
Systemmonitor von der Befehlszeile aus starten
Sie können den Systemmonitor starten, indem Sie den folgenden Befehl in Ihr Terminal eingeben:
$ gnome-system-monitor

Dadurch wird der Ubuntu Task Manager in der Benutzeroberfläche gestartet.
Sie können die Anwendung über das Terminal beenden, indem Sie Strg+C verwenden, und das Terminal auch beenden, indem Sie Exit eingeben und dann die Eingabetaste drücken.
Deinstallieren
Um System Monitor von Ihrem System zu deinstallieren, geben Sie den folgenden Befehl als sudo ein:
$ sudo apt-get remove gnome-system-monitor
Das System fordert Sie mit einer Y/N-Option auf, um mit der Deinstallation zu beginnen. Bitte geben Sie Y ein und drücken Sie die Eingabetaste, um zu beginnen. Gnome System Monitor wird dann von Ihrem System entfernt.
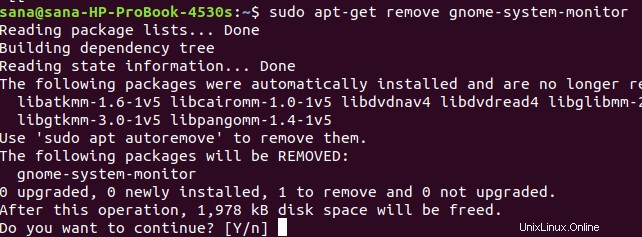
Installieren Sie System Monitor über die Benutzeroberfläche
Für eine Person, die die Befehlszeile nicht oft öffnen möchte, ist die Installation einer im Ubuntu-Repository vorhandenen Software über die Benutzeroberfläche sehr einfach. Klicken Sie in der Aktivitäten-Symbolleiste Ihres Ubuntu-Desktops auf das Ubuntu-Software-Symbol.
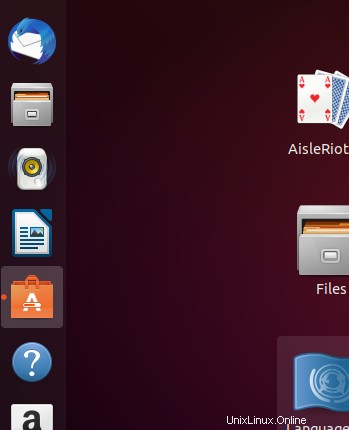
Klicken Sie in der folgenden Ansicht auf das Suchsymbol und geben Sie Systemmonitor oder sogar Task-Manager in die Suchleiste ein. Die Suchergebnisse werden den GNOME System Monitor-Eintrag wie folgt auflisten:
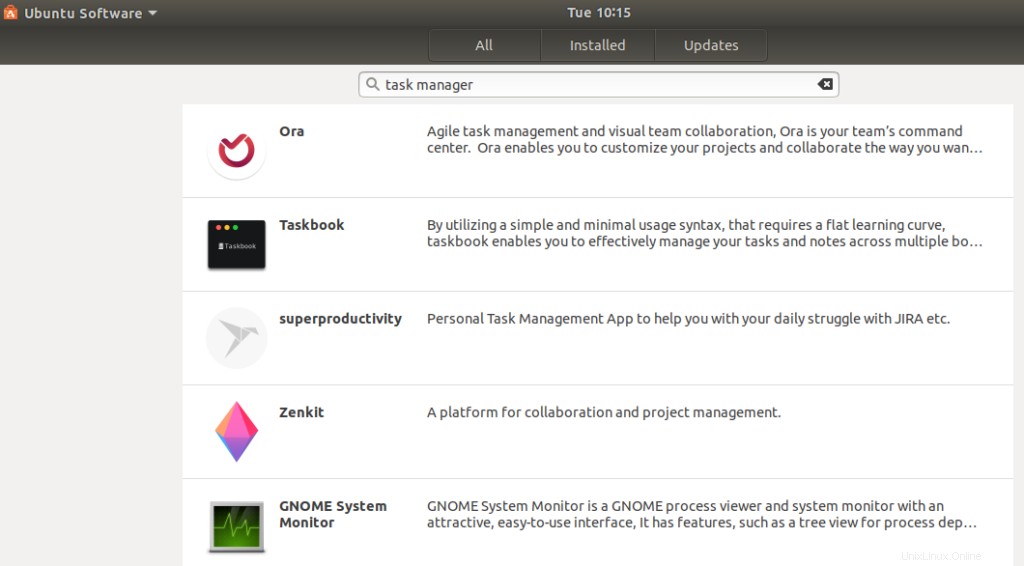
Klicken Sie auf den Eintrag GNOME System Monitor, da es sich um die offizielle Systemüberwachungsanwendung von Canonical handelt. Der folgende Dialog erscheint:
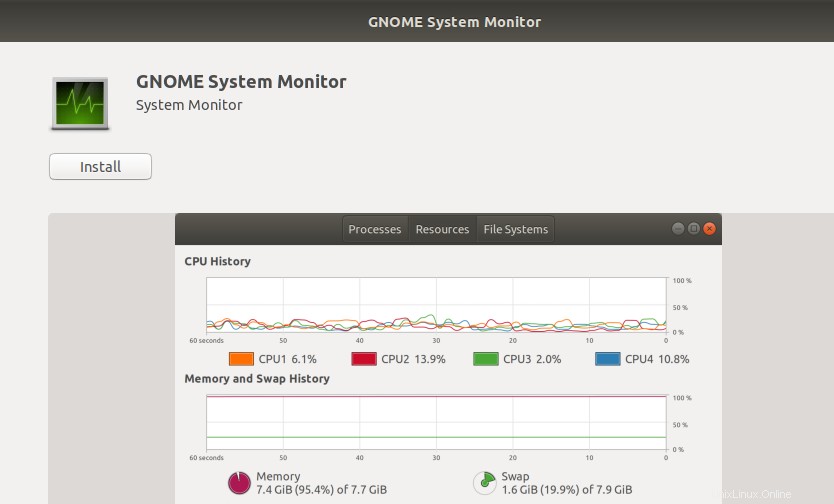
Klicken Sie auf die Schaltfläche Installieren, um den Installationsvorgang zu starten. Der folgende Authentifizierungsdialog wird angezeigt, in dem Sie Ihre Authentifizierungsdetails eingeben können, da nur ein autorisierter Benutzer Software auf Ubuntu installieren kann.
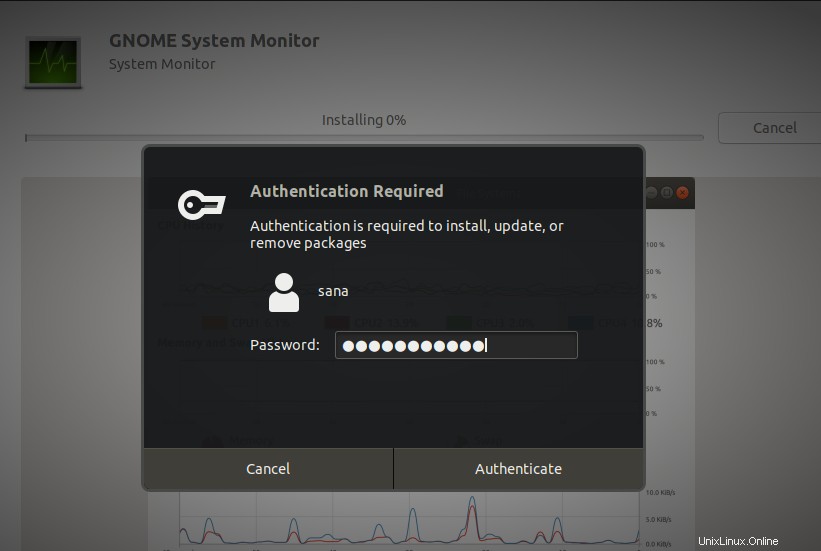
Geben Sie Ihr Passwort ein und klicken Sie auf die Schaltfläche Authentifizieren. Danach beginnt der Installationsvorgang und zeigt einen Fortschrittsbalken wie folgt an.
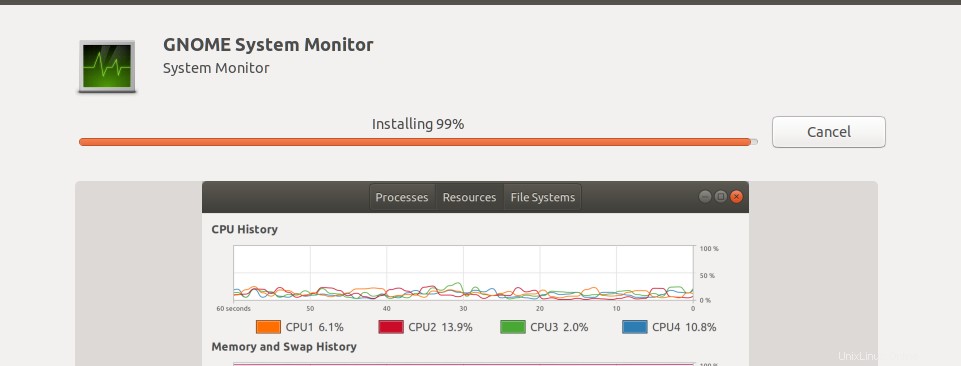
Die Anwendung System Monitor wird dann auf Ihrem System installiert und Sie erhalten nach erfolgreicher Installation die folgende Meldung:
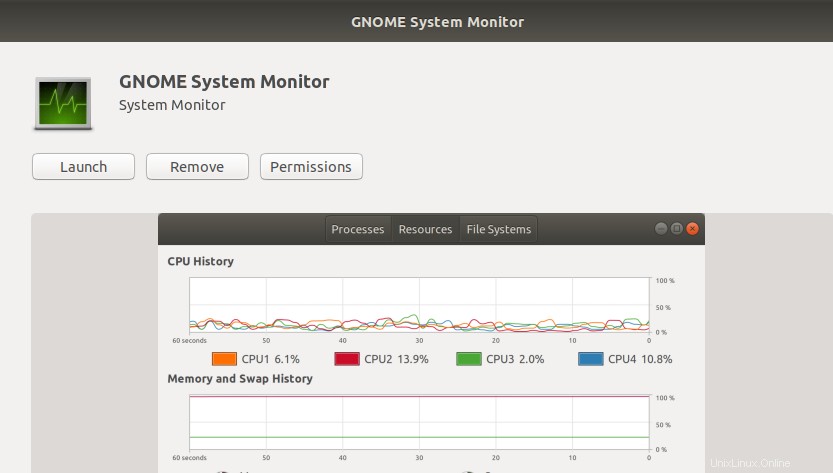
Über das obige Dialogfeld können Sie den Systemmonitor direkt starten und aus irgendeinem Grund sogar sofort entfernen.
Starten Sie System Monitor vom Desktop aus
Sie können Gnome System Manager jederzeit über die Benutzeroberfläche starten, indem Sie im Ubuntu Dash nach Systemmonitor oder sogar Task-Manager suchen, oder anderweitig direkt über die Anwendungsliste darauf zugreifen.
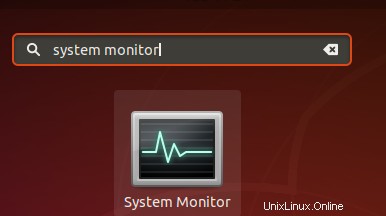
Von GUI deinstallieren
Obwohl Gnome System Monitor ein sehr nützliches Dienstprogramm ist, können Sie es über den Ubuntu Software Manager deinstallieren, indem Sie zuerst über die Schaltfläche Suchen danach suchen und dann in der folgenden Ansicht auf die Schaltfläche Entfernen klicken:
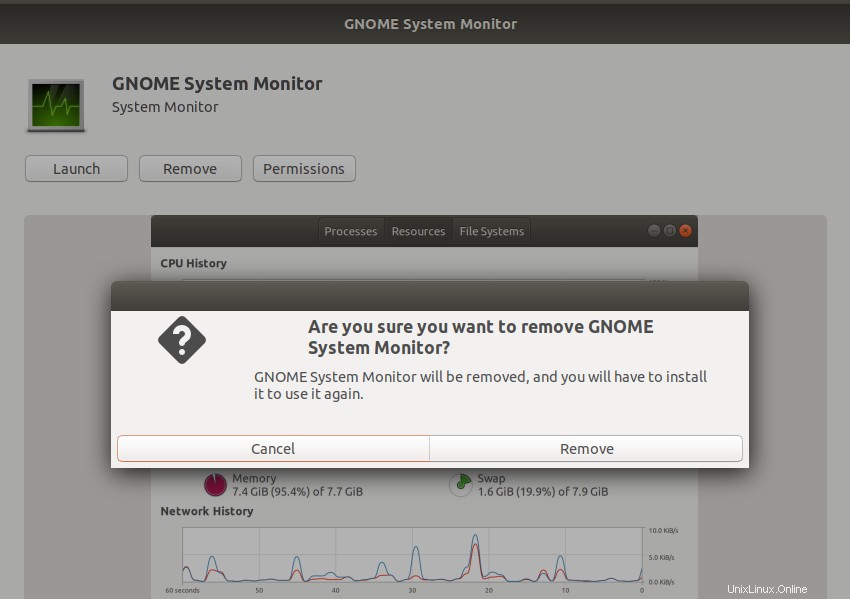
Ein Dialogfeld fragt Sie, ob Sie die Software wirklich von Ihrem System entfernen möchten. Bitte klicken Sie auf die Schaltfläche Entfernen, um die Software zu deinstallieren. Ein Authentifizierungsdialogfeld wird angezeigt, in dem Sie die Authentifizierungsdetails für einen sudo-Benutzer angeben können, da nur ein autorisierter Benutzer Software auf Ubuntu installieren kann. Geben Sie Ihr Passwort ein und klicken Sie auf die Schaltfläche Authentifizieren. Danach beginnt der Deinstallationsprozess und entfernt System Monitor von Ihrem System.
Verwendung des GNOME-Systemmonitors
Wir alle kennen die Tastenkombination Strg+Alt+Entf, mit der wir den Task-Manager in Windows aufrufen und ihn dann verwenden, um Prozesse zu überwachen und auch unerwünschte zu beenden. In Ubuntu jedoch ruft die Tastenkombination Strg+Alt+Entf den Abmeldedialog auf.
Wenn Sie das System-Dash entweder über das System-Dash oder die Befehlszeile gestartet haben, sehen Sie den folgenden Bildschirm:
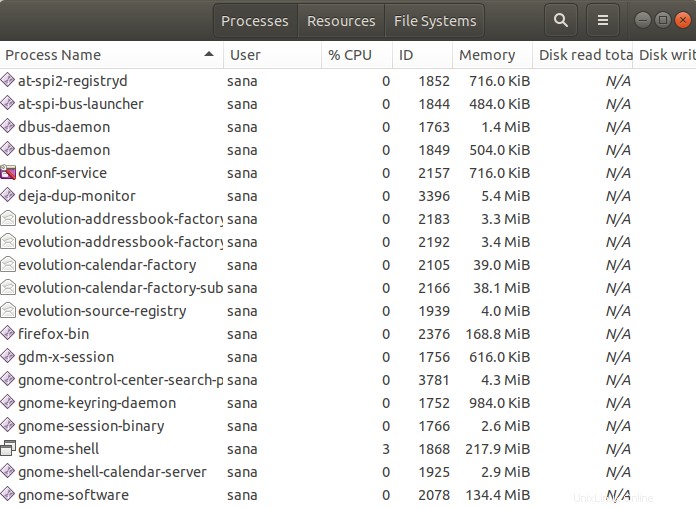
Lassen Sie uns diese Umgebung ein wenig erklären:
Die GNOME-Systemüberwachungsumgebung
Die Registerkarte "Prozesse"
Dies ist die Registerkarte, in der der Systemmonitor standardmäßig geöffnet wird. Diese Registerkarte zeigt alle Prozesse an, die auf Ihrem Linux-System ausgeführt werden. Hier können Sie den Prozessnamen, die Prozess-ID, die CPU-Nutzung, die Speichernutzung und die Priorität jedes Prozesses sehen. Basierend auf diesen Informationen können Sie entscheiden, was Sie mit dem Prozess tun möchten. Das Rechtsklick-Menü, das Sie für jeden Prozess erhalten, hilft Ihnen bei:
- Anzeigen der detaillierten Eigenschaften
- Seine Speicherkarten anzeigen
- Benutzte Dateien öffnen
- Priorität ändern
- Beenden Sie den Vorgang
- Einen angehaltenen Prozess fortsetzen
- Beenden Sie einen Vorgang
Und vor allem
- Einen Prozess beenden
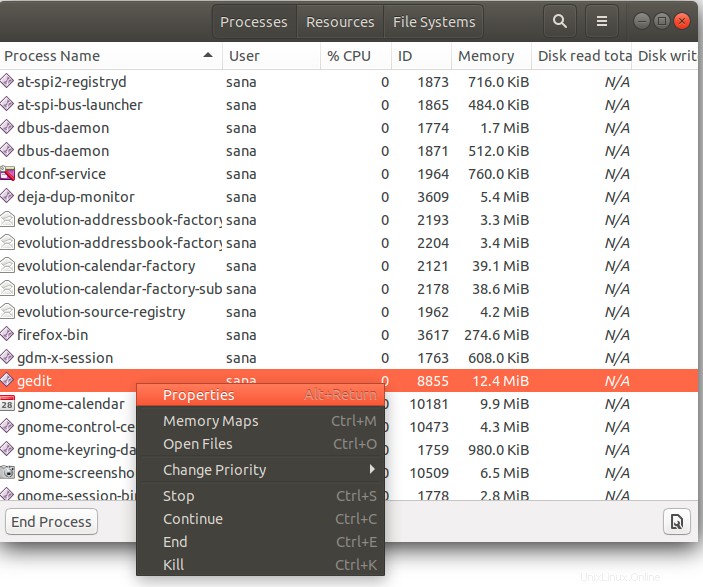
Die Registerkarte „Ressourcen“
Diese Registerkarte bietet Ihnen eine analytische Ansicht Ihrer Systemressourcen wie:
- CPU-Verlauf
- Speicher- und Swap-Verlauf
- Netzwerkverlauf
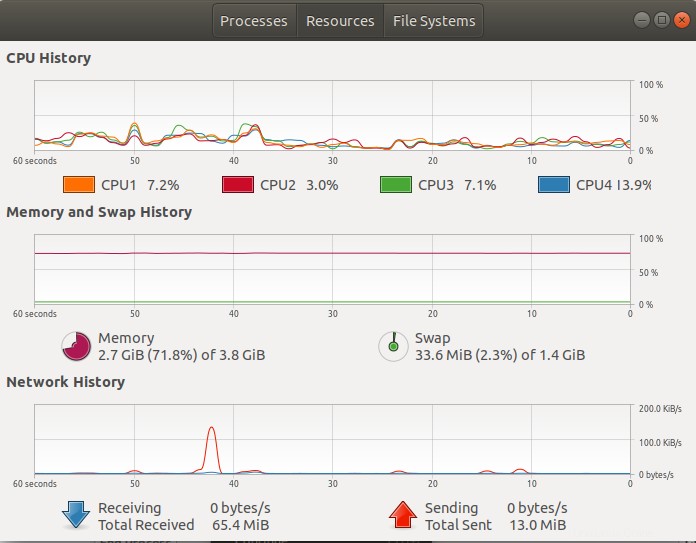
Diese Registerkarte ist sehr hilfreich bei der Überwachung der Leistung Ihres Systems, aber Sie können auf dieser Registerkarte nicht viel anpassen, außer der Farbe der Diagramme.
Die Registerkarte „Dateisysteme“
Auf dieser Registerkarte werden Informationen zu den Festplattengeräten Ihres Systems angezeigt. Sie können die folgenden Informationen zu den Geräten anzeigen und die Auflistung auch wie folgt sortieren:
- Gerätename
- Verzeichnis
- Typ
- Gesamtgröße
- Verfügbarer Arbeitsspeicher
- Verwendeter Speicher
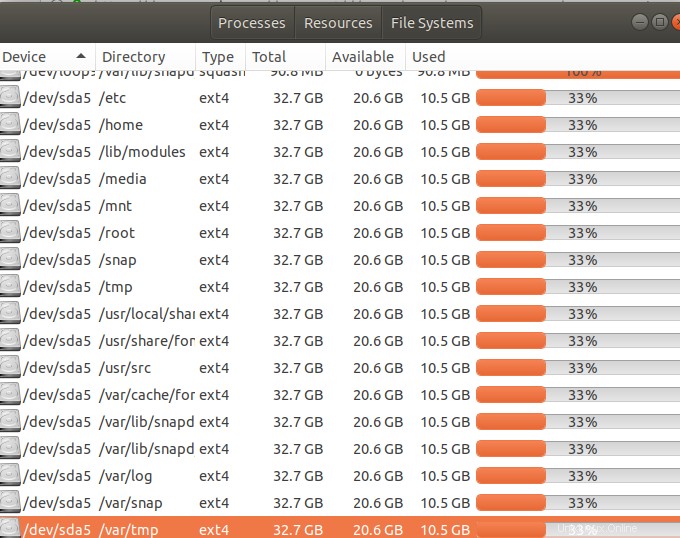
Wenn Sie diesen Artikel lesen, sind wir sicher, dass Sie den Windows Task-Manager auf Ihrem Ubuntu-System nicht vermissen werden. Mit dem Komplettpaket, dem Gnome System Monitor, können Sie Ihre Prozesse und damit die Systemressourcen überwachen und verwalten.