
Mumble ist eine kostenlose Open-Source-Voice-Chat-Software mit niedriger Latenz und hoher Qualität, die hauptsächlich für die Verwendung beim Spielen gedacht ist. Murmur ist die Serverseite des Mumble-Clients. Dieser Artikel erklärt, wie Sie Mumble und Murmur auf Ihrem Ubuntu installieren, sowohl über die Benutzeroberfläche als auch über die Befehlszeile.
Wir haben die in diesem Artikel erwähnten Befehle und Verfahren auf einem Ubuntu 18.04 LTS ausgeführt.
Installation und Start von Mumble über die Benutzeroberfläche
Wenn Sie die Verwendung der Befehlszeile vermeiden, ist die Installation der im Ubuntu-Repository vorhandenen Software über die Benutzeroberfläche sehr einfach. Klicken Sie in der Aktivitäten-Symbolleiste Ihres Ubuntu-Desktops auf das Ubuntu-Software-Symbol.
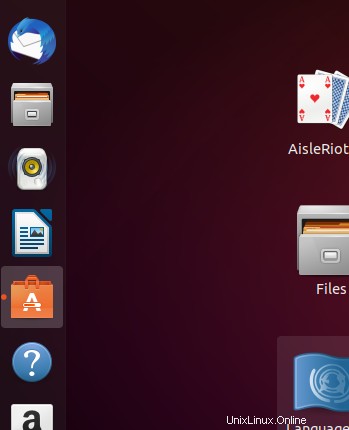
Klicken Sie in der folgenden Ansicht auf das Suchsymbol und geben Sie Mumble in die Suchleiste ein. Die Suchergebnisse listen die Mumble-Einträge wie folgt auf:
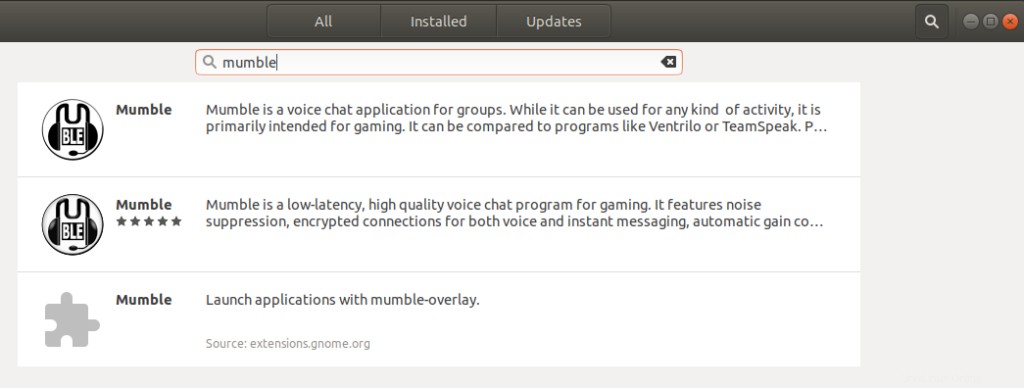
Alle diese Versionen stammen von verschiedenen Entwicklern. Sie können auf einen beliebigen Eintrag klicken, um zu sehen, wer der Entwickler/die Quelle ist. Wir bevorzugen das aus dem Ubuntu Bionic Universe verfügbare.
Klicken Sie in den Suchergebnissen auf das Mumble-Paket, das Ihren Anforderungen entspricht. Der folgende Dialog erscheint:
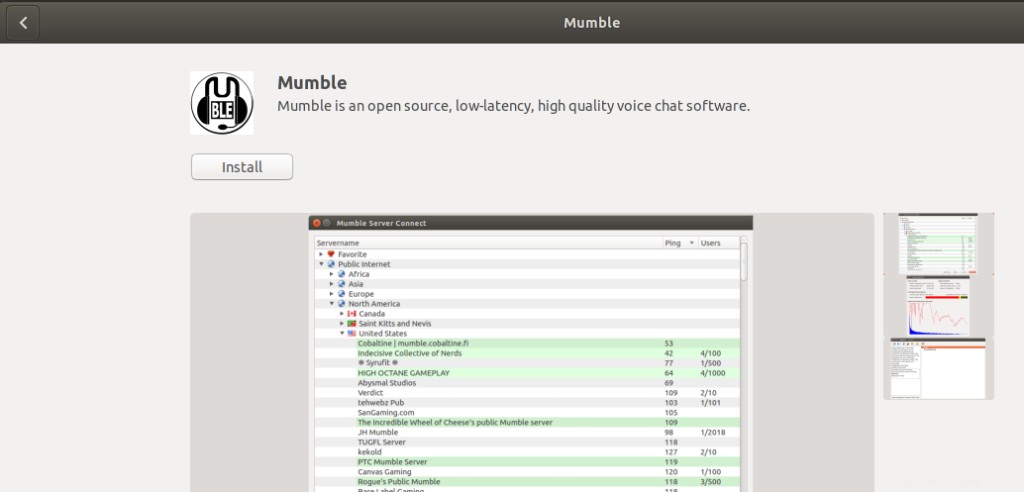
Klicken Sie auf die Schaltfläche Installieren, um den Installationsvorgang zu starten. Der folgende Authentifizierungsdialog wird angezeigt, in dem Sie Ihre Authentifizierungsdetails eingeben können, da nur ein autorisierter Benutzer Software auf Ubuntu installieren kann.
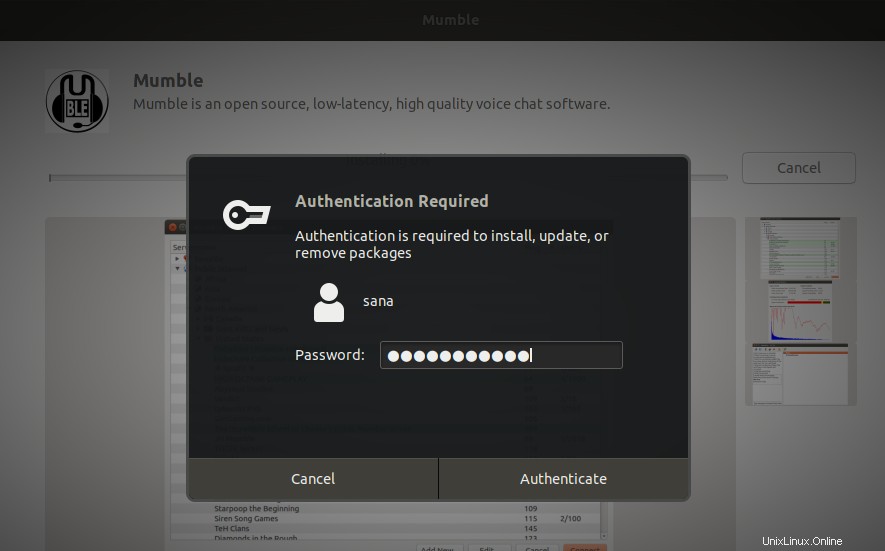
Geben Sie Ihr Passwort ein und klicken Sie auf die Schaltfläche Authentifizieren. Danach beginnt der Installationsvorgang und zeigt einen Fortschrittsbalken wie folgt an.
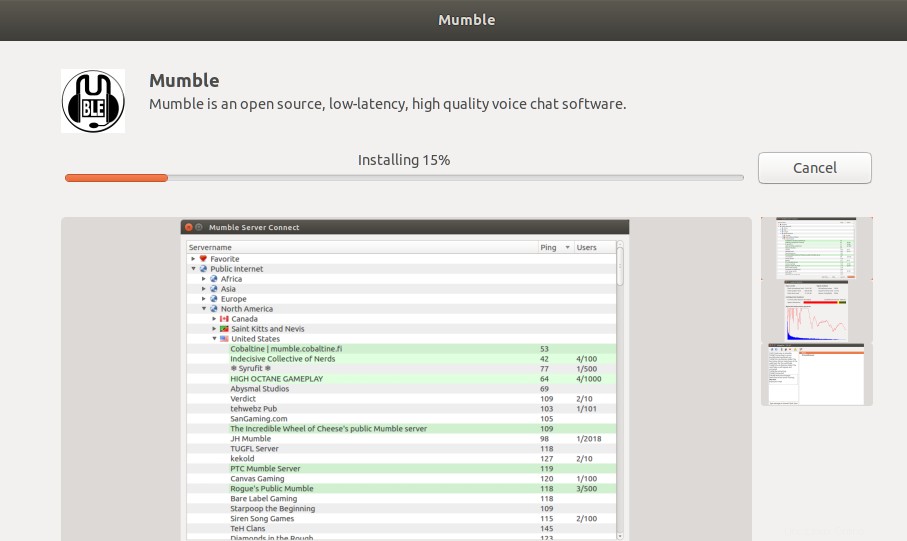
Mumble wird dann auf Ihrem System installiert und Sie erhalten nach erfolgreicher Installation folgende Meldung:
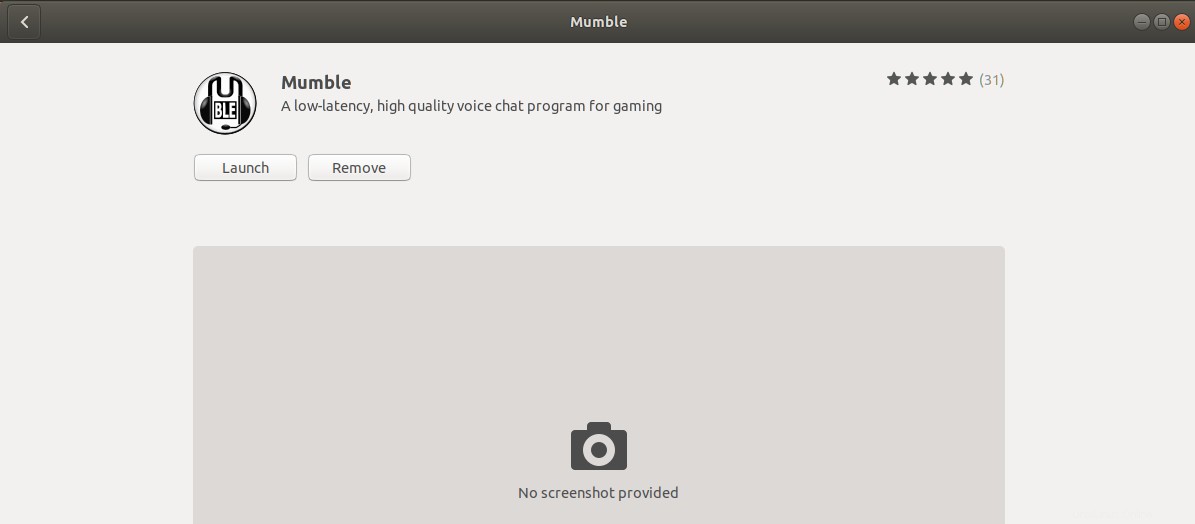
Über das obige Dialogfeld können Sie Mumble direkt starten und aus irgendeinem Grund sogar sofort entfernen.
Mumble starten
Sie können Mumble jederzeit über die Benutzeroberfläche starten, indem Sie relevante Schlüsselwörter in das Ubuntu Dash eingeben oder direkt über die Anwendungsliste darauf zugreifen.
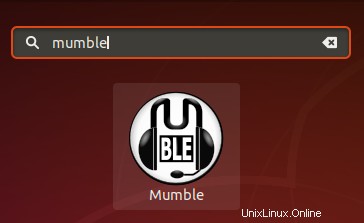
Wenn Sie Mumble zum ersten Mal starten, erscheint ein Audio-Tuning-Assistent.
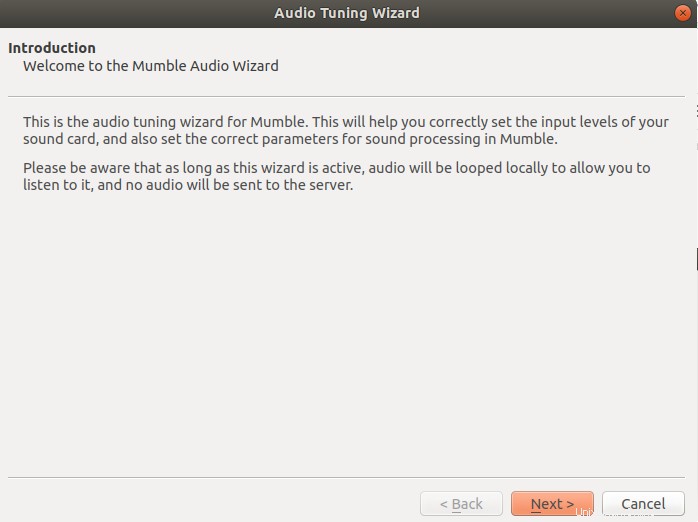
Dieser Assistent ist ziemlich selbsterklärend und Sie werden kaum Hilfe benötigen, um herauszufinden, wie Sie vorgehen müssen. Sie können sogar loslegen, wenn Sie die Standardkonfigurationen für Folgendes beibehalten:
- Audioabstimmung
- Zertifikatsverwaltung
- Server- und Benutzernamenkonfiguration
Mumble entfernen
Sie können Mumble über den Ubuntu Software Manager deinstallieren, indem Sie zuerst über die Schaltfläche „Suchen“ danach suchen und dann in der folgenden Ansicht auf die Schaltfläche „Entfernen“ klicken:
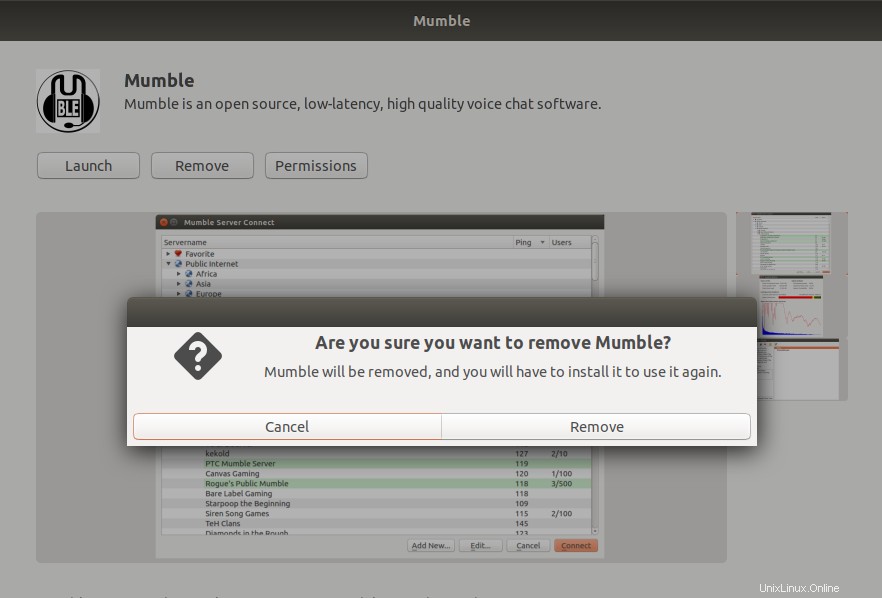
Ein Dialogfeld fragt Sie, ob Sie die Software wirklich von Ihrem System entfernen möchten. Bitte geben Sie die Schaltfläche Entfernen ein, um Mumble zu deinstallieren. Ein Authentifizierungsdialogfeld wird angezeigt, in dem Sie die Authentifizierungsdetails für einen sudo-Benutzer angeben können, da nur ein autorisierter Benutzer Software auf Ubuntu installieren kann. Geben Sie Ihr Passwort ein und klicken Sie auf die Schaltfläche Authentifizieren. Danach beginnt der Deinstallationsprozess und entfernt Mumble von Ihrem System.
Installation und Start von Mumble über die Befehlszeile
Öffnen Sie Ihre Ubuntu-Befehlszeile, das Terminal, entweder über das Dash oder durch Drücken der Tastenkombination Strg+Alt+T. Sie können Mumble dann entweder über das offizielle Ubuntu-Repository installieren.
Geben Sie zunächst den folgenden Befehl ein, um den Software-Repository-Index Ihres Systems mit dem des Internets zu aktualisieren, damit Sie die neueste Version der Software installieren können.
$ sudo apt-get update
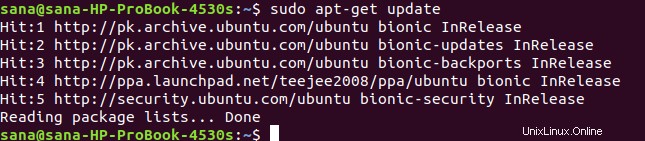
Geben Sie nun den folgenden apt-get-Befehl ein, um die neuste Mumble-Version zu installieren:
$ sudo apt-get install mumble
Für Murmeln verwenden:
$ sudo apt-get install mumble-server
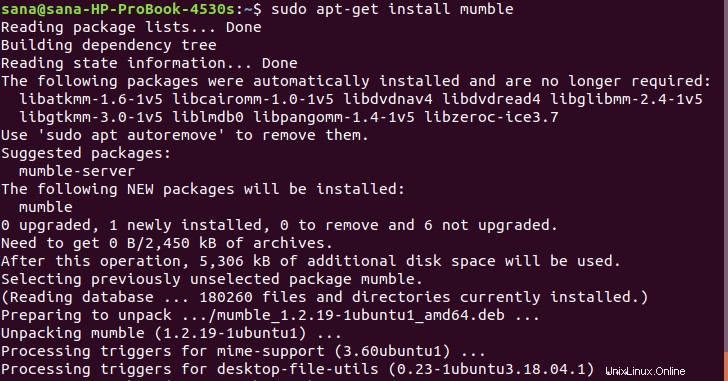
Das System fordert Sie möglicherweise mit einer Y/N-Option auf, den Beginn des Installationsvorgangs zu bestätigen. Geben Sie Y ein und drücken Sie dann die Eingabetaste. Der Installationsvorgang beginnt und kann je nach Internetgeschwindigkeit einige Zeit dauern. Mumble wird dann auf Ihrem System installiert.
Starten
Um Mumble über die Befehlszeile zu starten, geben Sie den folgenden Befehl ein:
$ mumble
Dies öffnet Mumble in der Benutzeroberfläche. Wenn Sie Mumble zum ersten Mal starten, erscheint ein Audio-Tuning-Assistent.
Dieser Assistent ist ziemlich selbsterklärend und Sie werden kaum Hilfe benötigen, um herauszufinden, wie Sie vorgehen müssen. Sie können sogar loslegen, wenn Sie die Standardkonfigurationen für Folgendes beibehalten:
- Audioabstimmung
- Zertifikatsverwaltung
- Server- und Benutzernamenkonfiguration
Mumble und Murmur deinstallieren
Um Mumble von Ihrem System zu deinstallieren, aber die Konfigurationen beizubehalten, geben Sie den folgenden Befehl als sudo ein:
$ sudo apt-get remove mumble
Für Murmeln verwenden:
$ sudo apt-get remove mumble-server
Falls Sie Mumble zusammen mit den möglicherweise vorgenommenen Konfigurationen entfernen möchten, geben Sie den folgenden Befehl ein:
$ sudo apt-get purge mumble
Für Murmeln verwenden:
$ sudo apt-get purge mumble-server
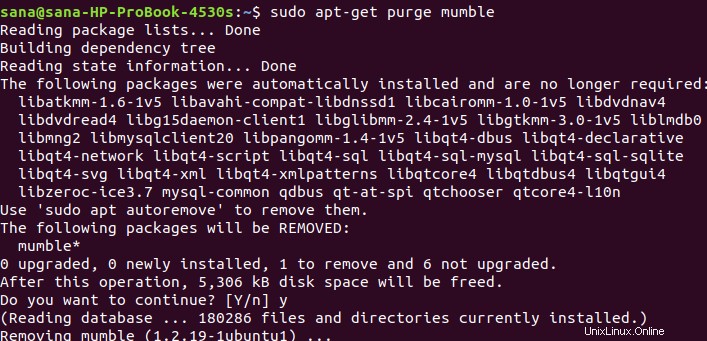
Das System fordert Sie mit einer Y/N-Option auf, um mit der Deinstallation zu beginnen. Bitte geben Sie Y ein und drücken Sie die Eingabetaste, um zu beginnen. Mumble wird dann von Ihrem System entfernt.
Jetzt haben Sie zwei Möglichkeiten zur Auswahl, während Sie Mumble auf Ihrem Ubuntu installieren. Die Konfiguration nach der Installation ist ziemlich selbsterklärend. Sie können die Standardeinstellungen beibehalten und auch ein automatisches Zertifikat verwenden, um den Vorgang zu vereinfachen.