Sehen wir uns die Schritte und Befehle zum Installieren von Glances auf dem Überwachungstool unter Ubuntu 20.04 LTS an und beginnen Sie, Systemprozesse und -ressourcen im Auge zu behalten.
Glances ist ein Systemmonitor für die Kommandozeile. Im Vergleich zum klassischen top und htop bietet das Programm Prozessinformationen sowie zusätzliche Echtzeit-Statistiken zu Dateisystem, Netzwerk, Hardwarekomponenten etc. Es verfügt über eine ncurses-Schnittstelle und lässt sich bequem mit der Tastatur bedienen. Es wurde mit Python und der Bibliothek psutil erstellt und unterstützt daher alle wichtigen Plattformen, auf denen Python installiert ist, wie Windows, macOS, Linux, FreeBSD und Android.
Wenn Sie einen entfernten Computer überwachen möchten, können Sie den integrierten Webserver zusätzlich zu einer SSH-Verbindung, Server/Client-Modus oder API (XML-RPC und RESTful) verwenden. Statistiken können auch in Dateien oder externe Zeit-/Wertdatenbanken wie InfluxDB, Cassandra, CouchDB exportiert werden.
Schritte zur Installation von Glances unter Ubuntu 20.04 Linux
Die hier angegebenen Befehle können auch auf anderen Ubuntu-Versionen wie 18.04/21.04 verwendet werden, einschließlich Linux Mint, Kali, Debian, MX Linux, Pop!OS und mehr …
Systemaktualisierung
Führen Sie zuerst den System-Update-Befehl aus, der den Repository-Cache aktualisiert und auch alle neuesten verfügbaren Updates für das System installiert.
sudo apt update
Befehl zum Installieren von Glances auf Ubuntu 20.04
Wir müssen keinen Drittanbieter hinzufügen, um Glances auf Ubuntu-Betriebssystemen herunterzuladen und zu installieren, verwenden Sie einfach den APT-Paketmanager und er holt die erforderlichen Dinge aus dem Standard-Repository des Systems.
sudo apt install glances
Glace-Nutzungsoptionen – Eigenständiger Server
Sobald dieses Linux-Systemüberwachungstool auf unserem System installiert ist, können Sie es verwenden, indem Sie einfach den folgenden Befehl in Ihr Terminal eingeben.
glances
Und Sie haben den Prozess und andere Details Ihres Systems direkt vor sich:
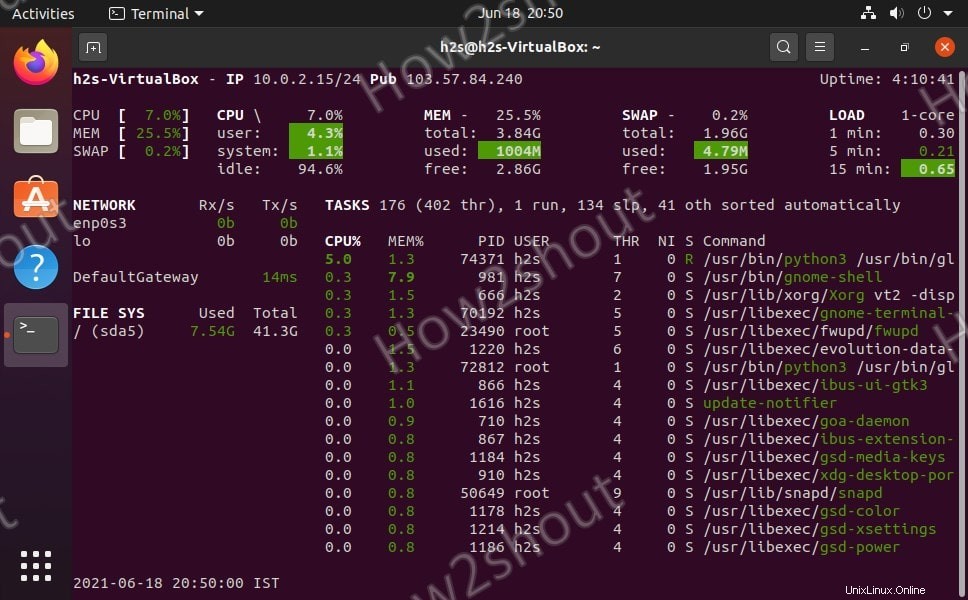
Wenn Sie die Einstellungen anpassen möchten, können Sie dies in der Datei /etc/glances/glances.conf vornehmen (systemweit; Root-Rechte erforderlich ) oder ~ /.config/glances/glances.conf (pro Benutzer).
Optionen
Die hier verfügbaren Optionen können mit diesem Überwachungstool verwendet werden, um verschiedene Funktionen auszuführen. Weitere Informationen finden Sie auf der Handbuchseite und in der ausführlichen Programmdokumentation.
| Parameter | Funktion |
-V | Version anzeigen |
-h , --help | Schnelle Hilfe anzeigen |
-t N | Aktualisierungsrate in N Sekunden (Standard 3 ) |
-C DATEI | Verwenden Sie eine andere Konfigurationsdatei |
-p PORT | Standard: 61208 |
-w | Starten Sie den integrierten Webserver |
-s | Server-Modus starten |
--password ***** | Passwort für SERVER-Modus |
--browser | Suchen Sie nach SERVER (Client-Modus) |
-c SERVER | Mit SERVER verbinden (Client-Modus) |
Tasten zum Bedienen von Blicken
Hier sind einige Tasten, die verwendet werden können, um verschiedene Informationen über Blicke zu erhalten.
| Schlüssel | Funktion |
| C | Prozesse nach % CPU-Auslastung sortieren |
| M | Prozesse nach % Speichernutzung sortieren |
| P | Prozesse nach Namen sortieren |
| Ich | Prozesse nach E/A-Rate sortieren |
| D | Festplatten-E/A-Statistiken anzeigen/ausblenden |
| F | Dateisystemstatistik anzeigen/ausblenden |
| N | Netzwerkstatistiken anzeigen/ausblenden |
| S | Hardwaresensoren anzeigen/ausblenden |
| T | Netzwerk I/O kombiniert anzeigen |
| U | Kumulatives Netzwerk I / O anzeigen |
| W | Log-Einträge der Stufe WARNING löschen |
| X | Logeinträge der Level WARNING und CRITICAL löschen |
| J | Festplattentemperatur anzeigen/ausblenden |
| 1 | Globale CPU-Statistiken oder pro Kern |
| L | Protokolleinträge anzeigen/ausblenden |
| B | Bit/s oder Byte/s für Netzwerk I/O |
| Q , Esc , Strg + C. | trennen |
Server/Client-Modus
Wenn Sie mit einem Terminal ohne ssh auf die Daten von einem anderen System zugreifen möchten, führen Sie den Server &Client-Modus aus. Um also Glances im Servermodus auszuführen, verwenden Sie
glances -s
Sie können jetzt eine Verbindung zum Server-Rechner auf dem Client herstellen mit:
glances -c @SERVER-IP
Sehr nützlich, wenn Sie sich nicht am Server anmelden möchten. Auf dem Remote-/Client-Computer muss jedoch Glows installiert sein, um Leistungsdaten des Remote-Systems zu erhalten.
Hinweis :Port 61209 öffnen mit dem Befehl sudo ufw allow 61209
Starten Sie die Benutzeroberfläche des Glances-Webservers
Um auf die Web-Benutzeroberfläche von Glicks zuzugreifen, starten Sie sie zuerst im Befehlsterminal.
glances -w
Der obige Befehl belegt das Terminal und wenn Sie es schließen, wird auch der Webserver gestoppt. Daher können Sie es mit –
für die aktuelle Sitzung im Hintergrund ausführenglances -w &
Oder erstellen Sie im nächsten Schritt eine Servicedatei.
Ausgabe
Glances web server started on http://0.0.0.0:61208/
Öffnen Sie Ihren Webbrowser und geben Sie- ein
http://SERVER-IP-ADRESSE:61208
Ersetzen Sie SERVER-IP-ADRESSE mit der IP-Adresse des Rechners, auf dem Sie Looks installiert haben.
Wenn Sie von einem anderen Computer remote darauf zugreifen, öffnen Sie außerdem die Datei 61208 Port in Ubuntus Firewall-
sudo ufw allow 61208
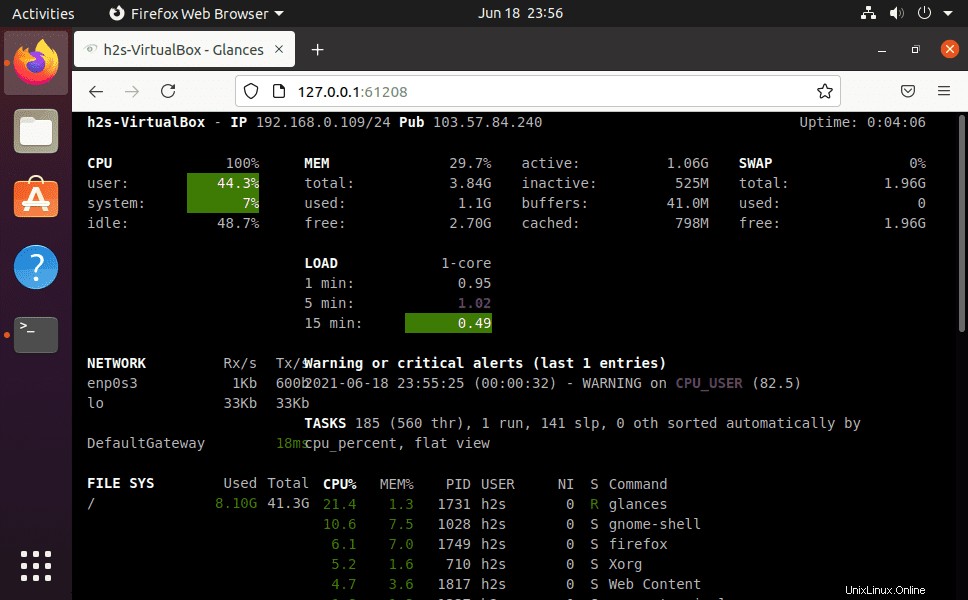
Glances Service-Datei erstellen, die im Hintergrund ausgeführt werden soll
Normalerweise müssen Sie den Glicks-Webserver jedes Mal starten, um mit dem Browser über das Netzwerk darauf zuzugreifen. Um jedoch automatisch mit dem Systemstart und im Hintergrund ausgeführt zu werden, erstellen Sie einen Dienst mit den folgenden Befehlen.
sudo nano /usr/lib/systemd/system/glances.service
Fügen Sie den unten angegebenen Textblock ein:
[Unit] Description = Glances in Web Server Mode After = network.target [Service] ExecStart = /usr/bin/glances -w -t 5 [Install] WantedBy = multi-user.target
Speichern der Datei - drücken Sie Strg+X , geben Sie Y ein , und drücken Sie dann die Eingabetaste Schlüssel.
Starten Sie Ihr System neu.
Aktivieren und starten Sie jetzt die Dienstdatei:
sudo systemctl enable glances.service sudo systemctl start glances.service sudo systemctl status glances.service
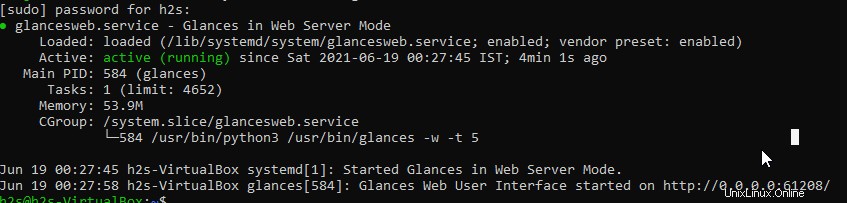
Um mehr darüber zu erfahren, siehe die offizielle Dokumentation.