Bei der Arbeit mit Bildern begegnen wir selbst als Laie häufig der scheinbar einfachen Aufgabe, die Größe unserer Bilddateien zu ändern und zuzuschneiden. Lassen Sie uns zuerst sehen, wie sich Zuschneiden und Größenänderung voneinander unterscheiden.
Größenänderung vs. Zuschneiden
Größe ändern ein Bild bedeutet, zu ändern, wie schwer das Bild ist. Mit anderen Worten, Sie können die tatsächliche Größe des Bildes (in MB) effektiv verringern. Auf diese Weise nimmt das Bild weniger Platz in Ihrem Speicher ein und kann auch einfach hochgeladen oder über das Internet übertragen werden, ohne Ihre Bandbreite zu beeinträchtigen.
Zuschneiden bedeutet einfach, das Bild so zuzuschneiden, dass es in den definierten Rahmen oder die Abmessungen passt. Durch das Zuschneiden eines Bildes können Sie zusätzlichen Platz entfernen, unerwünschte Bereiche eines Bildes ausschneiden, den Rahmen eines Bildes verbessern und auch die Fokussierung auf einen Teil des Bildes verbessern.
Unter Ubuntu sind zahlreiche Tools verfügbar, die Ihrem Zweck dienen, aber warum sollten Sie die komplizierten installieren, wenn Sie nur ein paar grundlegende Bildbearbeitungsvorgänge durchführen müssen.
In diesem Artikel geben wir Ihnen eine kurze Einführung in alle beliebten, aber einfachen Ubuntu-Tools, die Sie zum Zuschneiden und Ändern der Größe Ihrer Bilder verwenden können. Wir erklären auch, wo Sie diese Tools für die Installation leicht finden und wie Sie sie zum Bearbeiten Ihrer Bilder verwenden. Dies sind die Tools, über die wir sprechen werden:
- ImageMagick
- gThumb
- Converseen
- Shotwell
- GIMP
- DarkTable
Wir haben die in diesem Artikel erwähnten Befehle und Verfahren auf einem Ubuntu 18.04 LTS-System ausgeführt.
Hinweis: Wann immer Sie Software über die Ubuntu-Befehlszeile installieren möchten, können Sie die Terminal-Anwendung entweder über das System-Dash oder die Tastenkombination Strg+Alt+T öffnen. Das Ausführen des folgenden Befehls vor der Installation von Software über die Befehlszeile hilft Ihnen bei der Installation der neuesten verfügbaren Version aus Ihren hinzugefügten Repositories:
$ sudo apt-get update
Mit ImageMagick
ImageMagick ist eine kostenlose Open-Source-Bildbearbeitungssuite zum Anzeigen, Bearbeiten und Konvertieren von Bilddateien.
ImageMagick kann einfach über das offizielle PPA von Ubuntu mit dem Befehl apt-get installiert werden. Sie können den folgenden Befehl als sudo ausführen, um die Software über die Ubuntu-Befehlszeile, das Terminal, zu installieren:
$ sudo apt-get install imagemagick
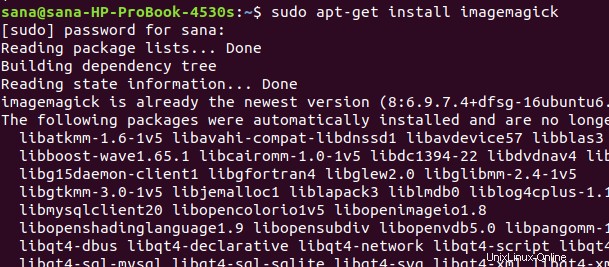
Das System fordert Sie möglicherweise mit der Option j/n auf, die Installation zu bestätigen. Bitte geben Sie Y ein und drücken Sie die Eingabetaste, woraufhin die Software auf Ihrem System installiert wird.
Um ein Bild mit ImageMagick zu bearbeiten, öffnen Sie es bitte mit der folgenden Befehlssyntax:
Beispiel:
$ display imagename.type

In unserem Beispiel öffnen wir einen Screenshot der Auflistung der Ubuntu-Anwendungen:
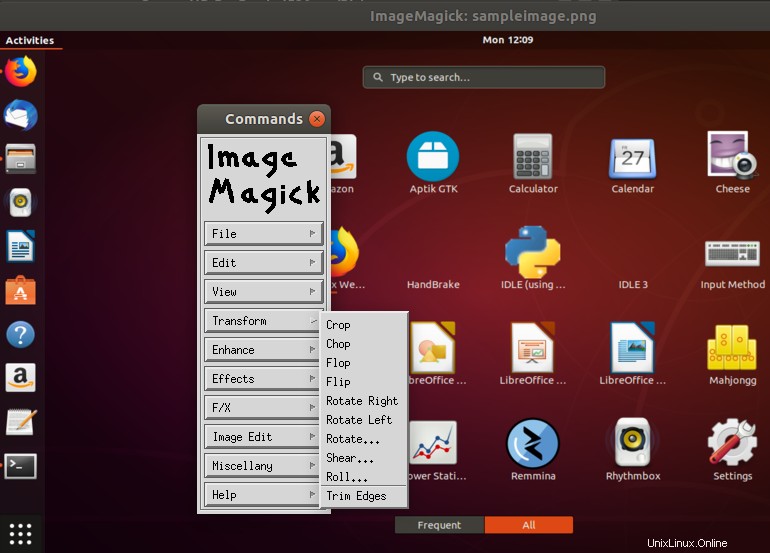
Das grafische Menü des ImageMagick-Tools hilft Ihnen beim Zuschneiden und Ändern der Größe Ihrer Bilddatei. Zum Zuschneiden können Sie die Option „Zuschneiden“ aus dem Menü „Transformieren“ verwenden. Zum Ändern der Größe können Sie die Option „Größe ändern“ im Menü „Ansicht“ verwenden.
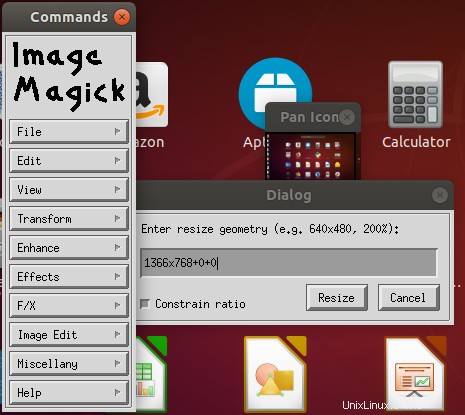
ImageMagick kann auch verwendet werden, um die Größe von Bildern auf der Befehlszeile zu ändern.
Beispiel:
convert -size 200x200 test.png -resize 50x50 new.png
Dieser Befehl verkleinert die Bilddatei test.png, die eine Größe von 200×200 Pixel hat, auf 50×50 Pixel und speichert sie unter dem Namen new.png.
Wenn Sie möchten, können Sie ImageMagick mit dem folgenden Befehl deinstallieren:
$ sudo apt-get remove imagemagick
Mit gThumb
Das Dienstprogramm gThumb ist ein Bildbetrachter, -editor, -browser und -organisator. Es ist so konzipiert, dass es gut in den GNOME 3-Desktop integriert werden kann.
Gnome gThumb Image Viewer kann über den Ubuntu Software Manager aus dem ubuntu-bionic-universe-Repository installiert werden.
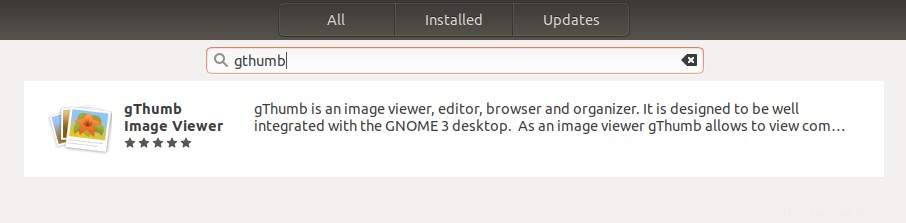
Sie können auch den folgenden Befehl als sudo ausführen, um die Software über die Ubuntu-Befehlszeile, das Terminal, zu installieren:
$ sudo apt-get install gthumb
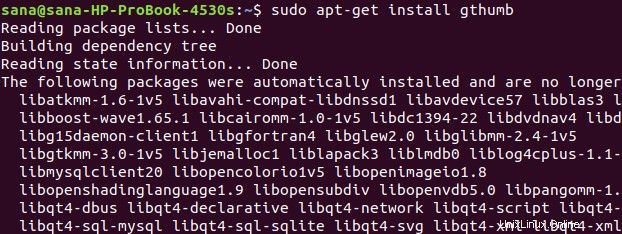
Das System fordert Sie möglicherweise mit der Option j/n auf, die Installation zu bestätigen. Bitte geben Sie Y ein und drücken Sie die Eingabetaste, woraufhin die Software auf Ihrem System installiert wird.
Sie können gThumb über die Befehlszeile mit dem folgenden Befehl starten:
$ gthumb
Oder vom System-Dash aus wie folgt:
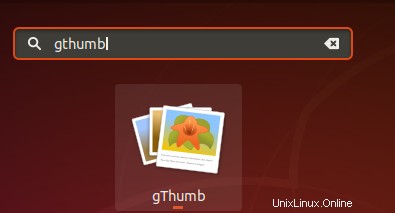
Sie können ein Bild in die Anwendung importieren und dann das grafische Formatmenü auf der rechten Seite verwenden, um das Bild zuzuschneiden und seine Größe zu ändern:
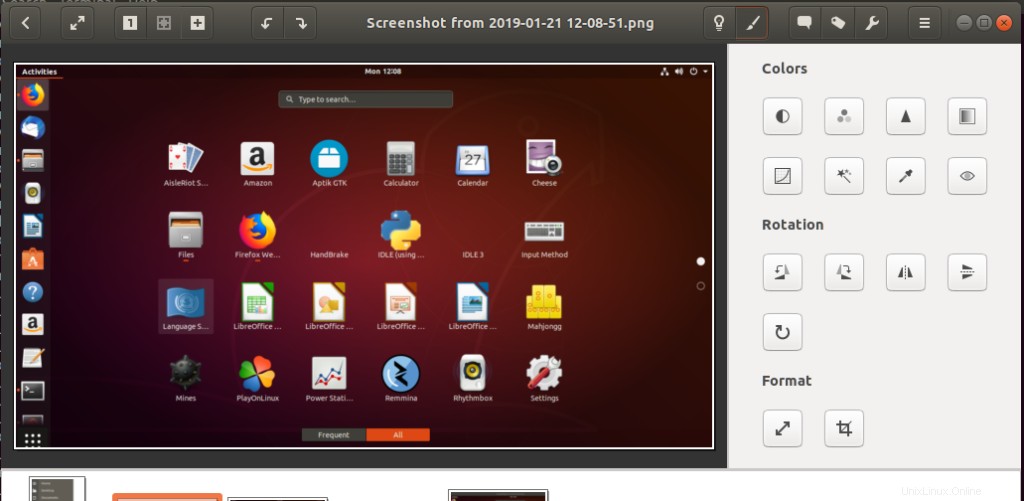
Wenn Sie die Software entfernen möchten, können Sie dies über den Ubuntu Software Manager oder mit dem folgenden Befehl im Terminal tun:
$ sudo apt-get remove gthumb
Mit Converse
Converseen ist ein kostenloser plattformübergreifender Batch-Bildprozessor, mit dem Sie eine unendliche Anzahl von Bildern mit einem Mausklick konvertieren, in der Größe ändern, drehen und spiegeln können.
Converseen, entwickelt von Francesco Mondello, kann über den Ubuntu Software Manager aus dem ubuntu-bionic-universe-Repository installiert werden.
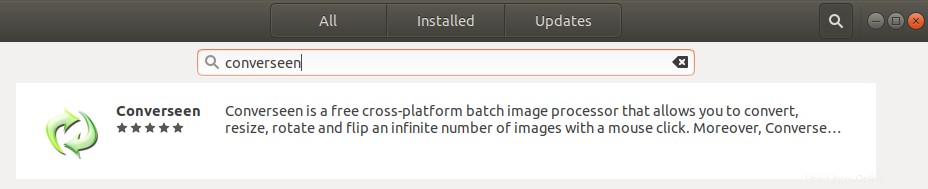
Sie können auch den folgenden Befehl als sudo ausführen, um die Software über die Ubuntu-Befehlszeile, das Terminal, zu installieren:
$ sudo apt install converseen
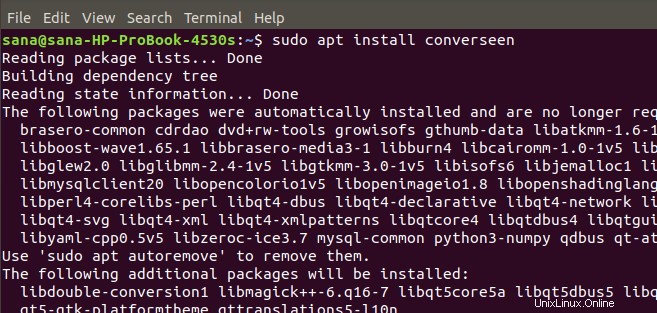
Das System fordert Sie möglicherweise mit der Option j/n auf, die Installation zu bestätigen. Bitte geben Sie Y ein und drücken Sie die Eingabetaste, woraufhin die Software auf Ihrem System installiert wird.
Sie können die Software über die Befehlszeile starten, indem Sie den folgenden Befehl eingeben:
$ converseen
Oder über das System-Dash wie folgt:
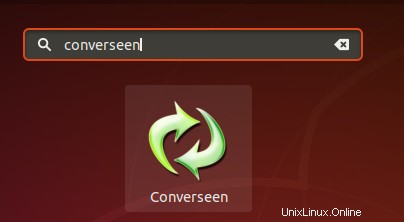
Sie können Bilder öffnen und der Anwendung hinzufügen, um sie zu bearbeiten und zu konvertieren.
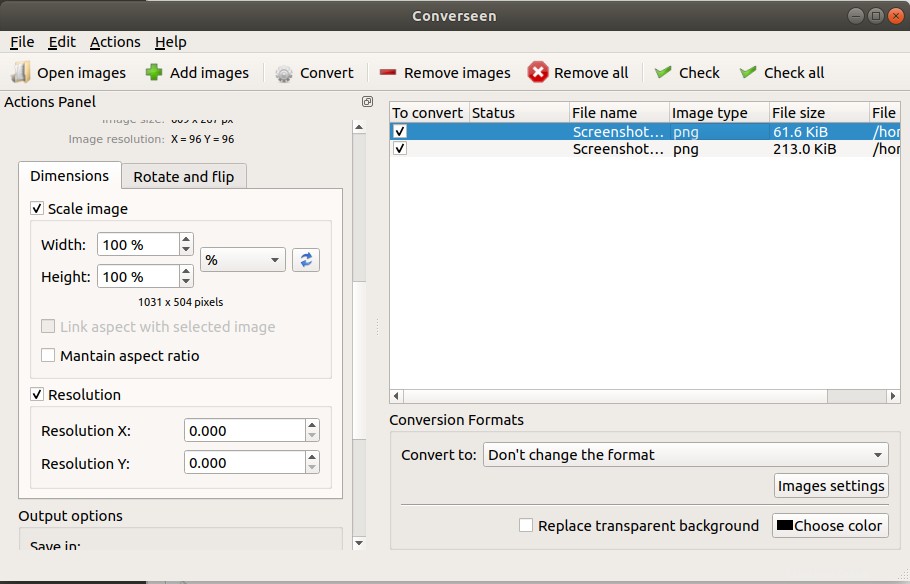
Wenn Sie im rechten Bereich auf ein hinzugefügtes Bild klicken, hilft Ihnen der linke Aktionsbereich bei der Bearbeitung.
Wenn Sie die Software entfernen möchten, können Sie dies über den Ubuntu Software Manager oder mit dem folgenden Befehl im Terminal tun:
$ sudo apt remove converseen
Mit Shotwell
Shotwell ist ein benutzerfreundlicher, schneller Foto-Organizer, der für den GNOME-Desktop entwickelt wurde. Es ermöglicht Ihnen, Fotos von Ihrer Kamera oder Festplatte zu importieren, sie nach Datum und Thema zu organisieren, sogar nach Bewertungen. Es bietet auch grundlegende Fotobearbeitung, wie Zuschneiden, Rote-Augen-Korrektur, Farbanpassungen und Begradigen. Der zerstörungsfreie Fotoeditor von Shotwell verändert Ihre Masterfotos nicht, sodass Sie problemlos experimentieren und Fehler korrigieren können.
Obwohl Shotwell standardmäßig mit allen neuesten Versionen von Ubuntu geliefert wird, können Sie es einfach installieren, wenn es Ihrem System fehlt.
Shotwell kann über den Ubuntu Software Manager aus dem ubuntu-bionic-main Repository installiert werden.
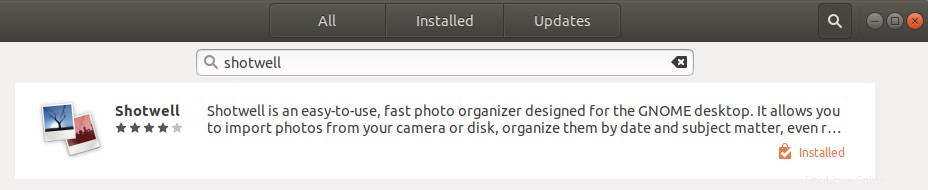
Sie können auch den folgenden Befehl als sudo ausführen, um die Software über die Ubuntu-Befehlszeile, das Terminal, zu installieren:
$ sudo apt-get install shotwell
Um ein Bild mit Shotwell zu bearbeiten, klicken Sie mit der rechten Maustaste auf den Bildnamen, von dem Sie es gespeichert haben, und wählen Sie die Option Mit anderer Anwendung öffnen und wählen Sie dann Shotwell aus der Liste aus.
Wenn Sie die Größe des Bildes ändern möchten, können Sie Speichern unter im Menü Datei auswählen und die Größe ändern, indem Sie die Skalierungsbeschränkung und den Pixelwert ändern.
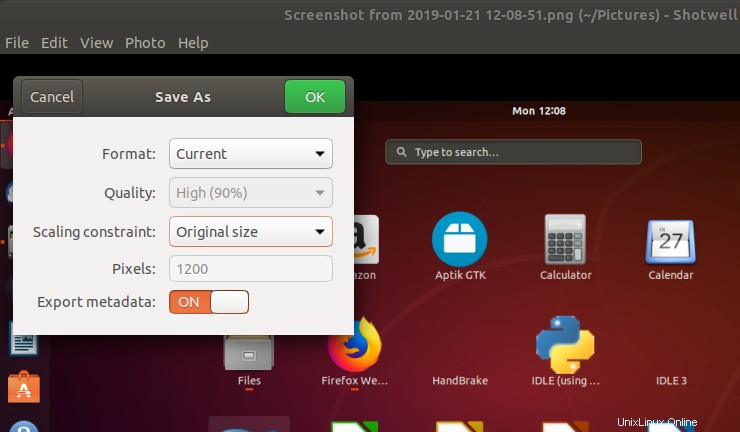
Wenn Sie das Bild zuschneiden möchten, wählen Sie im Menü „Foto“ die Option „Werkzeuge“ und dann wie folgt „Zuschneiden“ aus:
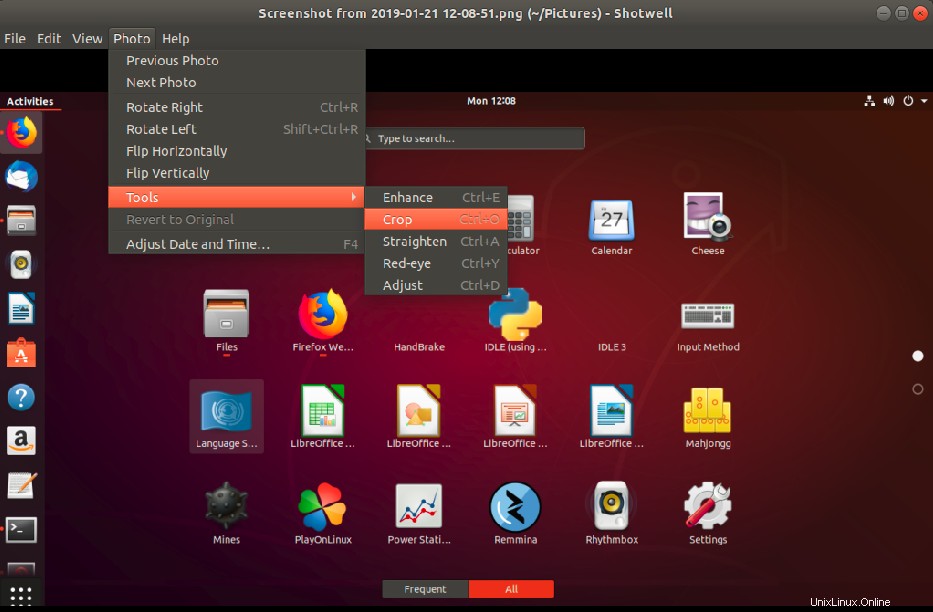
Falls Sie die Software entfernen möchten, können Sie dies über den Ubuntu Software Manager oder mit dem folgenden Befehl im Terminal tun:
$ sudo apt-get remove shotwell
Mit GIMP
GIMP ist ein fortschrittlicher Bildeditor. Sie können damit Fotos und Scans bearbeiten, verbessern und retuschieren, Zeichnungen erstellen und Ihre eigenen Bilder erstellen. Es verfügt über eine große Sammlung professioneller Bearbeitungswerkzeuge und Filter, ähnlich denen, die Sie möglicherweise in Photoshop finden.
GIMP kann über den Ubuntu Software Manager aus dem ubuntu-bionic-universe-Repository oder über den Snap Store installiert werden.
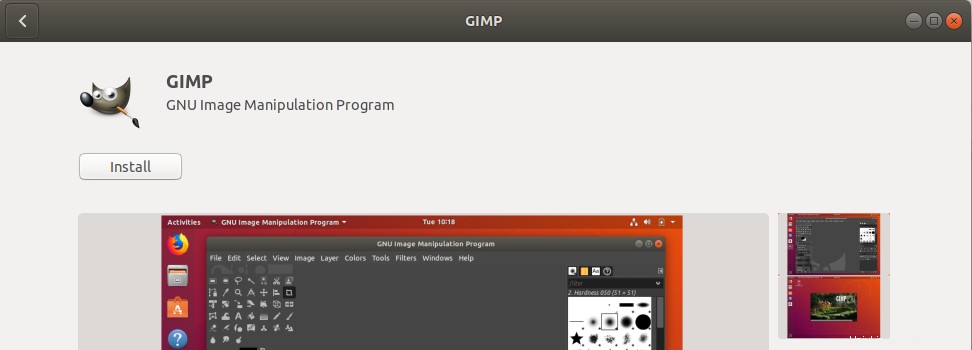
Sie können auch den folgenden Befehl als sudo ausführen, um die Software über die Ubuntu-Befehlszeile, das Terminal, zu installieren:
$ sudo apt-get install gimp
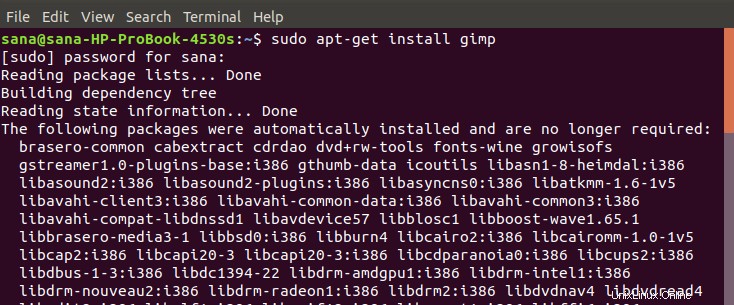
Das System fordert Sie möglicherweise mit der Option j/n auf, die Installation zu bestätigen. Bitte geben Sie Y ein und drücken Sie die Eingabetaste, woraufhin die Software auf Ihrem System installiert wird.
Sie können die Software über die Befehlszeile starten, indem Sie den folgenden Befehl eingeben:
$ gimp
Oder über das System-Dash wie folgt:
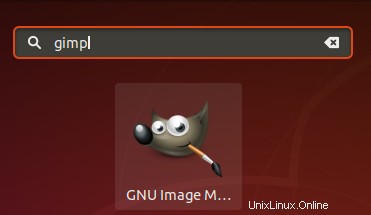
Die Werkzeugoptionen auf der linken Seite helfen Ihnen beim Ändern der Größe und beim Zuschneiden eines importierten Bildes.
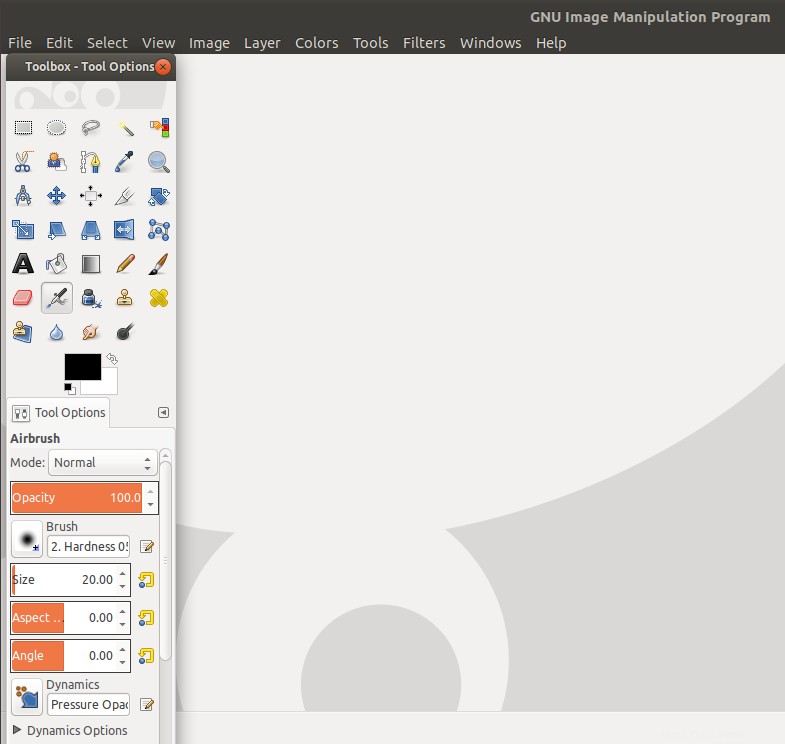
Wenn Sie die Software entfernen möchten, können Sie dies über den Ubuntu Software Manager oder mit dem folgenden Befehl im Terminal tun:
$ sudo apt-get remove gimp
Darktable verwenden
Darktable ist eine Open-Source-Fotografie-Workflow-Anwendung und RAW-Entwickler. Ein virtueller Leuchttisch und eine Dunkelkammer für Fotografen. Es verwaltet Ihre digitalen Negative in einer Datenbank, lässt Sie sie über einen zoombaren Leuchttisch anzeigen und ermöglicht Ihnen, Rohbilder zu entwickeln und zu verbessern.
Darktable kann über den Ubuntu Software Manager aus dem ubuntu-bionic-universe-Repository oder aus dem Snap Store installiert werden.
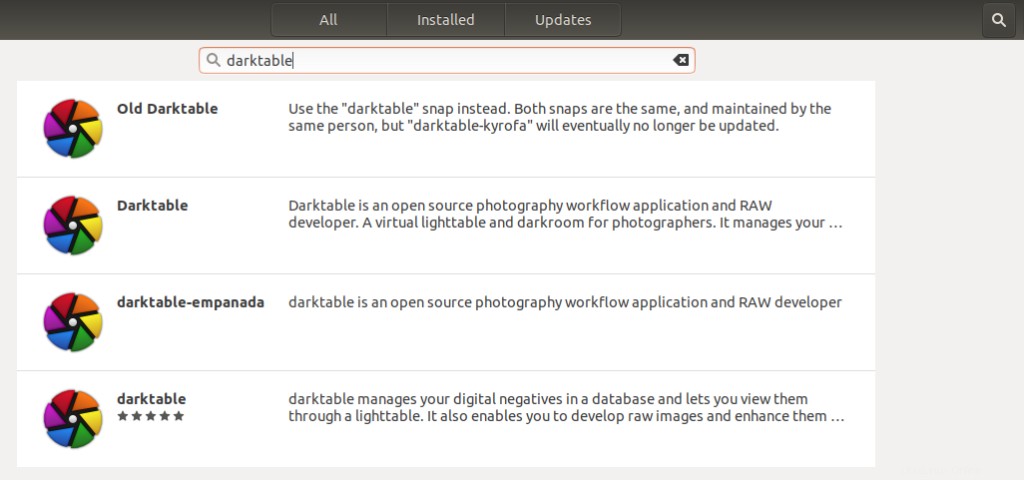
Oder Sie können den folgenden Befehl als sudo ausführen, um die Software über die Ubuntu-Befehlszeile, das Terminal, zu installieren:
$ sudo apt-get install darktable
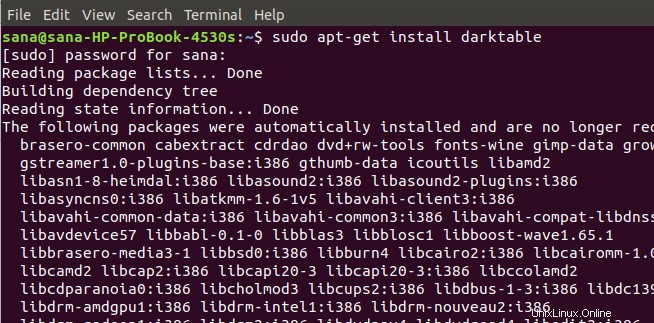
Das System fordert Sie möglicherweise mit der Option j/n auf, die Installation zu bestätigen. Bitte geben Sie Y ein und drücken Sie die Eingabetaste, woraufhin die Software auf Ihrem System installiert wird.
Sie können die Software über die Befehlszeile starten, indem Sie den folgenden Befehl eingeben:
$ darktable
Oder über das System-Dash wie folgt:
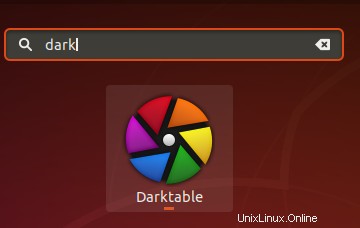
Sie können dann das Bild importieren, das Sie bearbeiten möchten, und es dann entsprechend zuschneiden und in der Größe ändern.
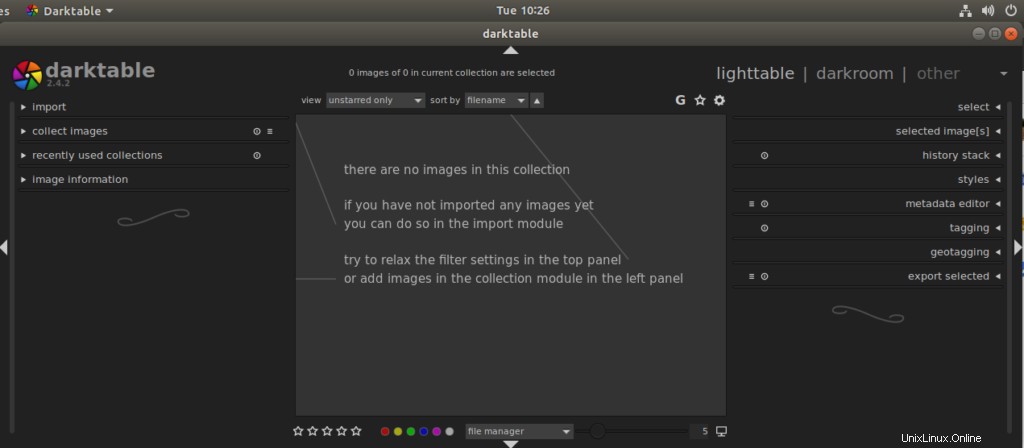
Dies sind also einige bequem verfügbare, beliebte und einfach zu verwendende Bildbearbeitungswerkzeuge, aus denen Sie wählen können. All diese Tools helfen Ihnen bei der scheinbar einfachen Aufgabe, Ihre Bilddateien zuzuschneiden und ihre Größe zu ändern.