Kurz:Ein kurzer Tipp, der zeigt, wie man Bilder mit dem Rechtsklickmenü in Linux schnell in der Größe ändert. Der Trick sollte auf jeder Linux-Distribution funktionieren, die den Nautilus-Dateimanager verwendet.
Wie ändert man die Größe eines Bildes unter Linux? Benutzt du GIMP oder Shutter? Oder vielleicht verwenden Sie ImageMagick im Terminal.
Da ich die Bildgröße oft ändern muss, bevor ich sie auf It’s FOSS hochlade, war Shutter bisher mein bevorzugtes Tool für diese Aufgabe. Shutter ist ein hervorragendes Screenshot-Tool, das einige schnelle Bearbeitungsfunktionen ermöglicht. Wenn Sie jedoch nur die Größe, Länge und Breite eines Bildes ändern müssen, kann das Öffnen eines ganzen Tools und das Durchlaufen von Menüoptionen mit einem raffinierten Nautilus-Plugin eingespart werden.
Was ist Nautilus? Nautilus ist ein Dateimanager, der von GNOME und mehreren anderen Desktop-Umgebungen verwendet wird. Hier sehen Sie Ihre Dateien visuell. Es entspricht dem Windows Explorer unter Linux.
Es sind mehrere Nautilus-Plugins verfügbar, die seine Fähigkeiten erweitern. Sie werden nicht standardmäßig installiert, da sie für einen serverspezifischen Zweck dienen und Benutzer können sie gemäß ihren Anforderungen installieren.
Ein solches Nautilus-Plug-in heißt Image Manipulator und ermöglicht es Ihnen, Bilder zu drehen oder ihre Größe zu ändern, indem Sie mit der rechten Maustaste auf ein Bild klicken und die Option zum Drehen oder Ändern der Größe wählen.
Schnelle Größenänderung von Bildern mit Rechtsklick in Linux
Bevor Sie versuchen, das Nautilus-Plugin zur schnellen Größenänderung von Bildern zu installieren, empfehle ich Ihnen, zu überprüfen, ob Ihr Linux-System den Nautilus-Dateimanager verwendet oder nicht. Um dies zu überprüfen, verwenden Sie den folgenden Befehl:
nautilus --versionWenn Sie eine Ausgabe mit Versionsnummern erhalten, haben Sie den Nautilus-Dateimanager auf Ihrem System. Andernfalls verwendet Ihre Linux-Distribution einen anderen Dateimanager.

Sie würden auch ImageMagick benötigen, da dieses Plugin grundsätzlich ImageMagick zur Bildbearbeitung verwendet:
sudo apt install imagemagickSobald Sie sichergestellt haben, dass Sie den Nautilus-Dateimanager auf Ihrem System haben, können Sie das Plugin mit dem folgenden Befehl installieren:
sudo apt install nautilus-image-converter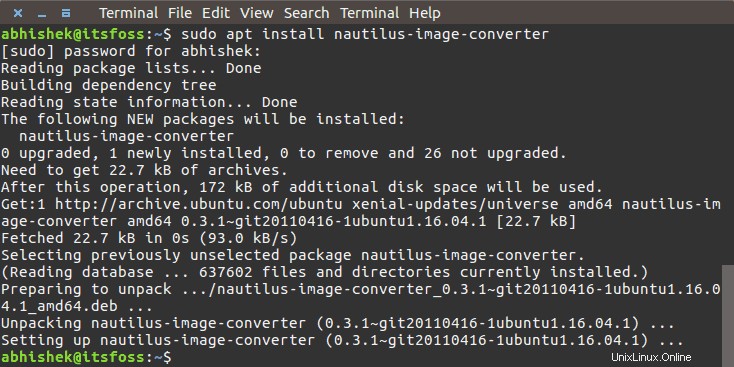
Wenn Sie Fedora, Arch oder ein anderes Nicht-Debian-Linux verwenden, können Sie den Paketinstallationsbefehl Ihrer Distribution verwenden.
Starten Sie Nautilus nach der Installation mit dem folgenden Befehl neu:
nautilus -qWenn Sie jetzt mit der rechten Maustaste auf ein Bild klicken, sehen Sie im Kontextmenü zwei neue Optionen zum Ändern der Größe und Drehen.
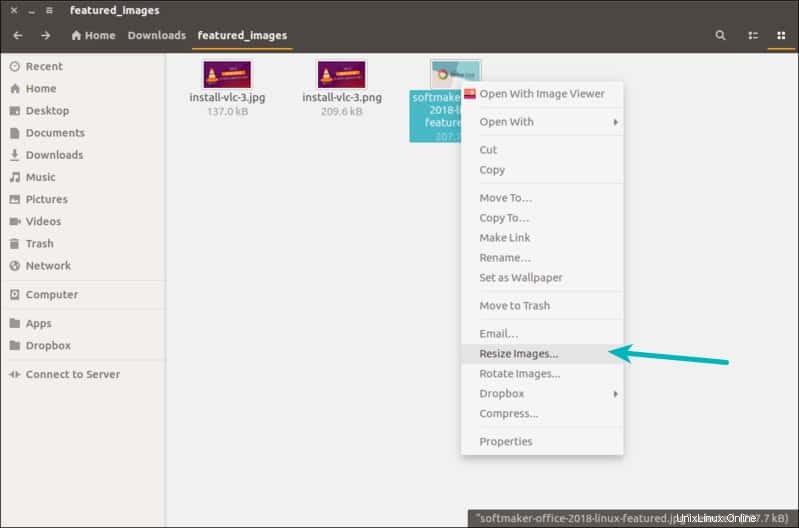
Sie können die Option zum Ändern der Größe auswählen, um die Größe des Bildes direkt aus dem Rechtsklickmenü schnell zu ändern. Es zeigt Ihnen einige Optionen zum Ändern der Bildgröße.
Soweit die benutzerdefinierte Größe reicht, behält sie das Seitenverhältnis basierend auf der Breite bei, obwohl sie nicht angezeigt wird. Wenn Sie also ein Bild mit 1000 × 500 Pixeln haben und versuchen, ihm eine benutzerdefinierte Größe von 800 × 300 zuzuweisen, wird das konvertierte Bild 800 × 400 groß sein, wobei das ursprüngliche Seitenverhältnis von 2:1 beibehalten wird.
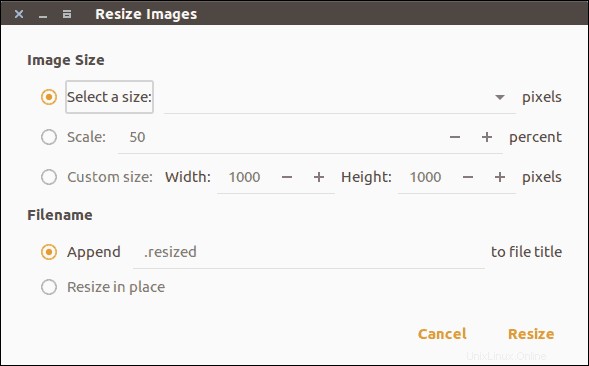
Standardmäßig wird dem Namen des Originalbildes „.resized“ hinzugefügt. Auf diese Weise wird Ihr Originalbild nicht beeinträchtigt und Sie erhalten ein zusätzliches Bild in geänderter Größe. Sie können dieses Verhalten ändern, indem Sie die Option „Größe an Ort und Stelle ändern“ auswählen, und das in der Größe geänderte Bild ersetzt das Originalbild.
Es ist vielleicht kein bahnbrechender Trick, aber es erspart Ihnen ein paar Klicks.
Um das Plugin zu entfernen, können Sie den folgenden Befehl verwenden:
sudo apt remove nautilus-image-converterUnd starten Sie dann den Nautilus neu. Ganz einfach!
Schnelle Größenänderung von Bildern in elementaren Betriebssystemen
Dieser Artikel inspirierte It’s FOSS-Leser Peter Uithoven dazu, ein ähnliches Plugin für Benutzer von elementaren Betriebssystemen zu erstellen. Sie können es vom Elementary OS App Center herunterladen.
Ich hoffe, Ihnen hat dieser schnelle Tipp gefallen. Wenn Sie einen netten kleinen Trick kennen, teilen Sie ihn mit dem Rest von uns.