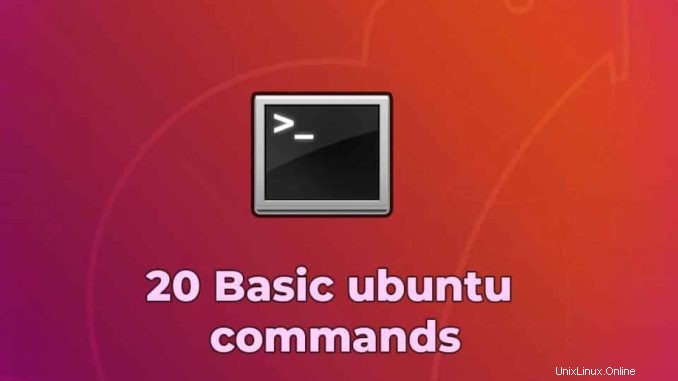
Ubuntu ist eine der am besten anpassbaren Linux-Distributionen, die heute erhältlich sind. Fast alle Linux-Enthusiasten beginnen mit Ubuntu. Und wenn Sie neu bei Ubuntu sind, sehen Sie sich diese Liste mit grundlegenden Befehlen an, die Ihnen helfen, sich mit dem System vertraut zu machen.
Die Befehle helfen Ihnen, einige grundlegende Aktionen im Betriebssystem auszuführen. Um Ihnen einen guten Start zu erleichtern, finden Sie hier die 18 wichtigsten grundlegenden Ubuntu-Befehle für Anfänger.
Die 18 grundlegenden Ubuntu-Befehle, die jeder Anfänger lernen muss
1. sudo
Das sudo (SuperUser DO) ermöglicht es Ihnen, Programme oder andere Befehle mit Administratorrechten auszuführen, genau wie „Als Administrator ausführen“ unter Windows. Elr ist beispielsweise nützlich, wenn Sie Dateien in einem Verzeichnis ändern müssen, auf das Ihr Benutzer normalerweise keinen Zugriff hat.
2. apt-get
Das apt-get ist einer der wichtigsten Befehle von Ubuntu, den jeder Anfänger kennen sollte. Es wird verwendet, um jedes Paket zu installieren, zu aktualisieren und zu entfernen. apt-get arbeitet grundsätzlich mit einer Datenbank verfügbarer Pakete. Hier ist die Liste der verschiedenen apt-get-Befehle:
- sudo apt-get update
apt-get update mit Administratorrechten ist der erste Befehl, den Sie nach einer Neuinstallation auf einem beliebigen Linux-System ausführen müssen. Dieser Befehl aktualisiert die Datenbank und informiert Ihr System, ob neuere Pakete verfügbar sind oder nicht.
- sudo apt-get upgrade
Nach dem Aktualisieren der Paketdatenbank besteht der nächste Schritt darin, die installierten Pakete zu aktualisieren. Um alle Pakete mit verfügbaren Updates zu aktualisieren, können Sie diesen Befehl verwenden.
Und wenn Sie ein bestimmtes Paket aktualisieren möchten, sollten Sie den obigen Befehl ein wenig anpassen:
sudo apt-get Upgrade-Paketname . Ersetzen Sie den Paketnamen durch das gewünschte Paket.
- sudo apt-get install
Installieren Sie ClamAV Antivirus in Debian 11 Bullseye und Ubuntu 20.04
Wenn Sie den Paketnamen kennen, können Sie mit diesem Befehl ganz einfach ein Programm installieren:
sudo apt-get Installationspaketname . Ersetzen Sie den Paketnamen durch das gewünschte Paket.
Wenn Sie sich nicht sicher sind, wie der Paketname lautet, können Sie ein paar Buchstaben eingeben und auf die Tabulatortaste drücken. Dank der Autovervollständigungsfunktion werden alle verfügbaren Pakete mit diesen Buchstaben vorgeschlagen.
3. ls
Die ls Der Befehl (list) listet alle Dateien und Ordner in Ihrem aktuellen Arbeitsverzeichnis auf. Sie können auch Pfade zu anderen Verzeichnissen angeben, wenn Sie deren Inhalt sehen möchten.
4. CD
Die CD (Change Director) Befehl, auch bekannt als chdir, wird verwendet, um das aktuelle Arbeitsverzeichnis zu ändern. Es ist einer der am häufigsten verwendeten Grundbefehle in Ubuntu. Die Verwendung dieses Befehls ist einfach, geben Sie einfach cd gefolgt vom Ordnernamen ein. Sie können vollständige Pfade zu Ordnern oder einfach den Namen eines Ordners innerhalb des Verzeichnisses verwenden, an dem Sie gerade arbeiten. Einige häufige Verwendungen sind:
- cd / – Bringt Sie zum Stammverzeichnis.
- cd .. – Bringt Sie auf eine Verzeichnisebene.
- cd – – Bringt Sie zum vorherigen Verzeichnis.
Hier sind einige Beispiele für die Verwendung des cd-Befehls in Ubuntu:
Beispiel 1:cd home – Öffnen Sie den Home-Ordner im aktuellen Verzeichnis.
Beispiel 2:cd Linux-Laufwerk – Öffnen Sie den Ordner Linux Drive im Verzeichnis.
5. pwd
Das pwd (Arbeitsverzeichnis drucken) zeigt den vollständigen Pfad des aktuellen Arbeitsverzeichnisses an.
6. siehe
Der cp Der Befehl (Kopieren) ermöglicht das Kopieren einer Datei. Sie müssen sowohl die zu kopierende Datei als auch den Speicherort angeben, an den sie kopiert werden soll – zum Beispiel Beispiel cp xyz / home / myfiles kopiert die Datei „ xyz “ in das Verzeichnis „/home/ meinedateien “ .
7. mv
Das MV Der Befehl (Verschieben) ermöglicht das Verschieben von Dateien. Sie können Dateien auch umbenennen, indem Sie sie in das Verzeichnis verschieben, in dem sie sich gerade befinden, jedoch mit einem neuen Namen. Die Verwendung ist die gleiche wie cp-f oder Beispiel mv xyz /home/ myfiles würde die Datei „ verschieben xyz “ in das Verzeichnis „/home/ meinedateien “ .
8. rm
Der rm (remove) Befehl entfernt die angegebene Datei.
- rmdir („Verzeichnis entfernen“) – Entfernt ein leeres Verzeichnis.
- rm -r („recursively remove“) – Entfernt ein Verzeichnis zusammen mit seinem Inhalt.
9. mkdir
Das mkdir (make directory) Befehl können Sie ein neues Verzeichnis erstellen. Sie können angeben, wo das Verzeichnis erstellt werden soll – wenn Sie dies nicht tun, wird es in Ihrem aktuellen Arbeitsverzeichnis erstellt.
10. Geschichte
Die Geschichte Befehl zeigt alle Ihre vorherigen Befehle bis zum Verlaufslimit an.
11. df
Die df Der Befehl (display filesystem) zeigt Informationen zur Speicherplatznutzung für alle gemounteten Dateisysteme an.
12. du
Das du (Verzeichnisverwendung) zeigt die Größe eines Verzeichnisses und aller seiner Unterverzeichnisse an.
13. kostenlos
Dieser Befehl zeigt den verfügbaren freien Speicherplatz auf dem System an.
14. uname -a
Das uname -a – Befehl bietet eine breite Palette grundlegender Informationen über das System.
15. oben
Die Spitze zeigt Prozesse an, die zu jeder Zeit die meisten Systemressourcen verwenden. „Q“ kann zum Beenden verwendet werden.
16. Mann
Der Mann Befehl zeigt ein ” Mann an Seite". Die Manpages sind im Allgemeinen sehr detailliert, und es wird empfohlen, dass Sie die Manpages für alle Befehle lesen, mit denen Sie nicht vertraut sind. Einige Verwendungen sind:
- man man – Liefert Informationen über das Handbuch selbst.
- man intro – Zeigt eine kurze Einführung in die Linux-Befehle an.
Was ist der Linux-Kernel?
17. Infos
Ähnlich wie der Mensch, liefert aber im Allgemeinen detailliertere oder genauere Informationen.
18. Befehlsname> -h oder Befehlsname> -help
Dieser Befehl ist eine dritte Alternative, um Hilfe zu erhalten. Dies ist zwar nicht so detailliert wie die Informationen oder Handbuchseiten, bietet aber einen schnellen Überblick über den Befehl und seine Verwendung.
19. Htop
htop wird standardmäßig nicht mit Ubuntu Linux geliefert, also müssen Sie zuerst mit dem folgenden Befehl
installierensudo apt install htophtop, ein plattformübergreifender interaktiver Prozessbetrachter. Es ist eine Anwendung im Textmodus (für Konsolen- oder X-Terminals) und erfordert ncurses.
20. Neofetch
Neofetch; Ein in Bash 3.2+ geschriebenes Befehlszeilen-Systeminformationstool ist ebenfalls nicht standardmäßig in Ubuntu enthalten, daher müssen Sie es mit dem folgenden Befehl installieren
sudo apt install neofetchUbuntu-Verknüpfungen
Um Ihre Fähigkeiten noch einfacher zu machen, können diese Ubuntu-Tastaturkürzel helfen.
| Verknüpfungen | Beruf |
|---|---|
| Strg + Umschalt + T | Neuen Tab im aktuellen Terminal öffnen |
| Strg + Umschalt + W | aktuellen Tab schließen |
| Strg + A | Cursor zum Zeilenanfang bewegen |
| Strg + E | Cursor zum Zeilenende bewegen |
| Strg + U | Alle aktuellen Zeilen löschen |
| Strg + K | Löscht den Cursor-rechts-Befehl |
| Strg + W | Löschen Sie das Wort vor dem Cursor |
| Strg + R | Ermöglicht es Ihnen, Ihren Verlauf nach Befehlen zu durchsuchen, die mit Ihrer Eingabe übereinstimmen |
| Strg + C | Aktuellen Prozess kopieren |
| Strg + Z | Halten Sie den aktuellen Prozess an, indem Sie das SIGSTOP-Signal senden |
| Strg + L | Reinigen Sie die Terminalausgabe |
| Alt+F | ein Wort weiterleiten |
| Alt + B | ein Wort zurück |
| Strg + Umschalt + C | Markierten Befehl in die Zwischenablage kopieren |
| Strg + Umschalt + V oder Umschalt + Einfügen | Inhalt der Zwischenablage einfügen |
| Pfeiltasten nach oben/unten | Zum Scrollen durch den Befehlsverlauf, sodass Sie denselben Befehl schnell mehrmals ausführen können |
| TAB | Wird verwendet, um den von Ihnen eingegebenen Befehl abzuschließen. Wenn mehr als ein Befehl möglich ist, können Sie ihn mehrmals drücken, um durch mögliche Schlussfolgerungen zu blättern. Wenn eine sehr große Anzahl von Befehlen möglich ist, kann es eine Liste aller möglichen Schlussfolgerungen anzeigen. |